ps软件怎么制作单侧模糊分割效果
1、打开ps这款软件,然后新建一个宽度和高度都是500像素的画布。
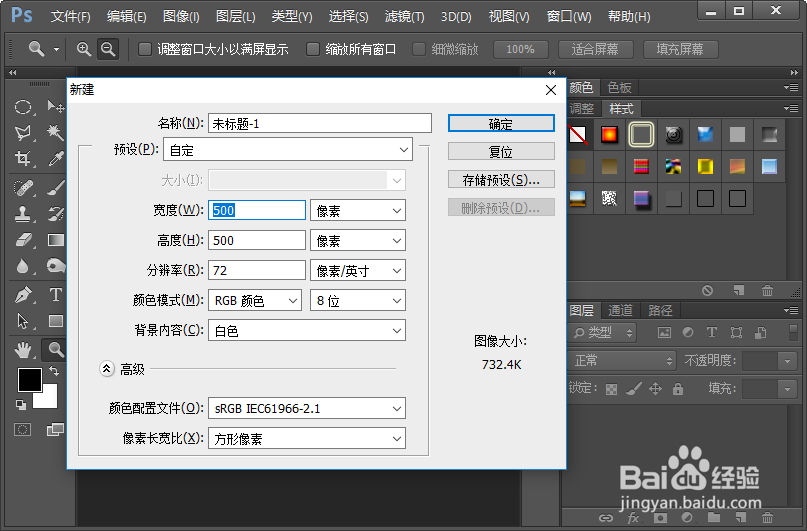
3、使用快捷键Ctrl+J复制矩形;紧接着选择下面的矩形图层并把它的颜色设置为白色。
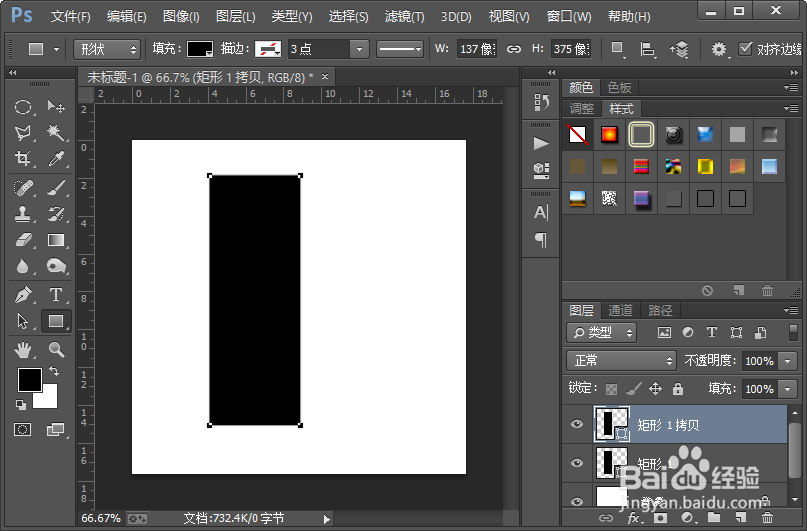
4、选择上面的矩形图层,在它上面鼠标右键点击,在弹出的菜单栏中选择“栅格化图层”。
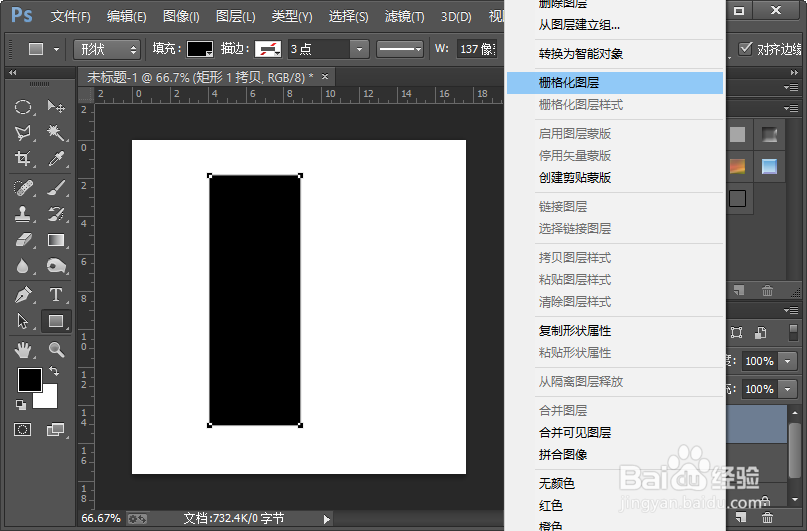
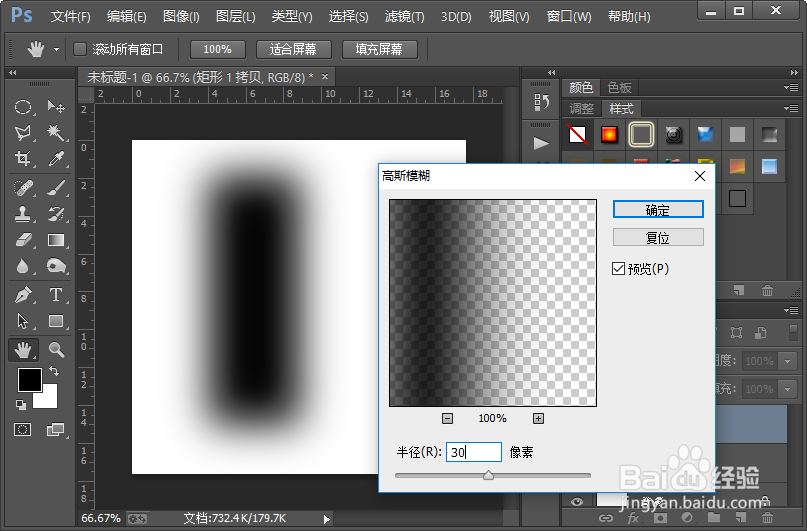
声明:本网站引用、摘录或转载内容仅供网站访问者交流或参考,不代表本站立场,如存在版权或非法内容,请联系站长删除,联系邮箱:site.kefu@qq.com。
阅读量:72
阅读量:56
阅读量:96
阅读量:45
阅读量:80