Photoshop怎么绘制一个矢量的优惠券形状图层
1、启动PS并在左侧工具栏中选择【圆角矩形工具】,在顶部设置2像素的描边,并设置成红色。
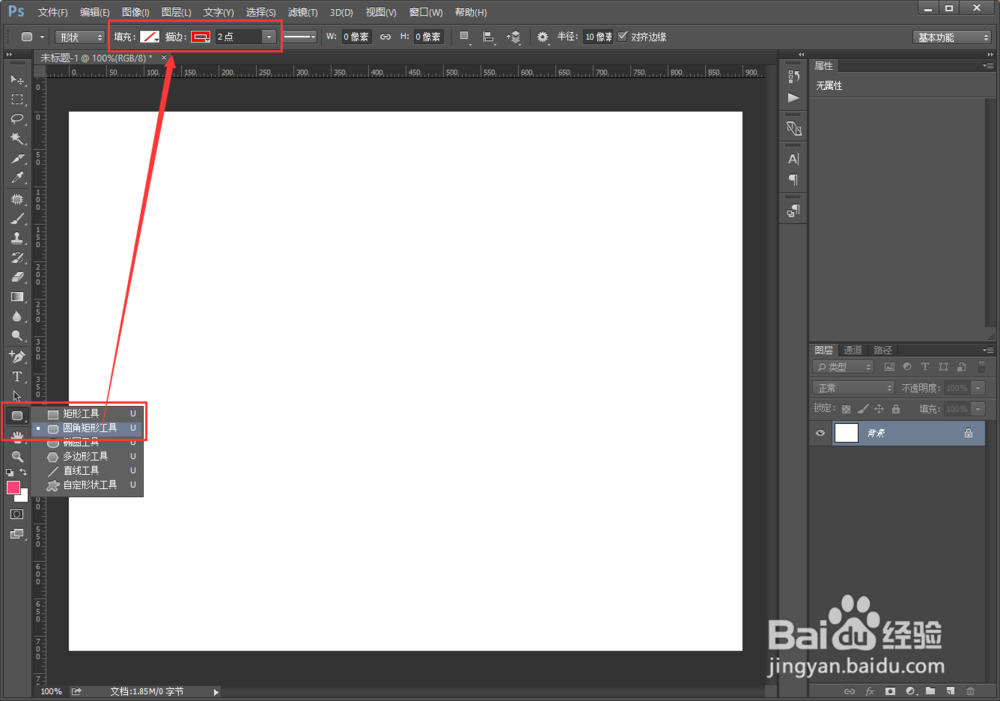
3、然后按CTRL+R调出标尺,拖拽出两个参考线。
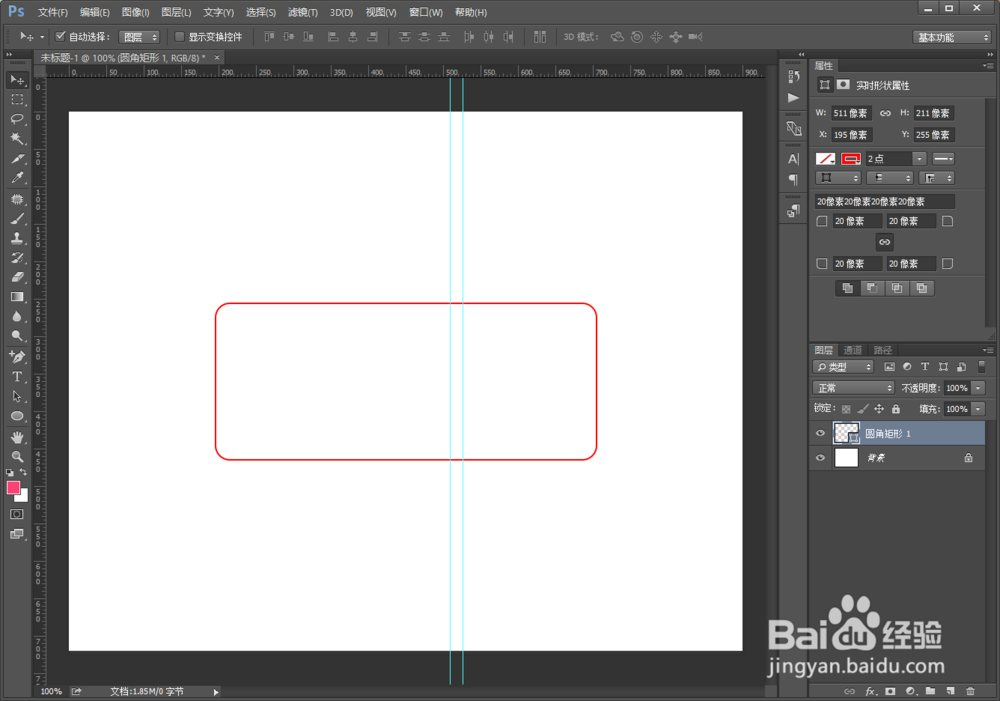
5、在参考线上按住SHIFT绘制上下两个圆形,这样就会把圆角矩形裁剪出两个半圆形。
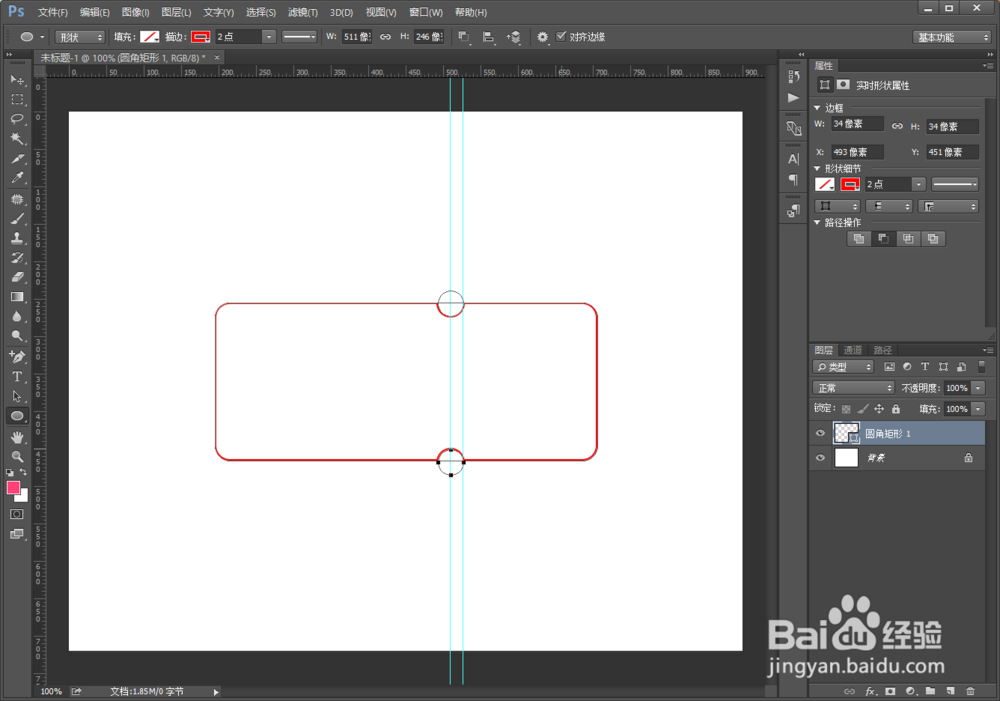
7、最后把直线调整为虚线,这样一张优惠券的外形就画好啦。
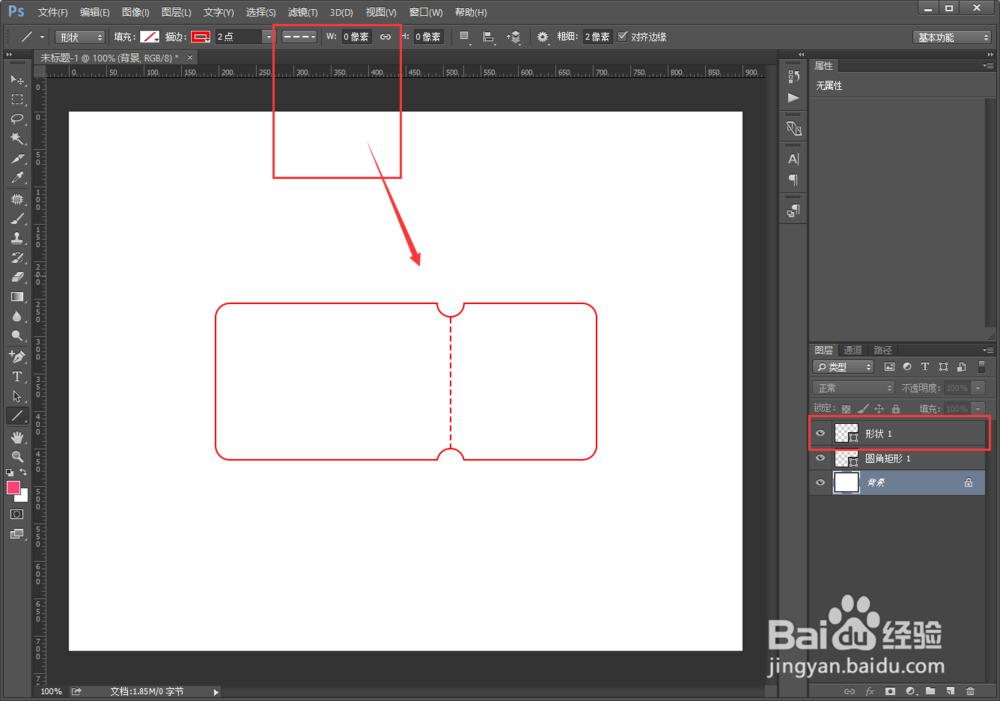
声明:本网站引用、摘录或转载内容仅供网站访问者交流或参考,不代表本站立场,如存在版权或非法内容,请联系站长删除,联系邮箱:site.kefu@qq.com。
阅读量:70
阅读量:30
阅读量:89
阅读量:67
阅读量:70