如何利用PS工具绘制一个粉红色的球
1、打开PS工具,执行文件-新建命令,在弹出的对话框中设置相关属性如下图所示:

3、点击新建图层按钮新建一个图层,然后填充一个你喜欢的颜色,这里小编填充的是粉色,如下图所示:

5、然后选择画笔工具,设置大小为230,降低不透明度,将黑色设置为前景色,然后沿着哆蚝馆填球体的一周涂抹,得到下图效果:

7、然后再在球体的左上角点击几次添加合适的高光效果,得到下图效果:
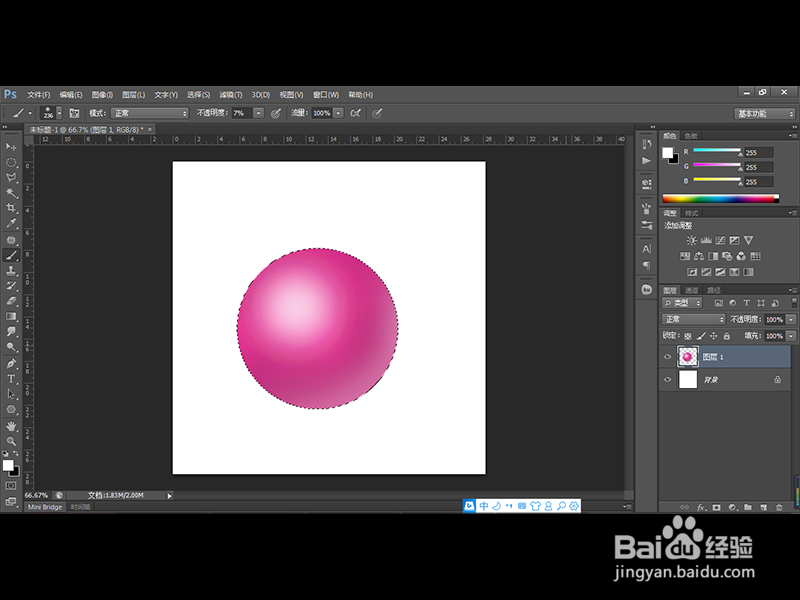
9、最终效果如下图所示:
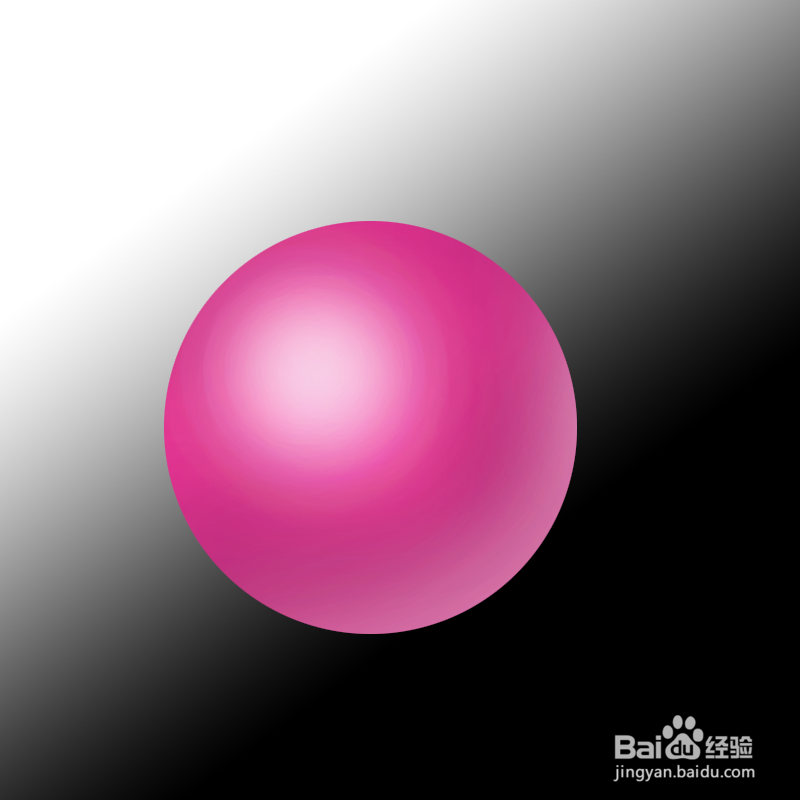
声明:本网站引用、摘录或转载内容仅供网站访问者交流或参考,不代表本站立场,如存在版权或非法内容,请联系站长删除,联系邮箱:site.kefu@qq.com。