Photoshop教程---制作荷叶上的透明水珠
1、启动pscs5软件,执行文件--打开命令【ctrl+o】,打开荷叶素材图片,并拷贝一层--图层1
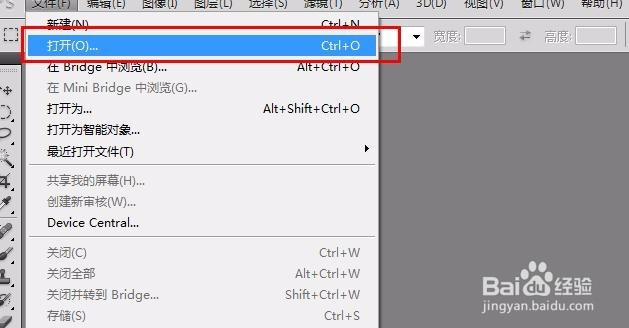
2、然后再用椭圆选框工具创建一个椭圆形选区,并保存选区,并拷贝选区--图层2,如下图所示
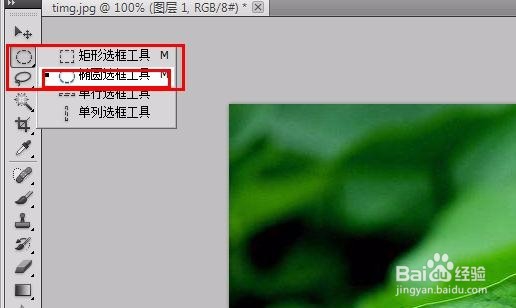
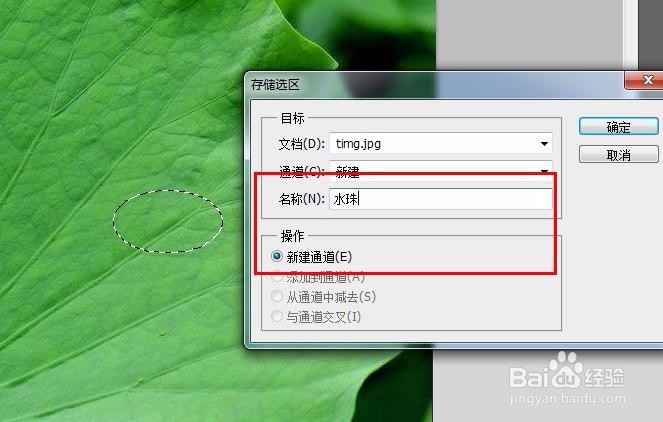
4、然后再选择图层2,执行滤镜--扭曲--球面化命令,设置如下图所示

5、然后再执行图层--图层样式--内阴影命令,相关的设置数据如下图所示


7、然后再新建--图层4,选择椭圆选框,然后创建椭圆形选区;再选择渐变工具,制作高光部分,最终如下
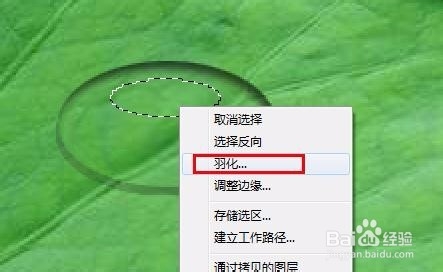
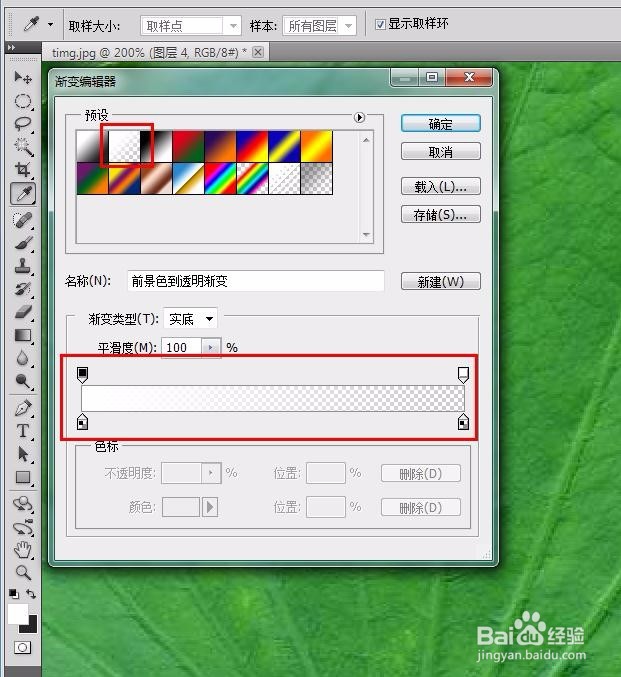

声明:本网站引用、摘录或转载内容仅供网站访问者交流或参考,不代表本站立场,如存在版权或非法内容,请联系站长删除,联系邮箱:site.kefu@qq.com。
阅读量:57
阅读量:20
阅读量:24
阅读量:91
阅读量:42