ps金属字效果教程
1、打开ps这款软件,进入ps的操作界面如图所示:
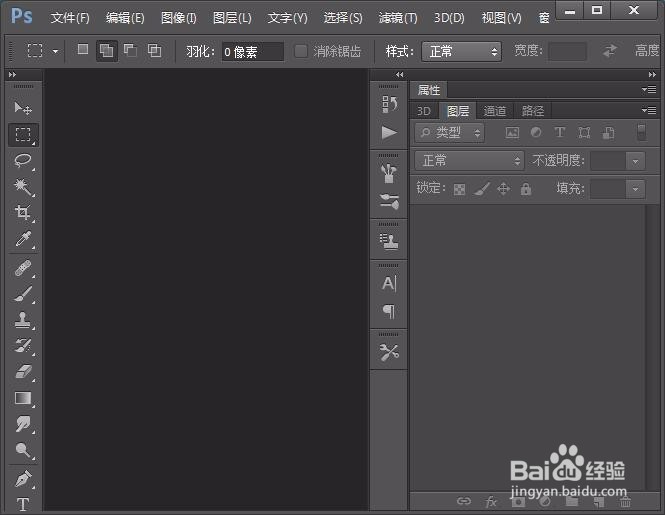
2、在该界面内空白区域里双击鼠标左键弹出打开对话框,在该对话框内找到我们需要编辑的图片,如图所示:
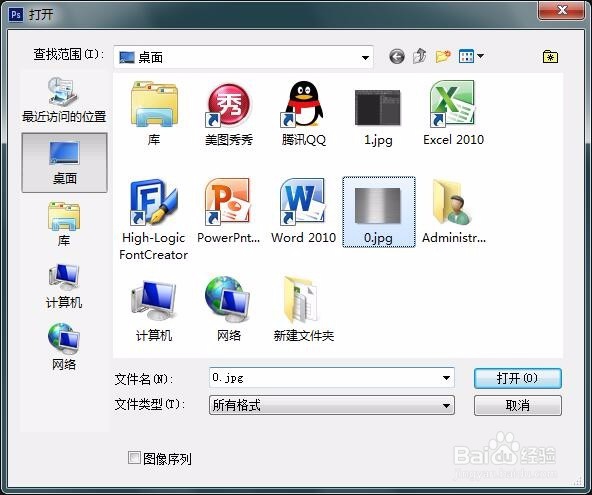
3、打开图片后在工具箱内找到文字工具,点击文字工具在其子级菜单里找到直排文字选项,如图所示:
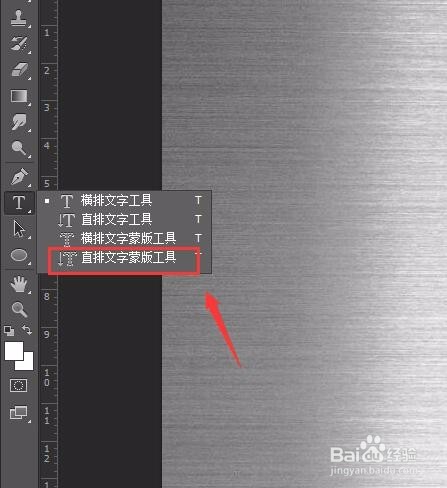
4、点击直排文字选项,在上面的设置里设置参数如图所示:

5、设置含参数后在金属图片上点击鼠标左键输入文字,如图所示:

6、输入文字后按下回车键我们就得到了文字的选区,如图所示:
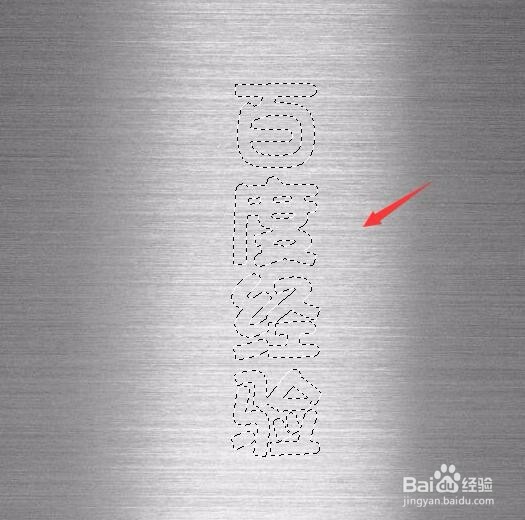
7、按下键盘上的Ctrl+shift+I键反选,然后在设置前景色为黄色,如图所示:
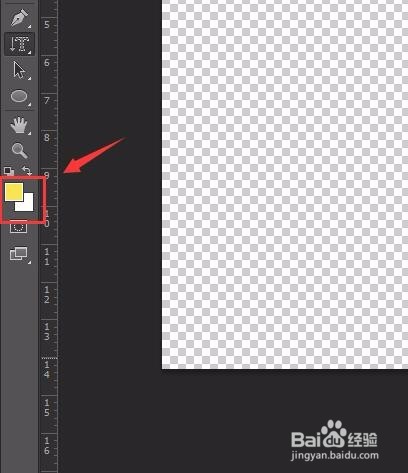
8、在图层里新建一个图层,按下alt+delete键将新建的图层填充为黄色,然后在滤镜菜单里找到风格化选项,如图所示:
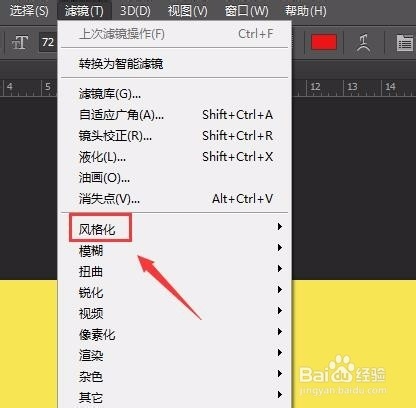
9、点击风格化选项,在其子级菜单里找到浮雕效果选项,如图所示:
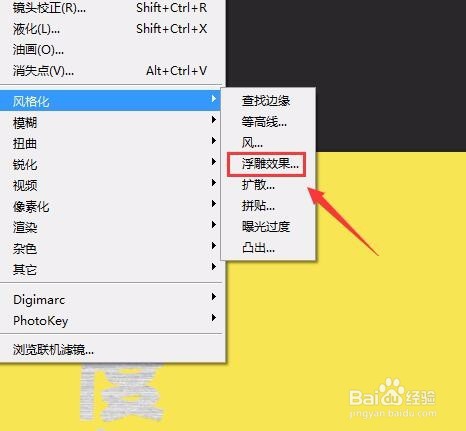
10、点击浮雕效果选项,在弹出的对话框内设置参数如图所示:
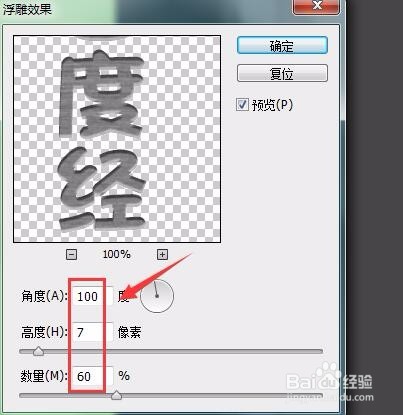
11、再在图层里找到添加图层样式选项,点击添加图层样式选项在其子级菜单里选择外发光选项,如图所示:
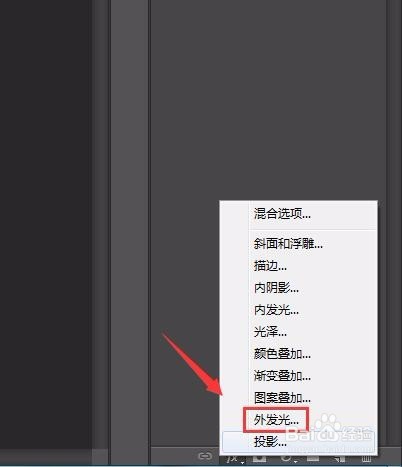
12、点击外发光选项,在弹出的对话框内设置参数如图所示:
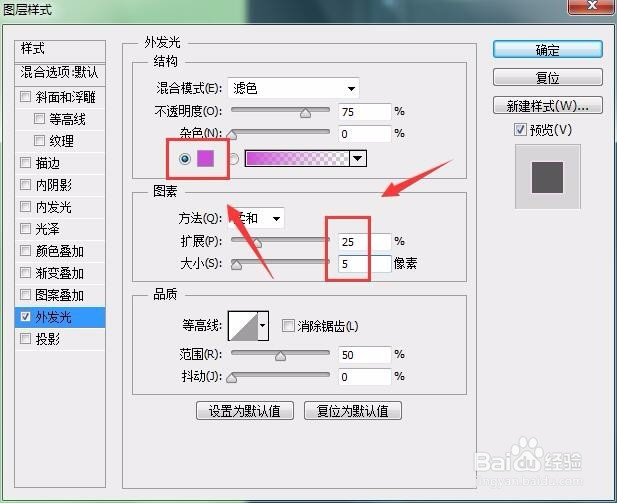
13、设置好参数后,再选择斜面和浮雕选项,并在其内设置参数如图所示:
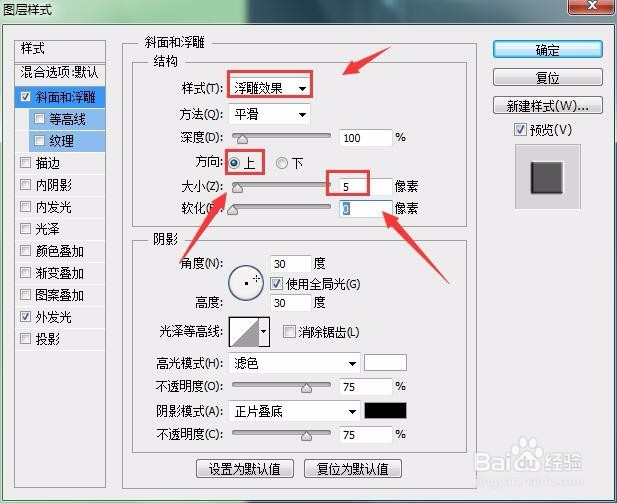
14、设置好参数后,我们金属效果的文字就制作好了,如图所示:

声明:本网站引用、摘录或转载内容仅供网站访问者交流或参考,不代表本站立场,如存在版权或非法内容,请联系站长删除,联系邮箱:site.kefu@qq.com。
阅读量:124
阅读量:99
阅读量:145
阅读量:151
阅读量:161