Premiere如何制作分屏放大的视频效果?
1、打开PR软件,导入四段视频素材,拖放到轨道上。

2、点击新建项-颜色遮罩,选择需要的颜色。

3、同时选中四段视频,在效果面板中找到变换效果,双击套用。

4、选中第一个视频,打开效果控件,缩放比例设置到45%,调整位置参数。将视频放到左上角。
其它三个视频也是一样调整参数,排列好。

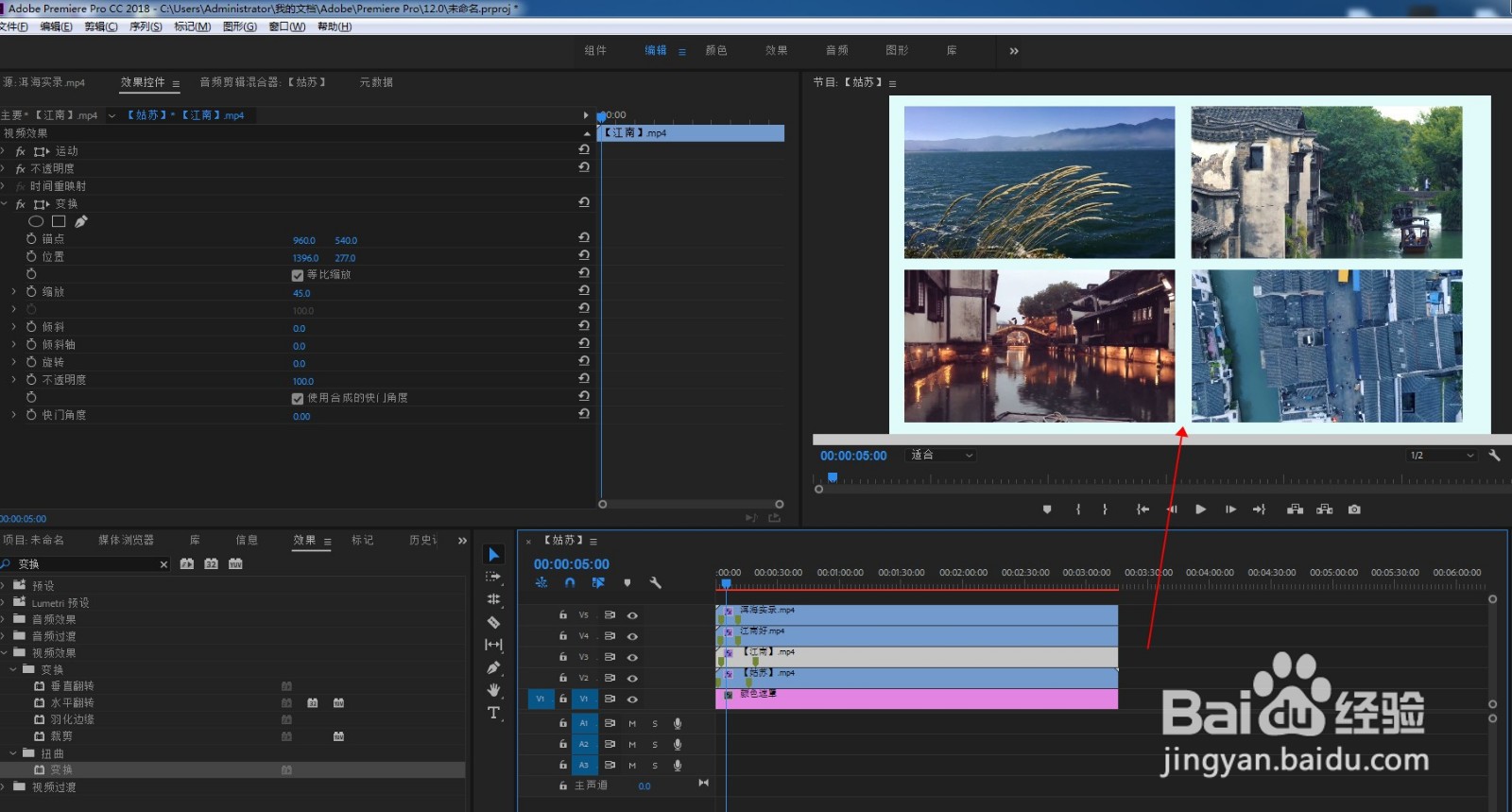
5、选中第一个视频,添加投影效果。调整参数,给视频做一层阴影。
复制投影效果,粘贴到其它三个视频上。
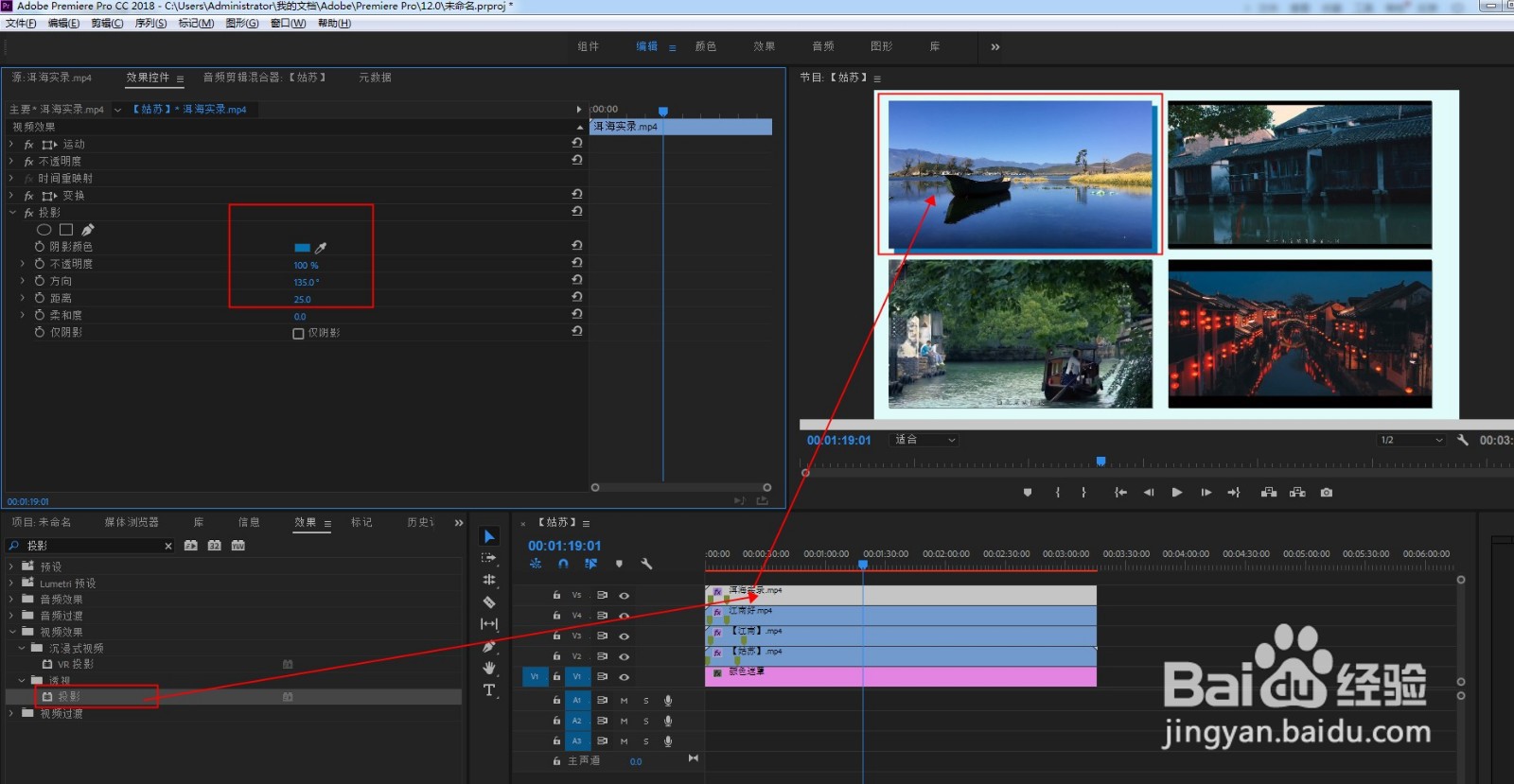
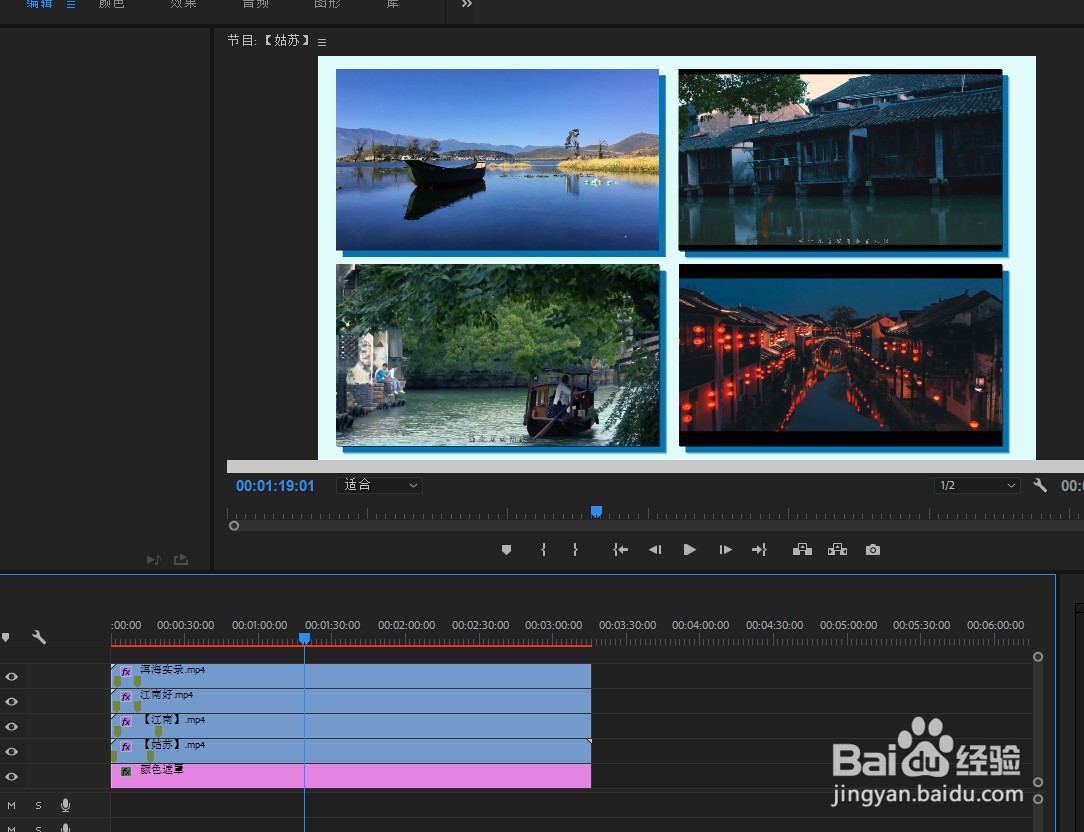
6、选第一个视频,在位置和缩放上打关键帧。
时间线前进一段再打上关键帧,将这组关键帧还原成原始参数。
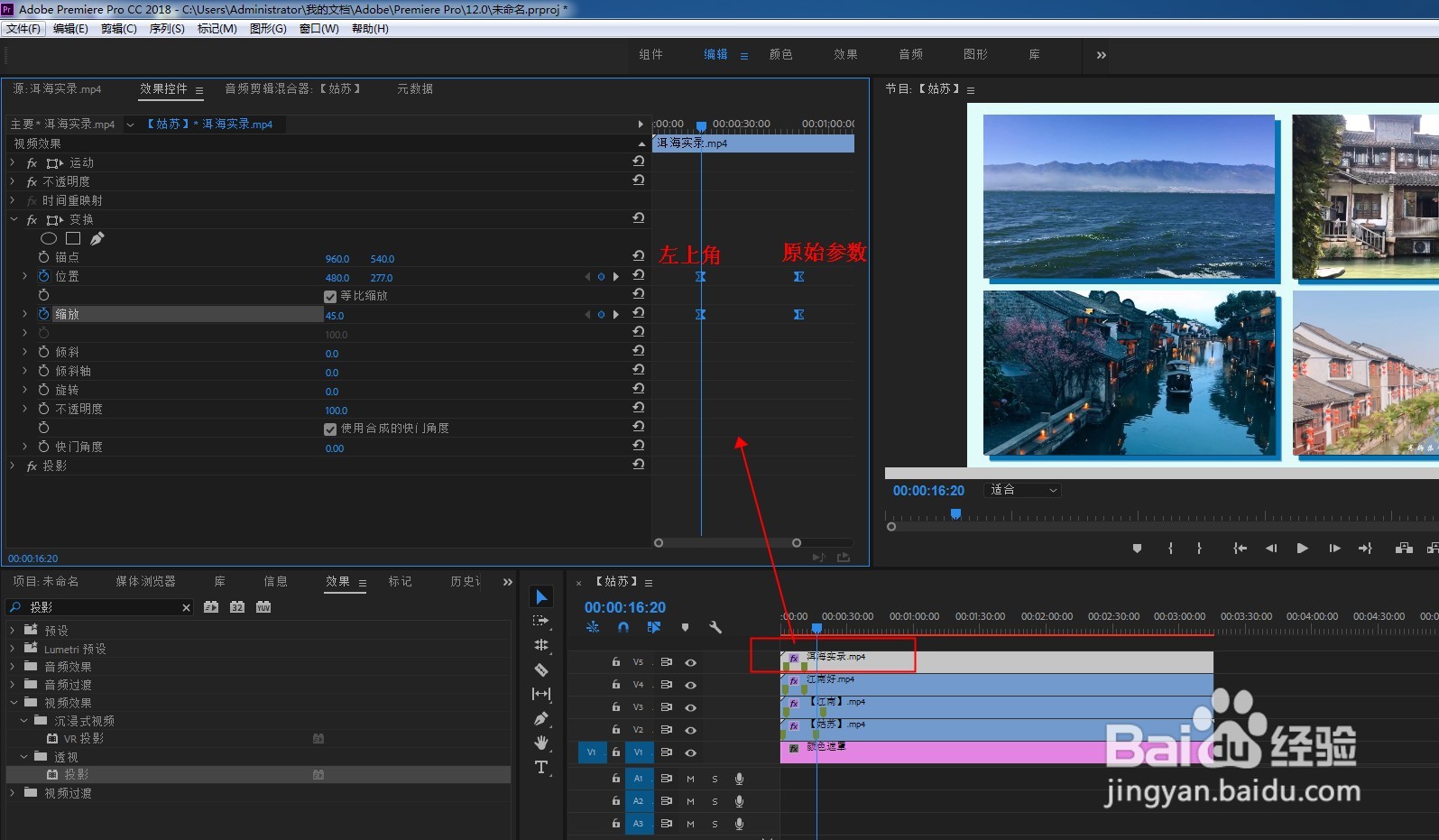
7、点击播放,即可看到左上角视频窗口,随着时间推移慢慢放大占满整个窗口。
最后按ctrl+m导出视频即可。
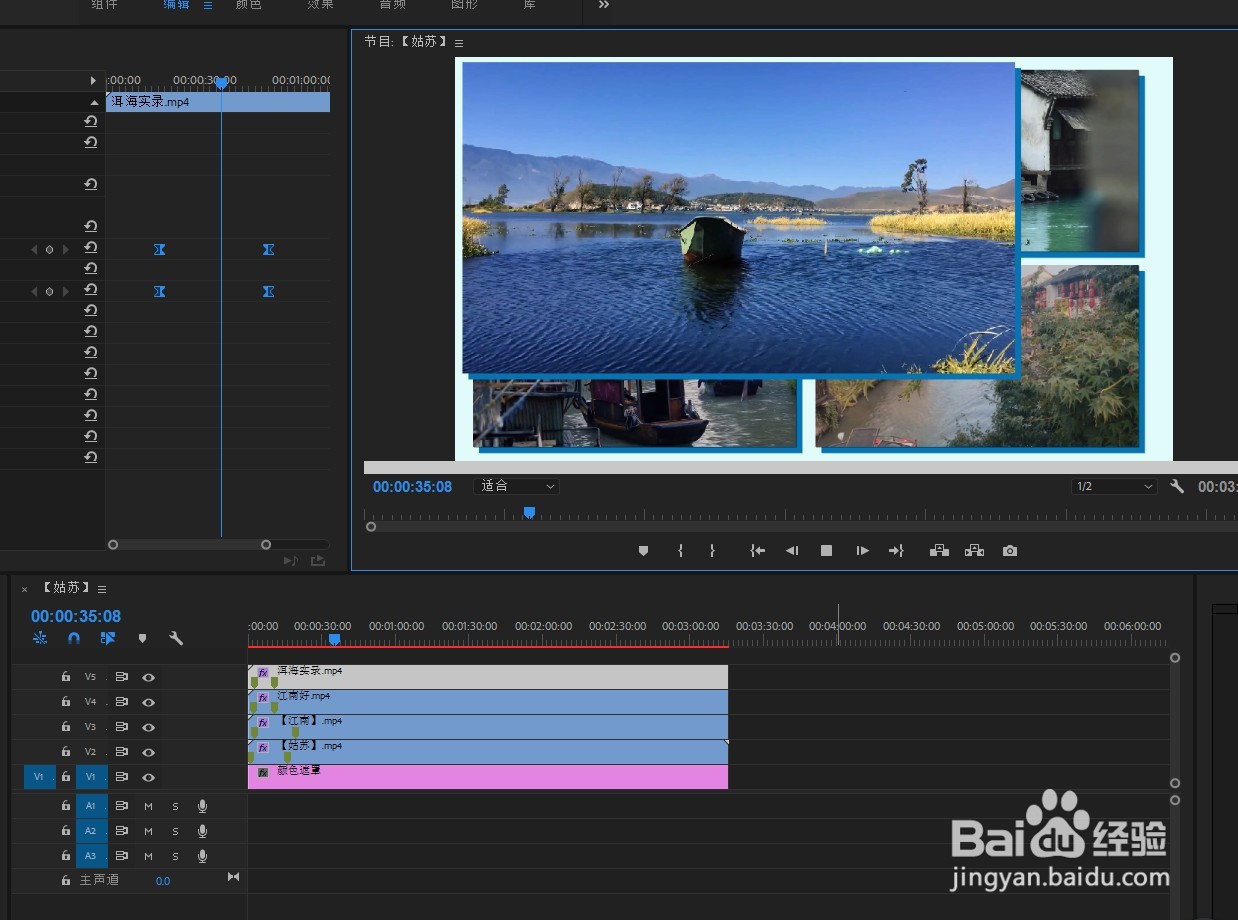
声明:本网站引用、摘录或转载内容仅供网站访问者交流或参考,不代表本站立场,如存在版权或非法内容,请联系站长删除,联系邮箱:site.kefu@qq.com。
阅读量:160
阅读量:136
阅读量:109
阅读量:189
阅读量:56