PS软件怎么制作透明气泡的效果
1、启动软件,新建文件启动PS软件,新建一个文件,设置文件尺寸和分辨率,填充颜色

3、新建图层在图层面板新建一个图层,用来填充颜色

5、调节比刷在属性栏上方调节笔刷的大小,硬度设置为0
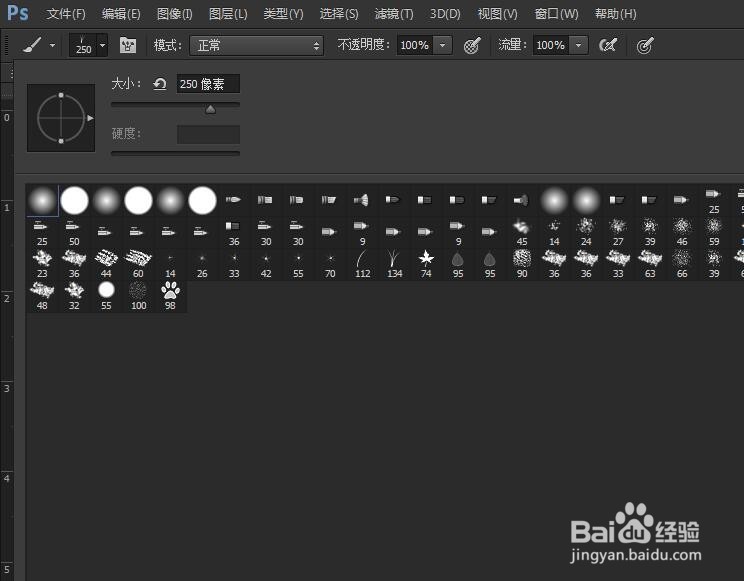
7、取消选取在选择菜单栏取消选取,透明的气泡效果就做好了
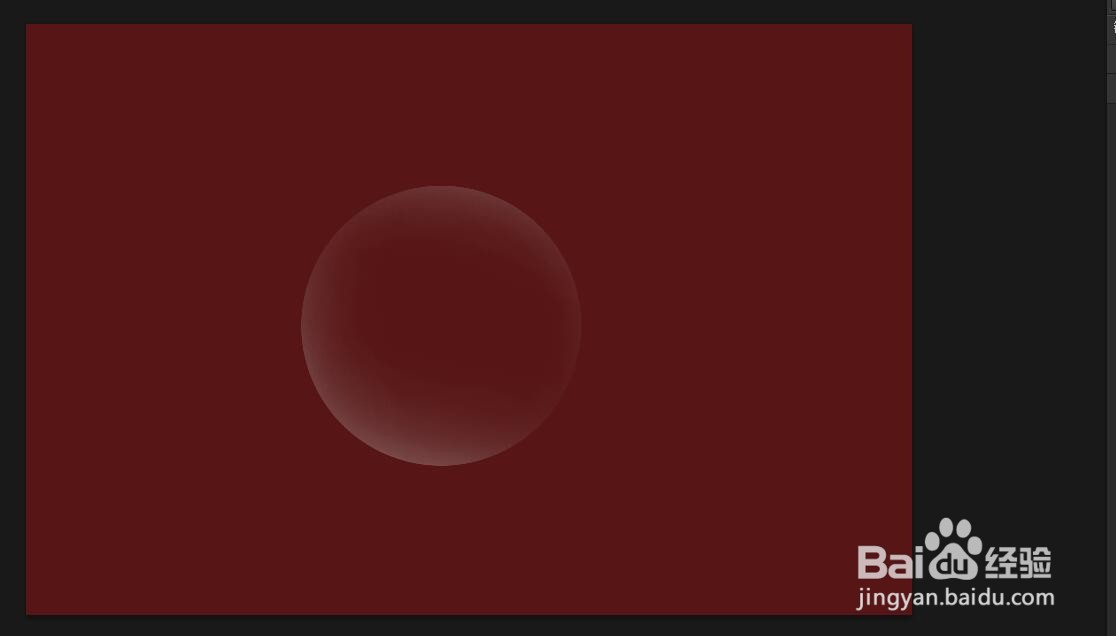
声明:本网站引用、摘录或转载内容仅供网站访问者交流或参考,不代表本站立场,如存在版权或非法内容,请联系站长删除,联系邮箱:site.kefu@qq.com。
阅读量:93
阅读量:80
阅读量:40
阅读量:32
阅读量:96