怎样用PS快速切图?
1、双击打开“Adobe Photoshop CS6”软件,进入PS软件主界面
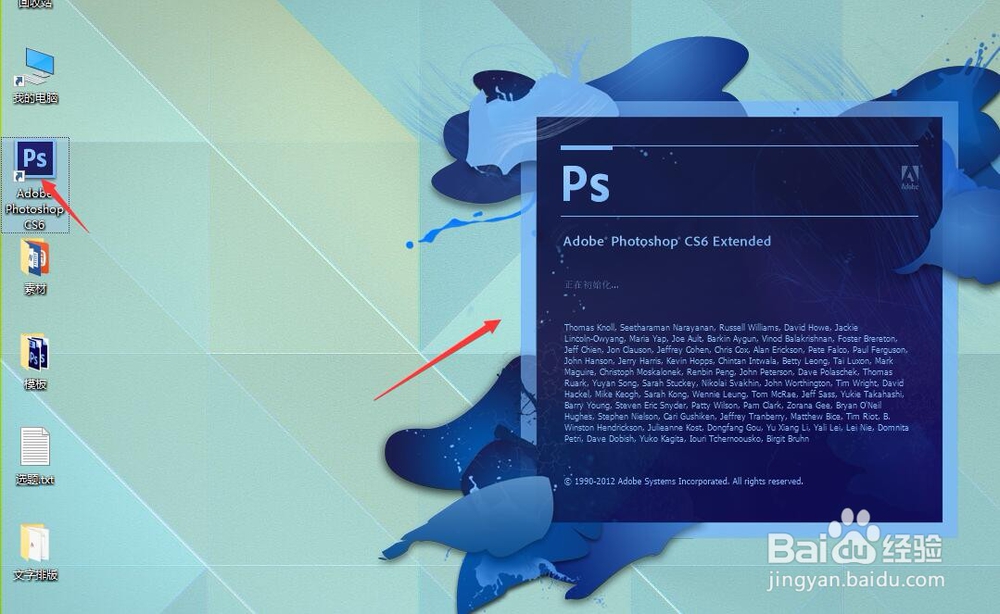
2、进入PS软件主界面,点击导航栏上的“文件(F)-打开(O)”,进入本地电脑
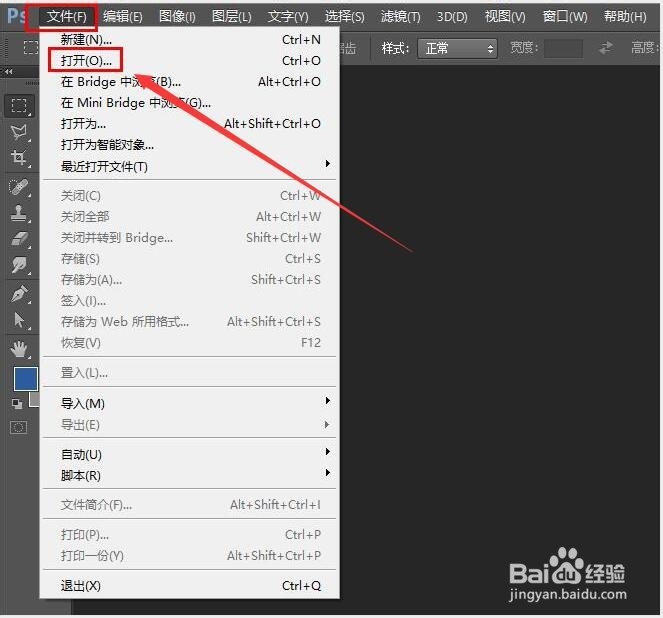
3、进入本地电脑后,选择“示例图片”,点击“打开”,即可将图片导入PS软件中

1、点击导航栏中的“视图(V)-标尺(R)”,即可在PS画布中出现标尺,如下图所示:
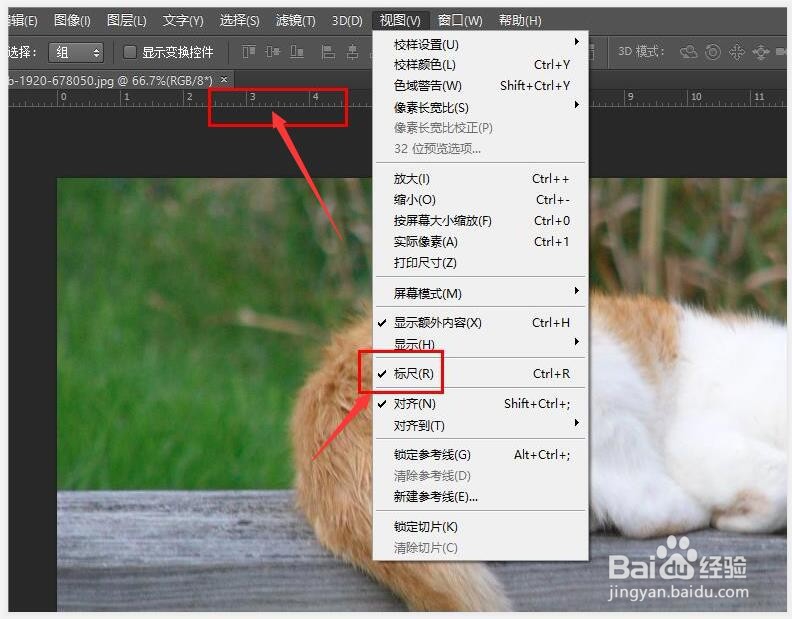
2、然后拖动“标尺”,拖动自己想要切图的部分。如下图所示:
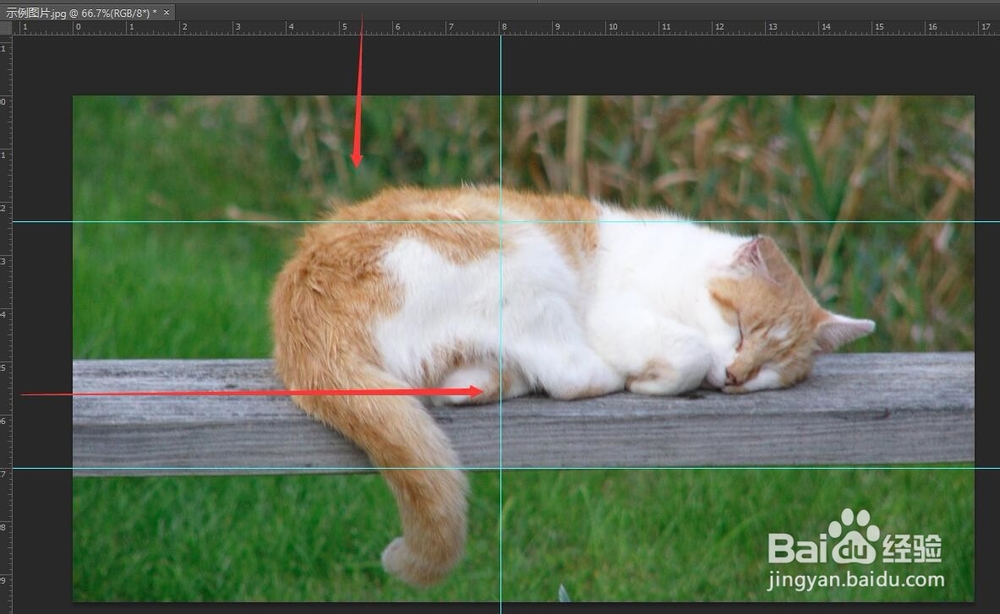
3、点击左侧工具栏中的“切片工具”
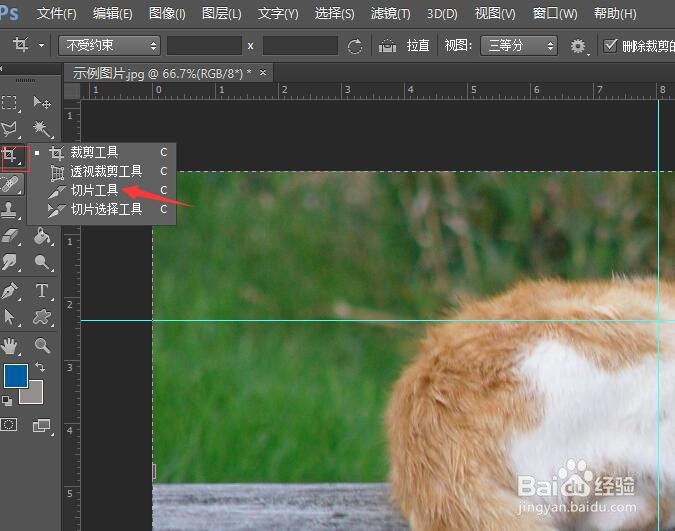
4、再点击箭头所指的“基于参考线的切片”
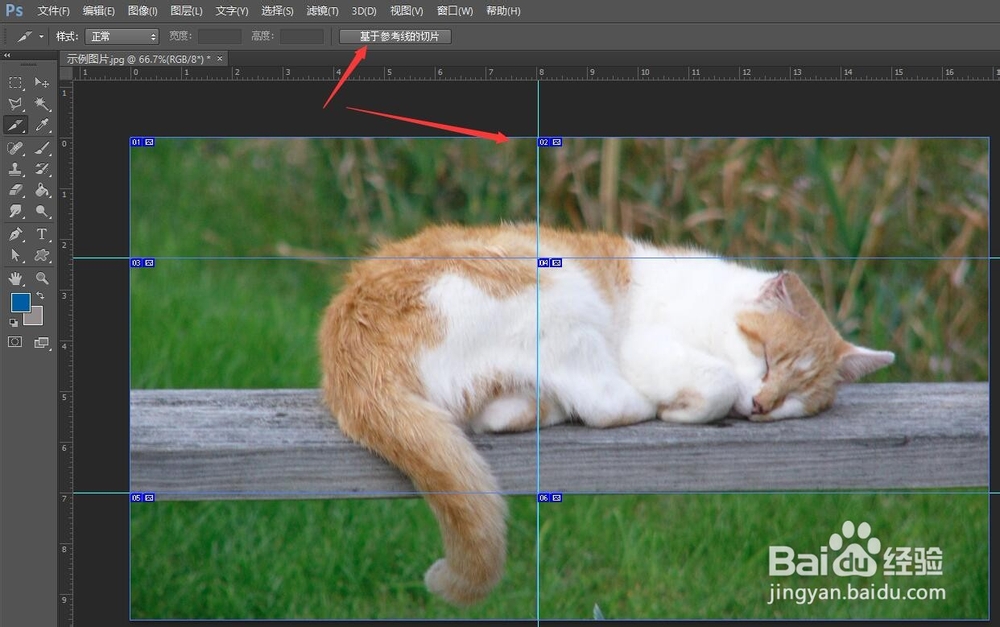
5、最后,点击导航栏的“文件(F)-存储为 Web 所有格式”
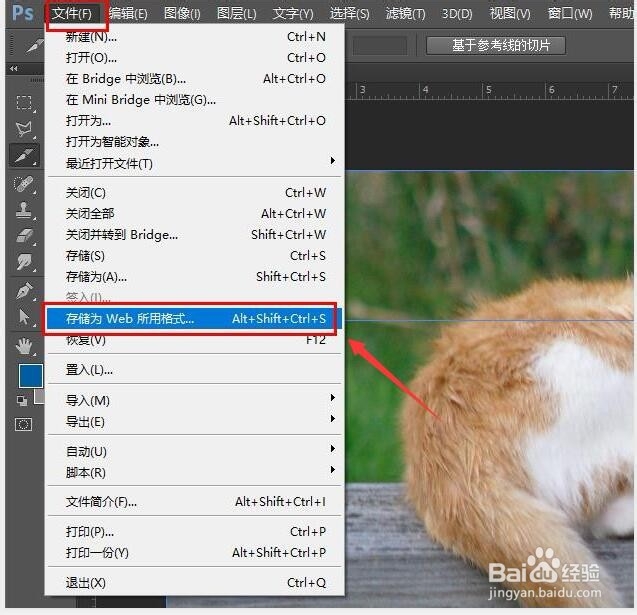
6、点击“存储”
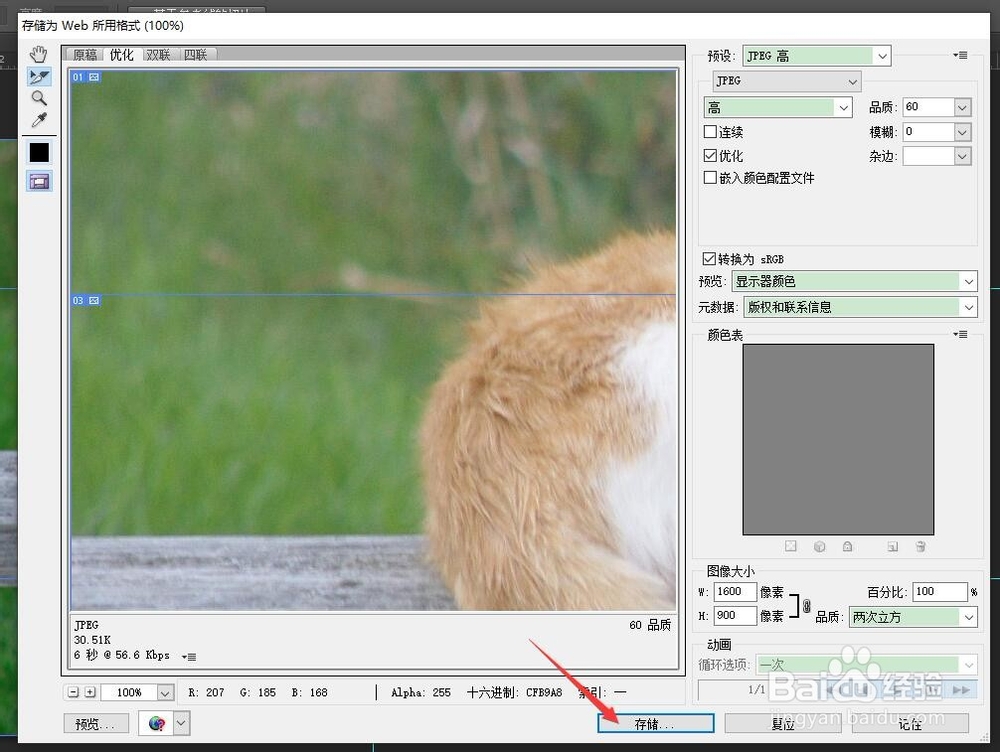
7、选择存储位置(以“桌面”为例),点击“保存”即可
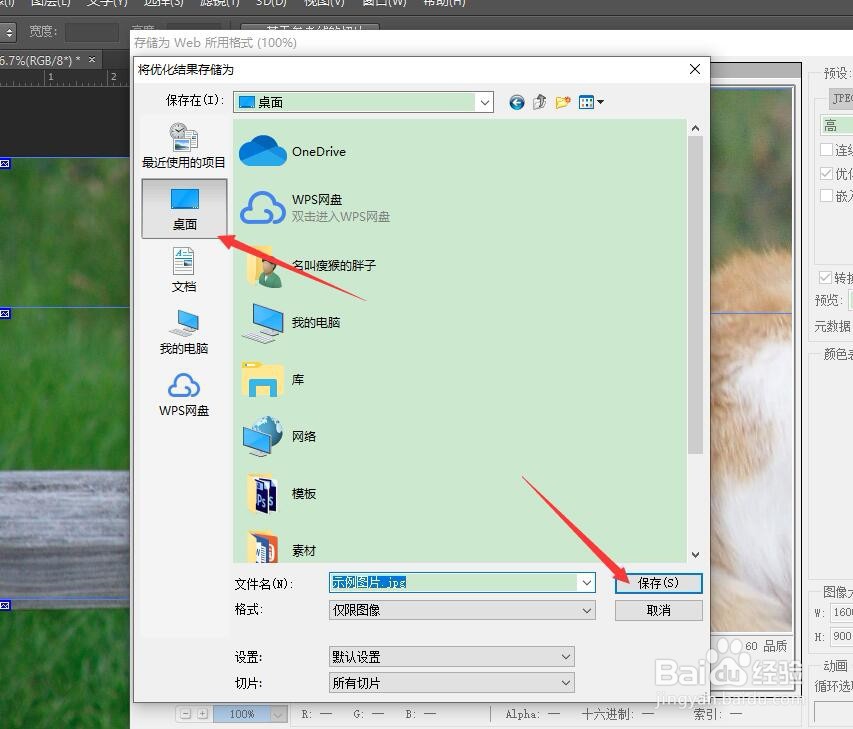
8、这个时候既可以在电脑桌面看到已经切好的图片文件夹,如下图所示:
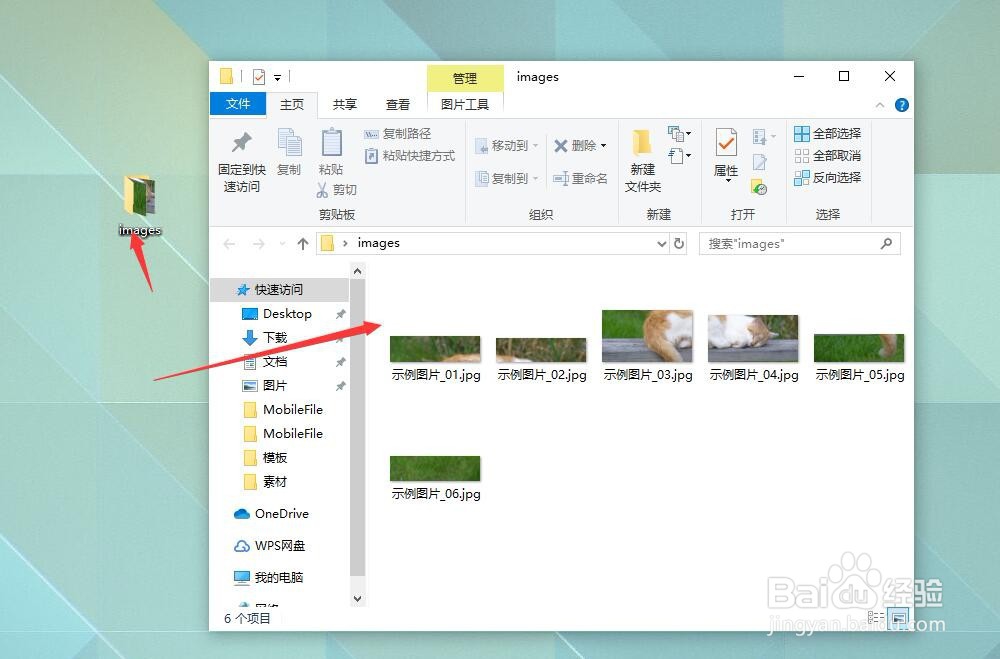
声明:本网站引用、摘录或转载内容仅供网站访问者交流或参考,不代表本站立场,如存在版权或非法内容,请联系站长删除,联系邮箱:site.kefu@qq.com。
阅读量:90
阅读量:114
阅读量:30
阅读量:93
阅读量:182