Mac版snipaste如何设置截图输出的目录
1、从程序坞进入,点击截图软件图标。


2、截图软件启动后会以一个小图标显示在菜单栏上,点击这个图标,选择菜单上的首选项。
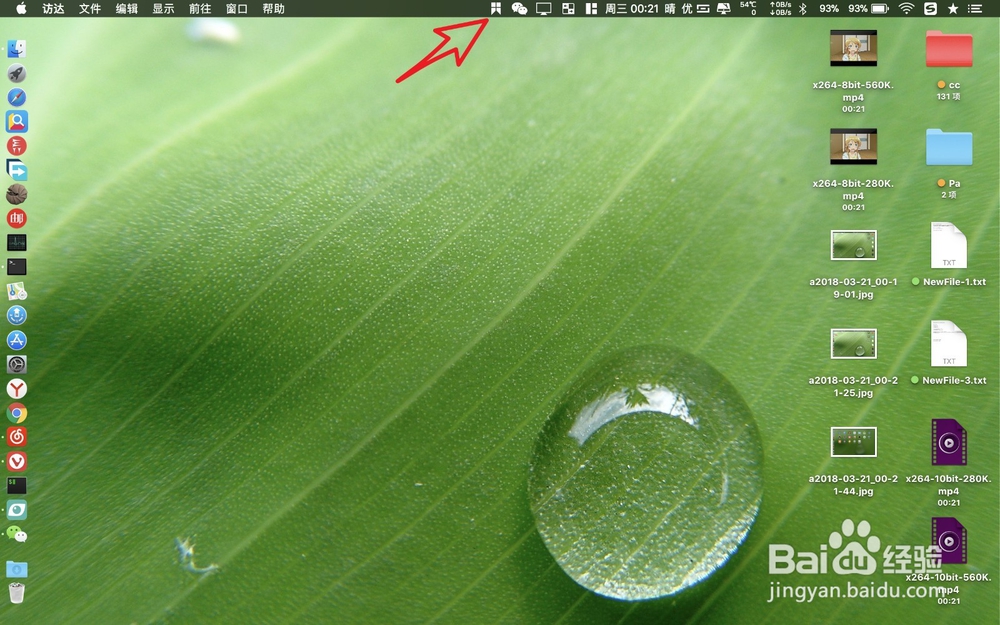
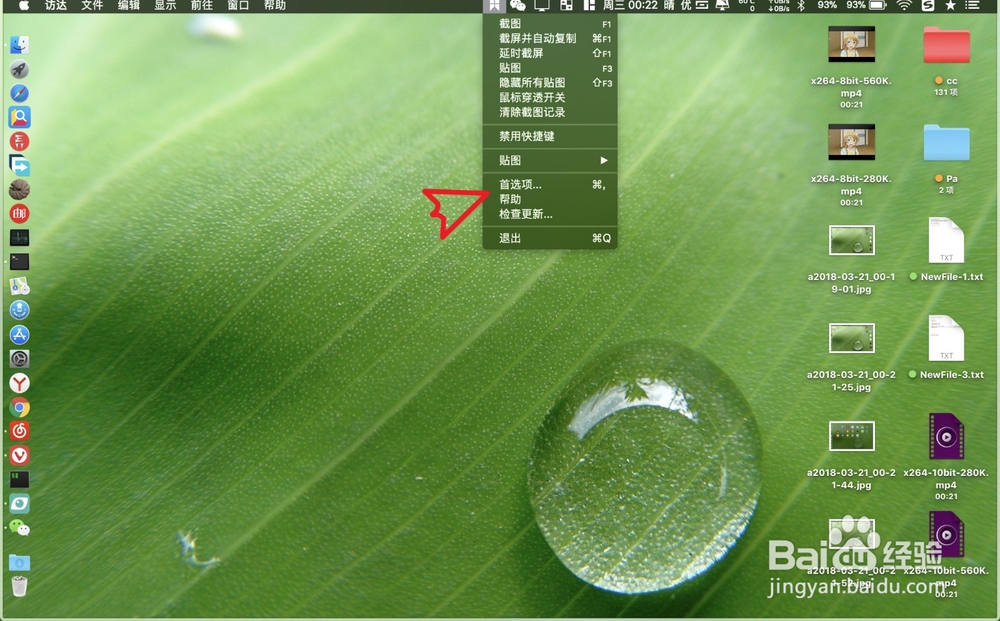
3、点击首选项输出,然后点击更改。
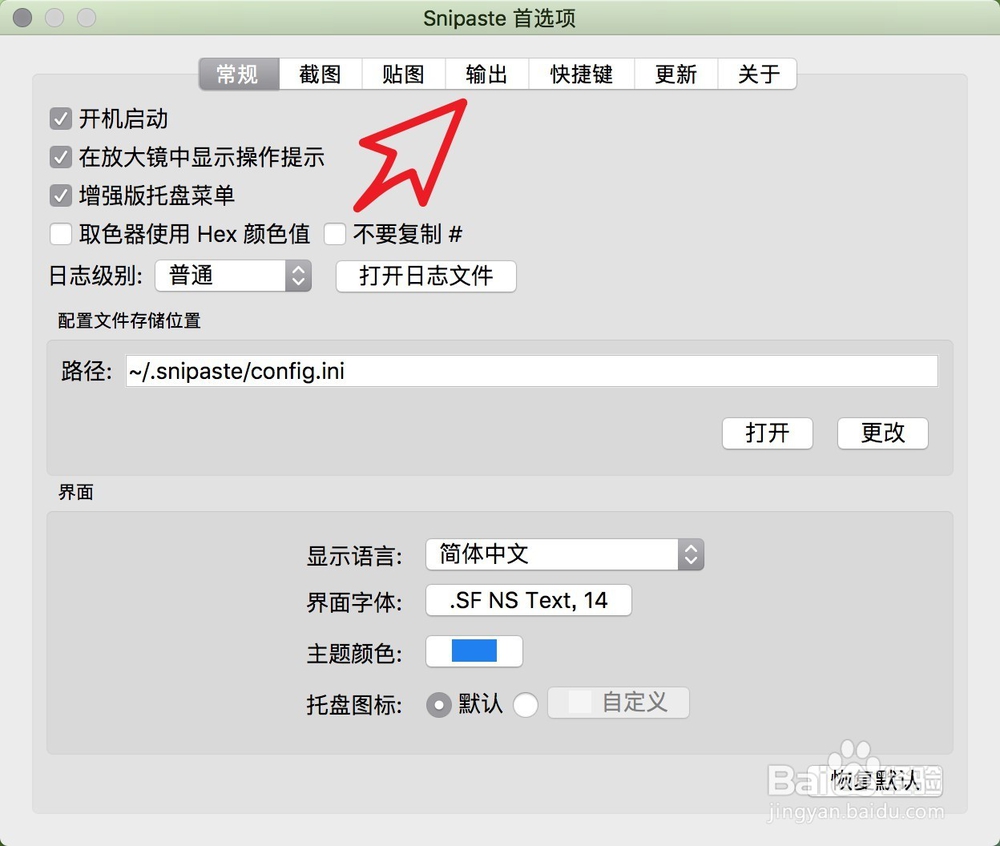
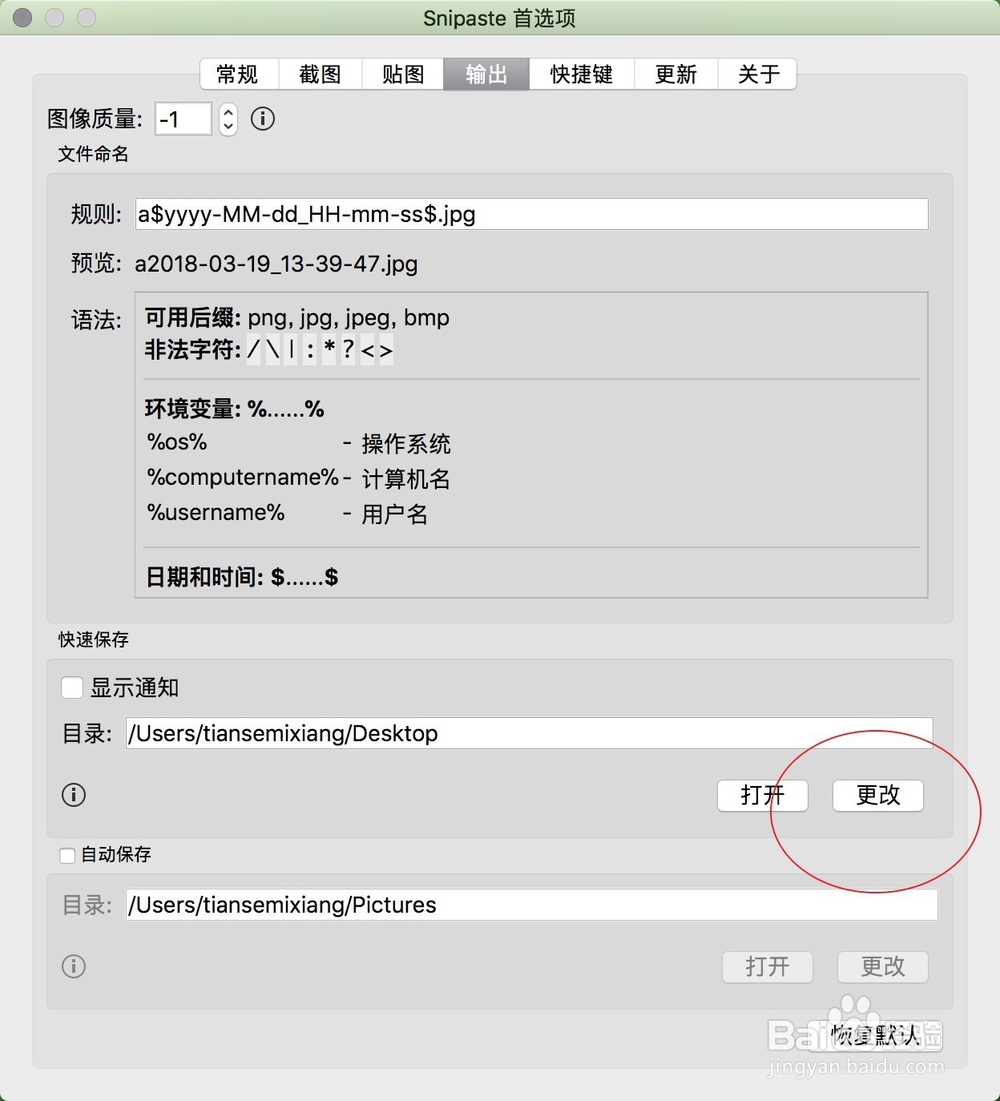
4、在弹出的访达选择desktop点击右下角的打开,看到图二的位置已经修改为desktop即可,这个时候输出的截图文件会保存到桌面上的。
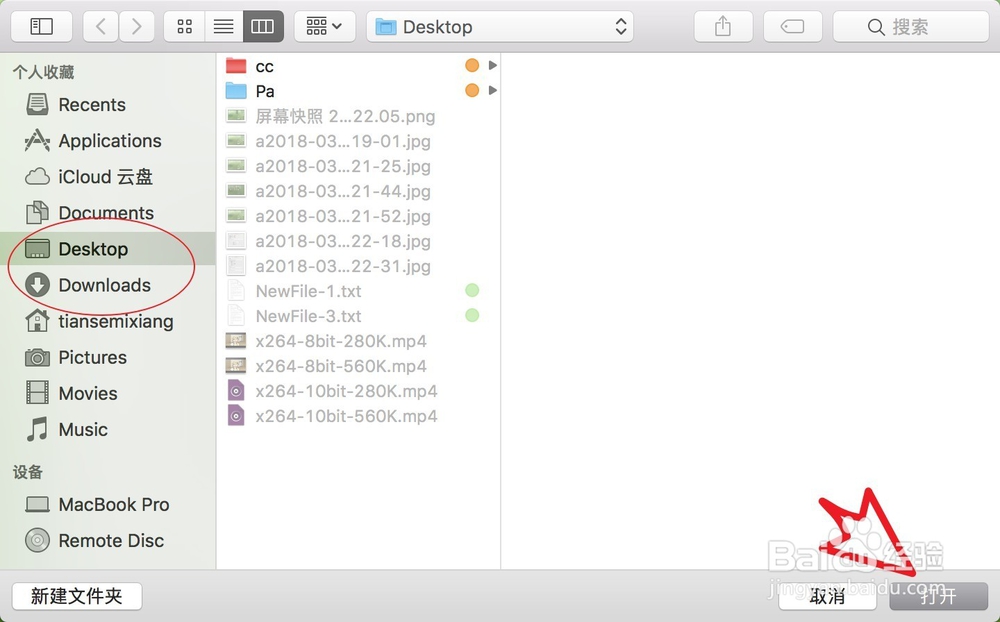
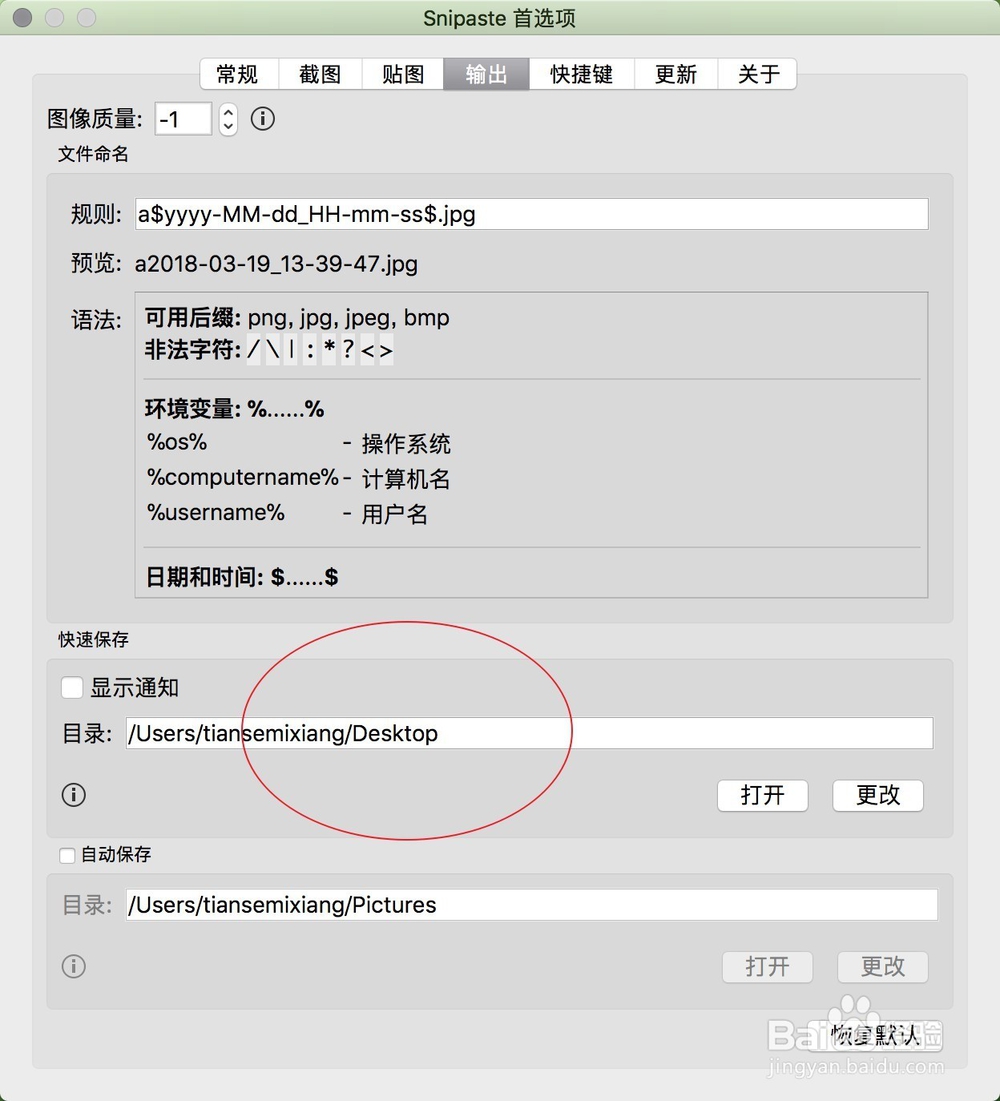
5、修改好了按fn+f1,软件开始对屏幕进行截图,点击保存后,截图文件保存在了桌面上了。说明以上的步骤修改成功了。
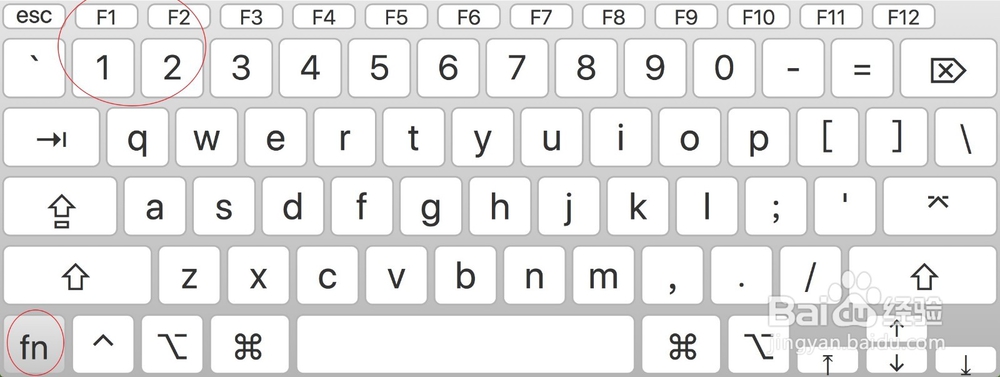
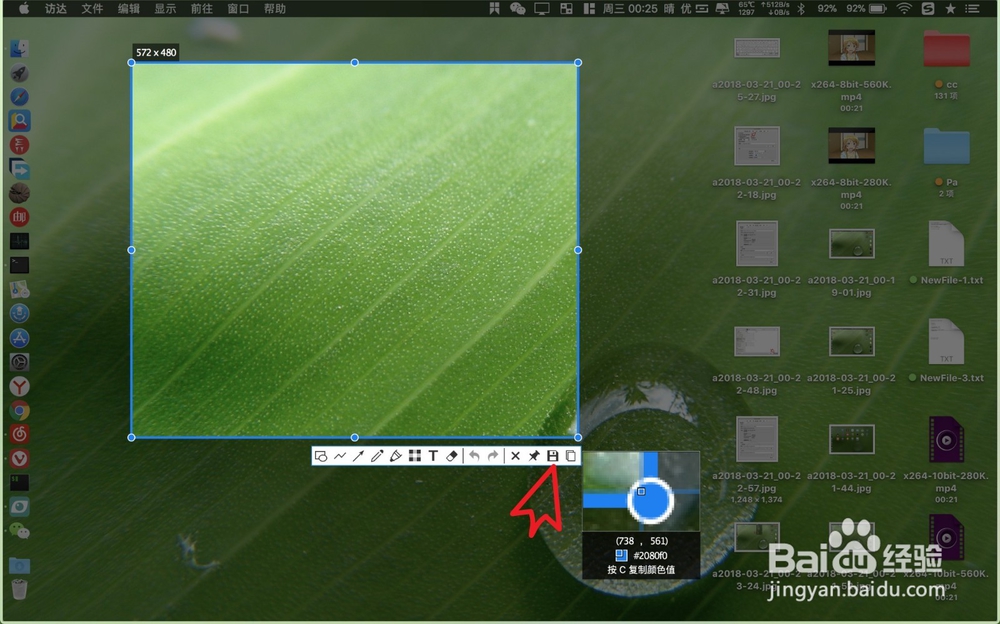
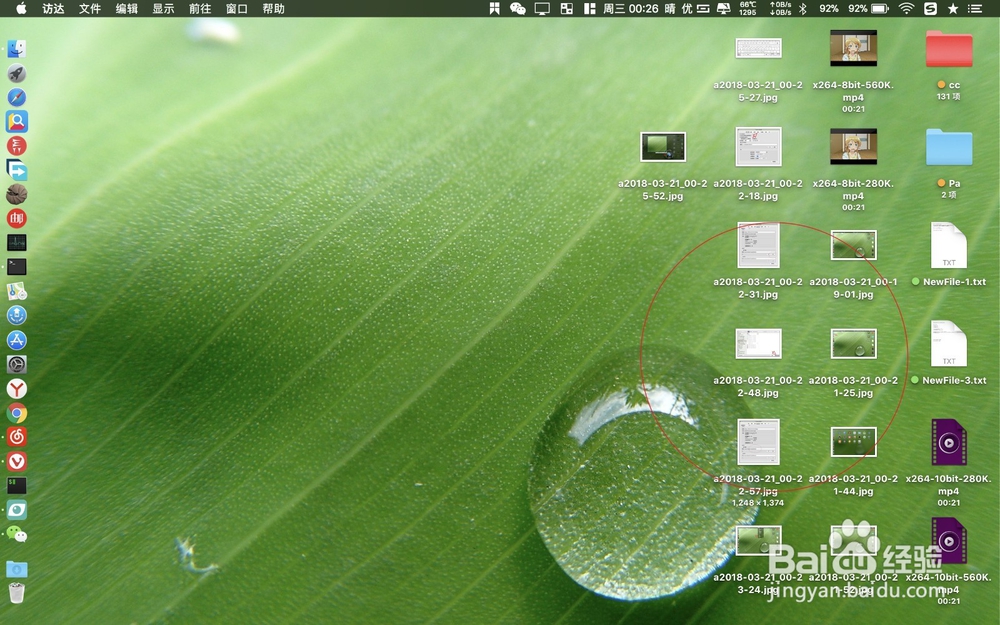
声明:本网站引用、摘录或转载内容仅供网站访问者交流或参考,不代表本站立场,如存在版权或非法内容,请联系站长删除,联系邮箱:site.kefu@qq.com。
阅读量:155
阅读量:43
阅读量:161
阅读量:60
阅读量:127