Adobe photoshop中如何把人物图片转换为粉笔画
1、打开PS软件,执行“文件→打开”,选中需要的素材打开。
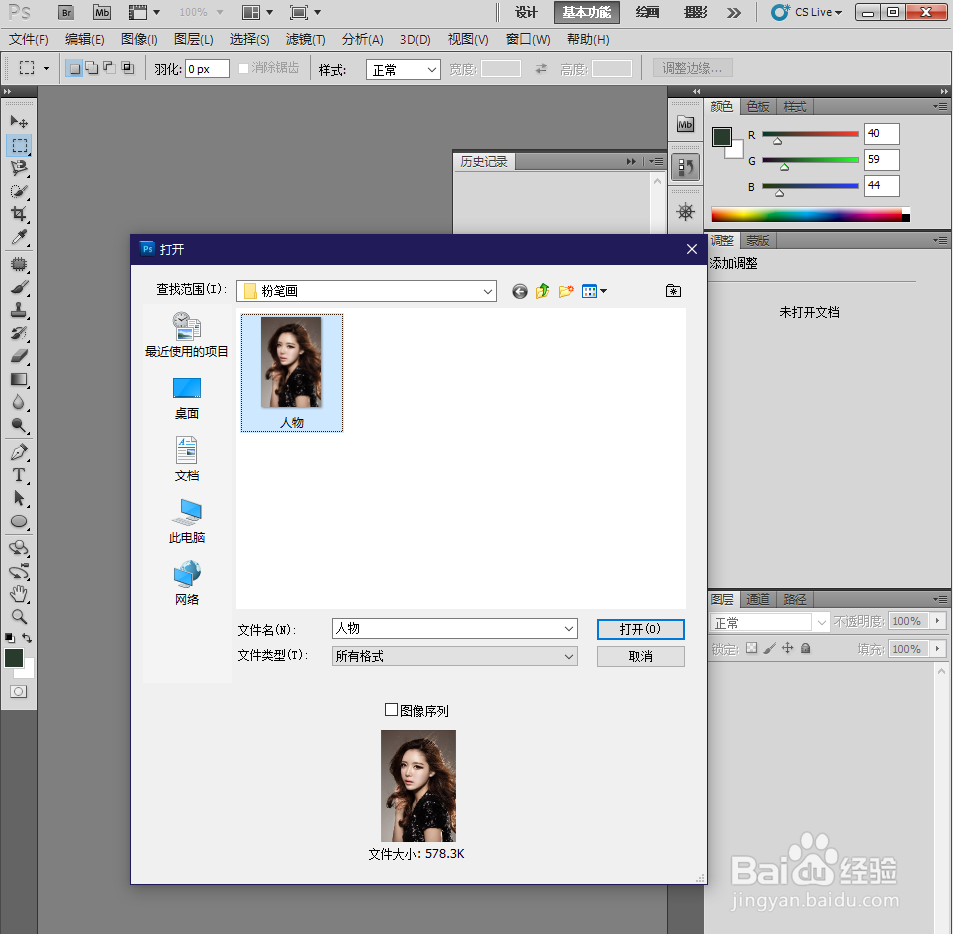
2、按住“Ctrl+j”键,复制一层背景层(背景副本)。
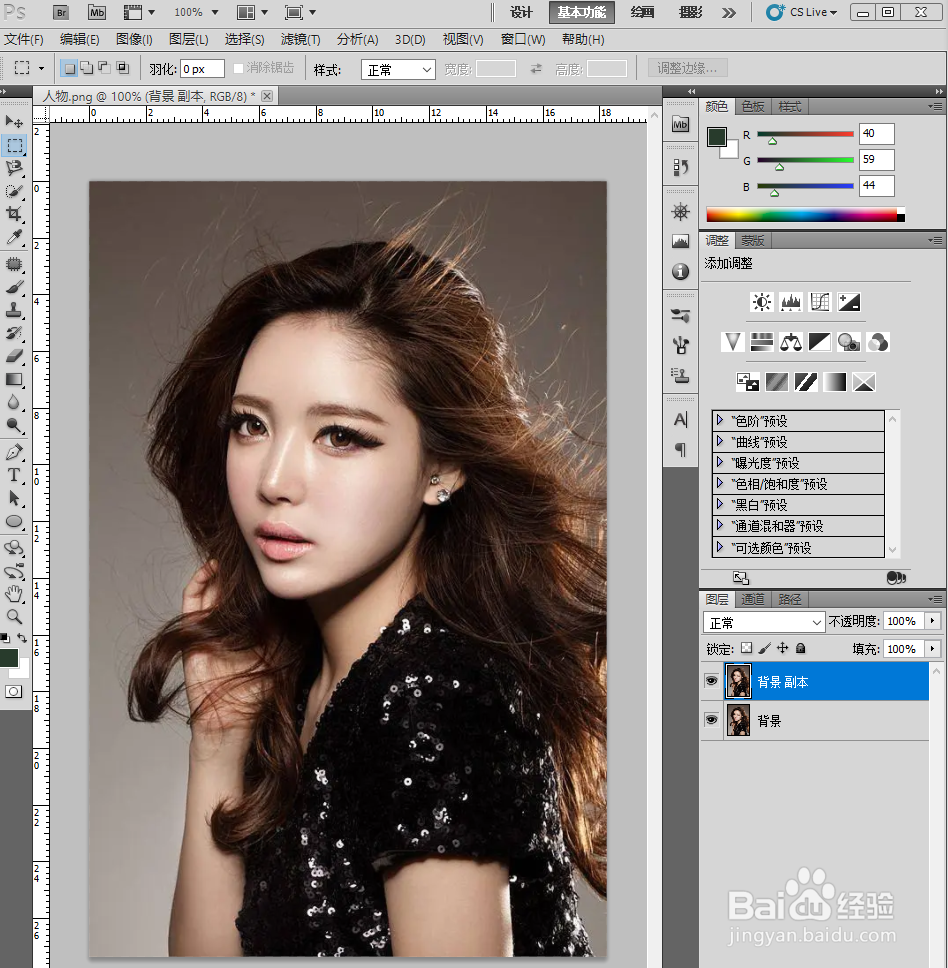
3、执行“图像-调整-去色”或者直接按住“Ctrl+Shift+U”快捷键执行去色。
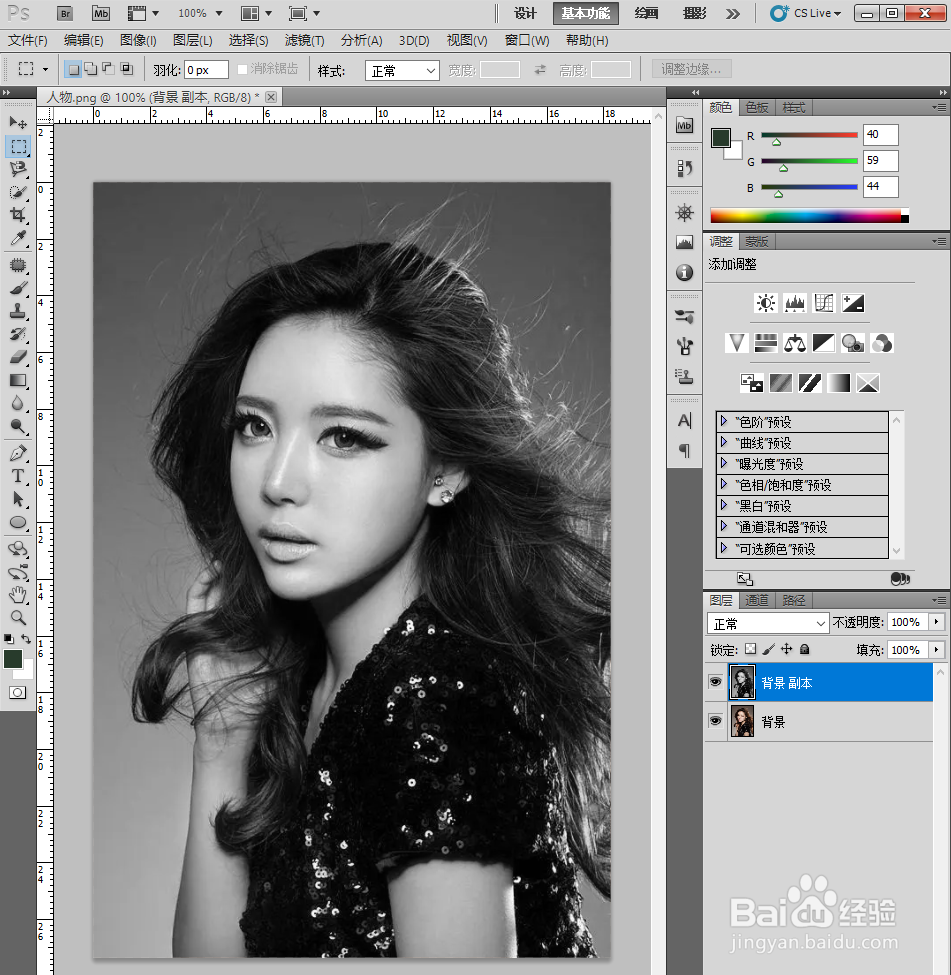
4、按住“Ctrl+j”键复制一层去色的图层(背景副本2),图层模式改为颜色减淡。
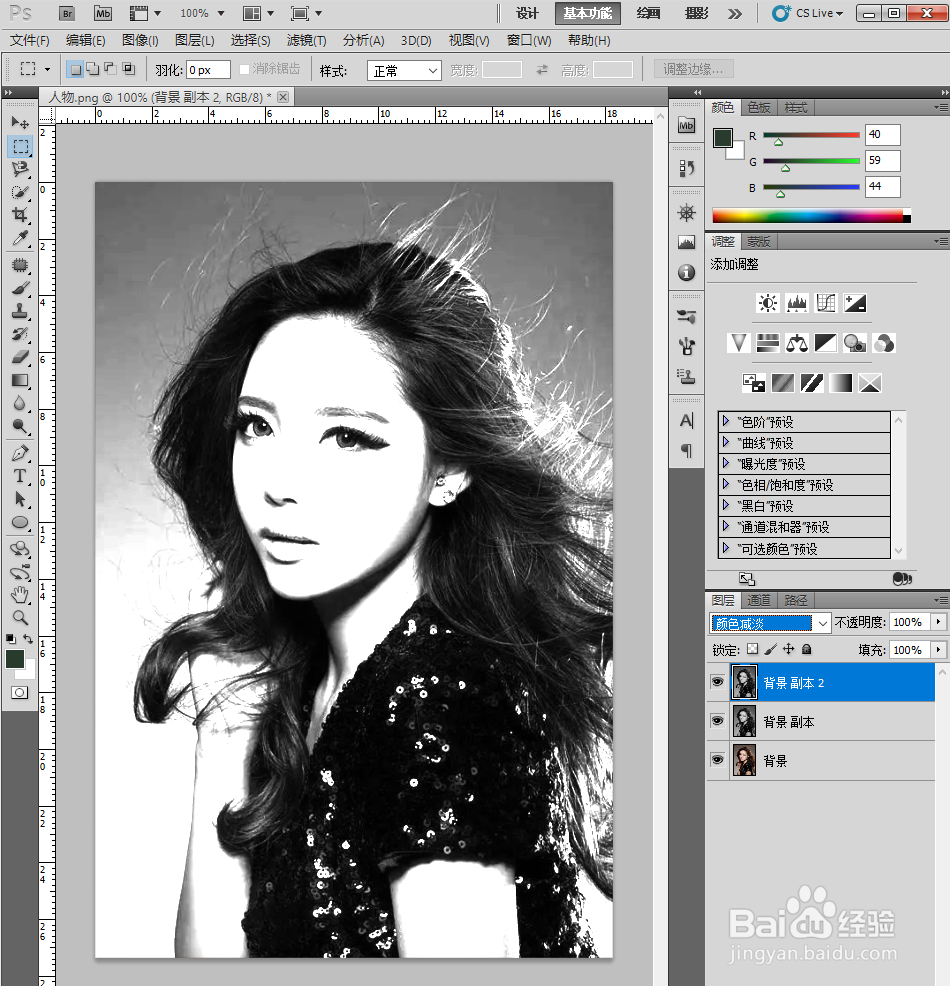
5、执行“图像-调整-反相”或者按住“Ctrl+i”键执行反相。
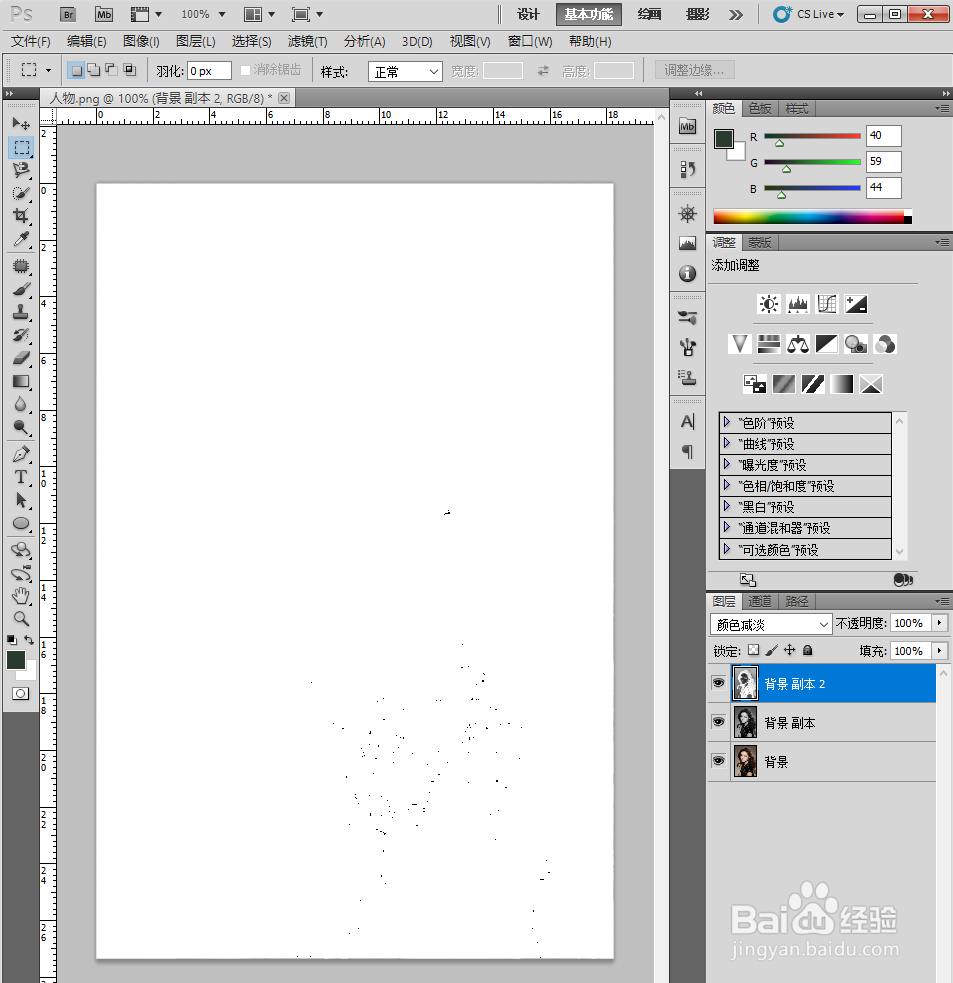
6、执行“滤镜-模糊-高斯模糊”,具体数值参考下图(根据自己的图片效果选择数值)
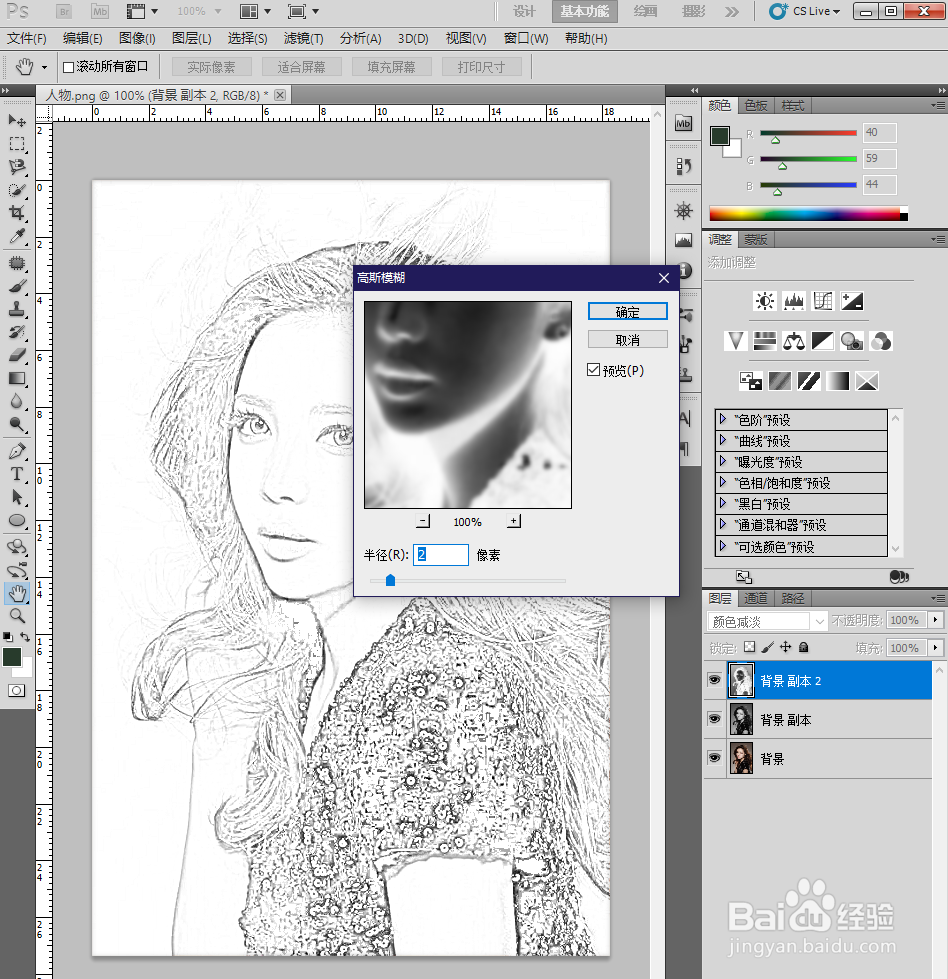
7、点击通道面板,按住Ctrl+鼠标左键载入RGB选区,然后按住“Ctrl+Shift+i”键反选
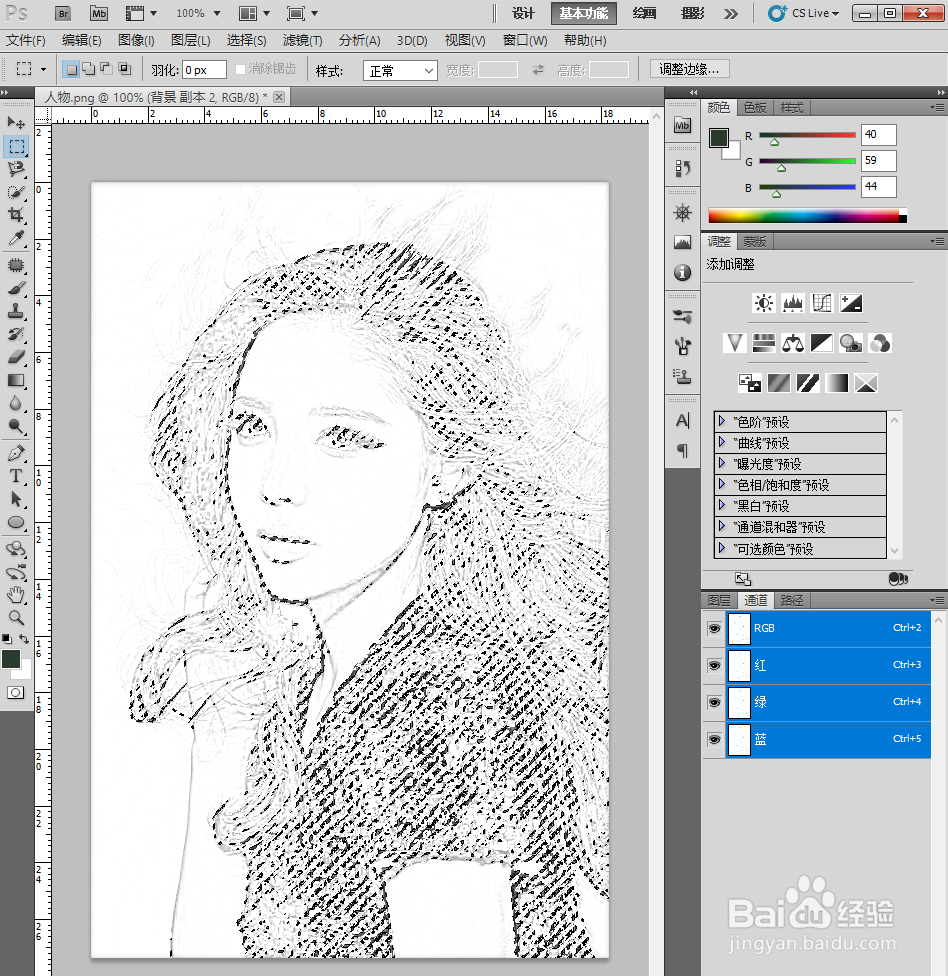
8、新建图层(图层1),不要取消选区,填充白色,效果如下图:

9、按住“Ctrl+D”取消选区。
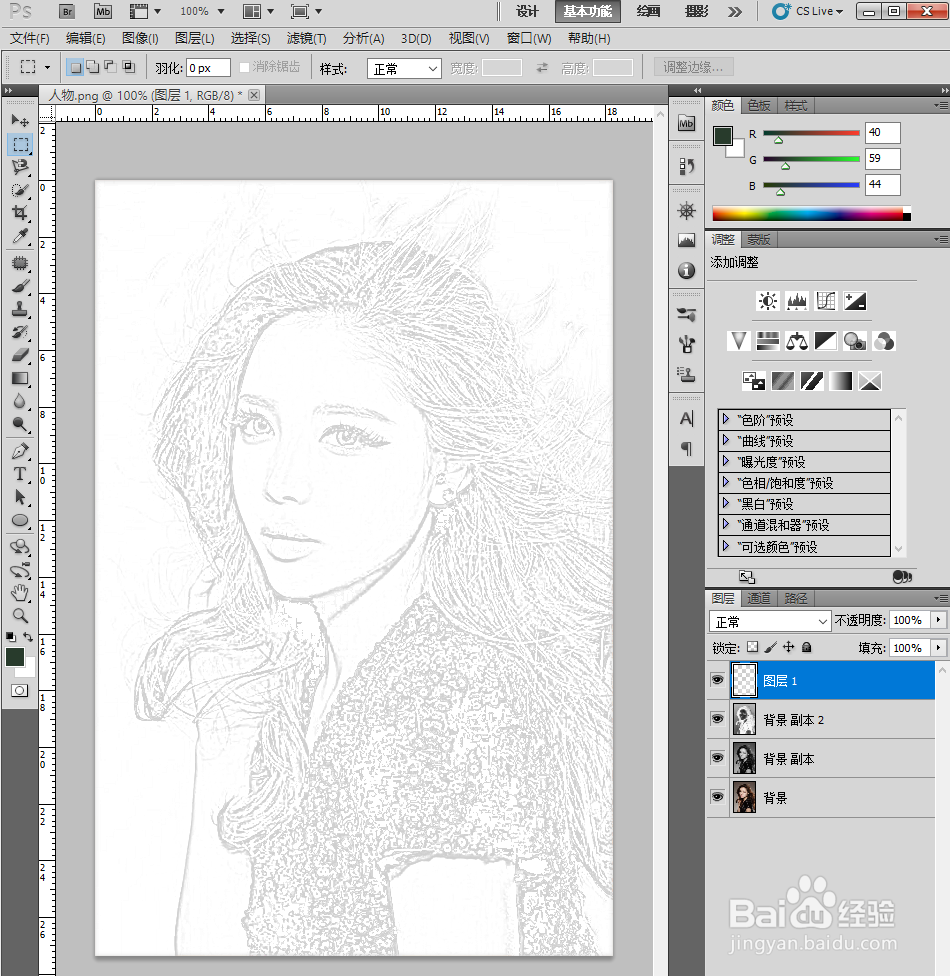
10、在图层1下面新建图层(图层2),填充一个深颜色(接近黑板颜色)。

11、粉笔画完成了。撒花~~~

声明:本网站引用、摘录或转载内容仅供网站访问者交流或参考,不代表本站立场,如存在版权或非法内容,请联系站长删除,联系邮箱:site.kefu@qq.com。
阅读量:52
阅读量:90
阅读量:80
阅读量:54
阅读量:24