在PS中应用滤镜制作羽毛
1、新建宽400像素,高400像素,分辨率72像素/英寸,颜色模式RGB,背景内容白色的文档。
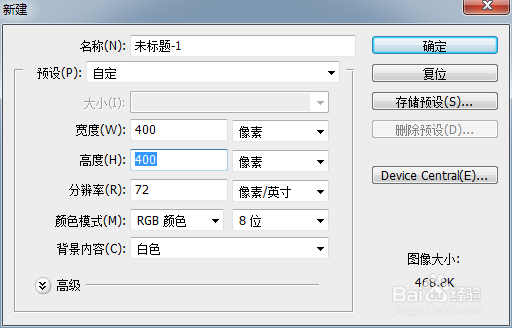
3、新建图层,用“选框工具”绘制选区,设置羽化值为3,为选区填充白色,如图所示。
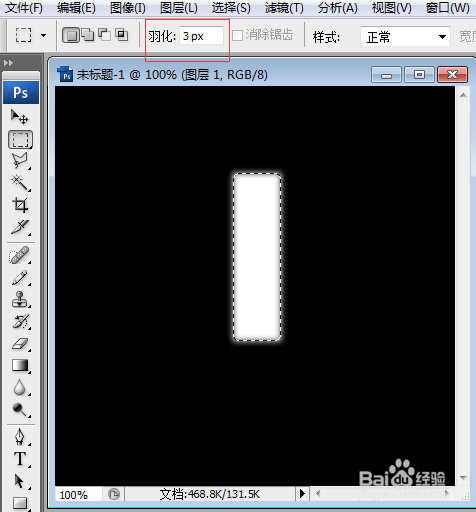

6、点击确定,效果如图所示。
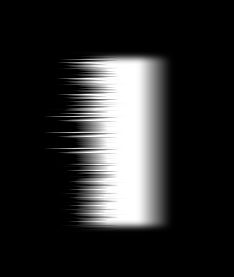
8、选择菜单“编辑”→“变换”→“旋转90度(顺时针)”,放置在底部偏左位置。如图。
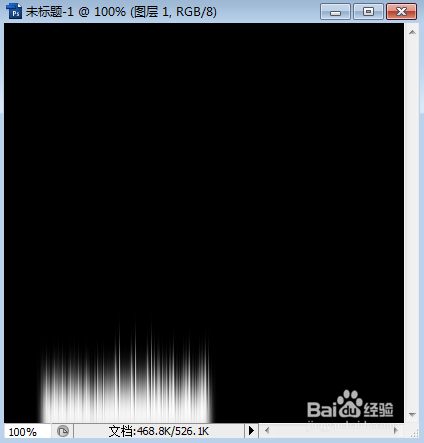
10、点击确定,效果如图。
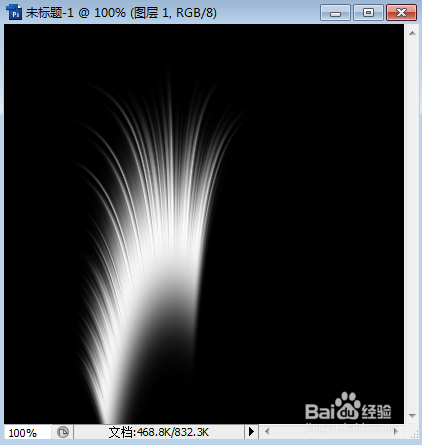
12、绘制如图所示的选区,并填充黑色。
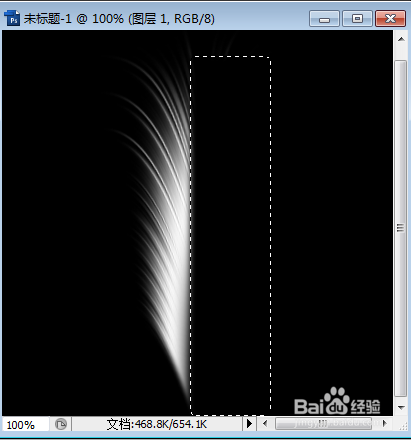
14、Ctrl+J复制图层,“编辑”→“变换”→“水平翻转”,如图。
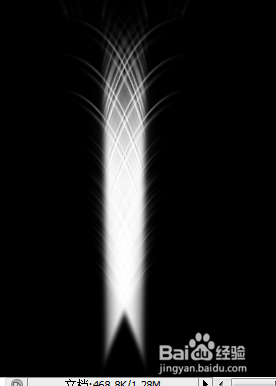
声明:本网站引用、摘录或转载内容仅供网站访问者交流或参考,不代表本站立场,如存在版权或非法内容,请联系站长删除,联系邮箱:site.kefu@qq.com。
阅读量:75
阅读量:73
阅读量:68
阅读量:84
阅读量:91