WPS excel表格中文字怎么导出成文档格式?
1、首先,找到我们的excel表格源文件,简单的列举如下图所示:很长的一列文字。

2、其次,选择左上方工具栏里面的“另存为”选项。

3、第三,在弹出来的文件类型里面选择文本文件(制表分隔符)“txt”类型保存。
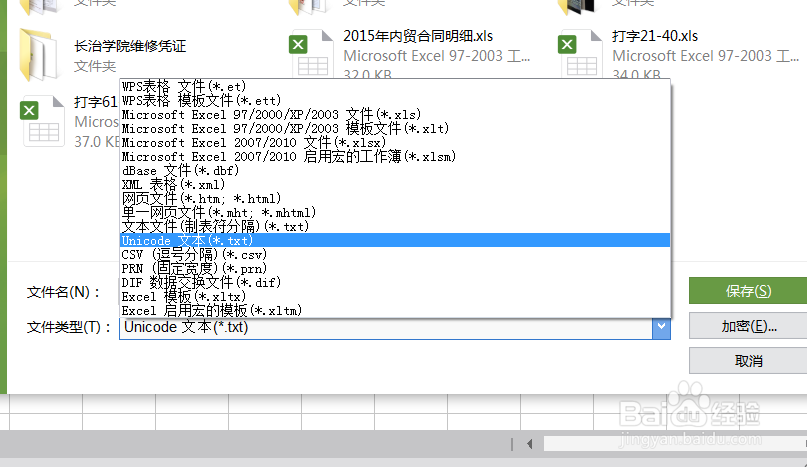
4、4.保存之后,会弹出以下两个对话框,全部选择“确定”,文件就保存好了。
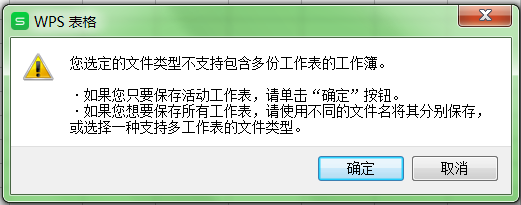

5、5.在桌面上我们可以找到已经保存好的“txt”文件,那么打开之后,出现的如下图所示的文档,当时还是不能计数,怎么办?
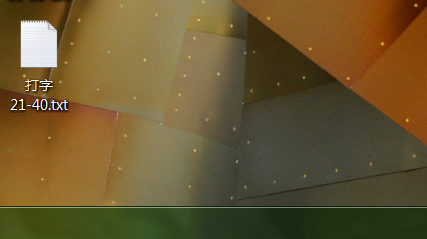

6、6.接下来,我们就要新建一个word文件,然后把“txt”里面的内容全选,然后复制进word里面,如下图所示:

7、最后,点击左下方的“字数”,就会弹出“字数统计”的对话框,包括标点符号在内的所有东西,全部都能清楚的显示出来。
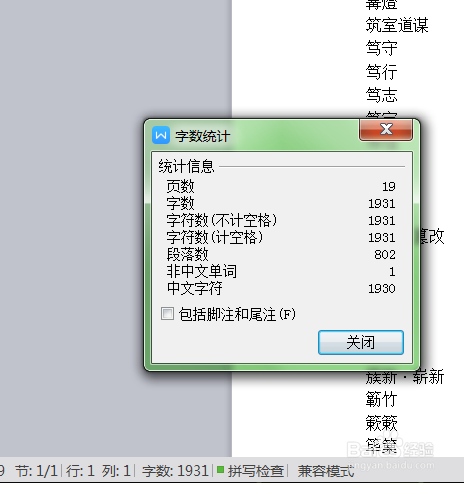
8、希望对您有帮助@!
声明:本网站引用、摘录或转载内容仅供网站访问者交流或参考,不代表本站立场,如存在版权或非法内容,请联系站长删除,联系邮箱:site.kefu@qq.com。
阅读量:96
阅读量:47
阅读量:83
阅读量:95
阅读量:191