excel表格公式怎么操作
1、通过excel可以完成很多工作,比如一组数据,我们可以得出这组数据的总和、平均值、乘积等等。今天我就来说一下计算一组数据的乘积的方法。首先打开excel,由于我是在这里做演示,所以随便输入了两组数据。如图。现在我们要计算这两组数据的乘积。
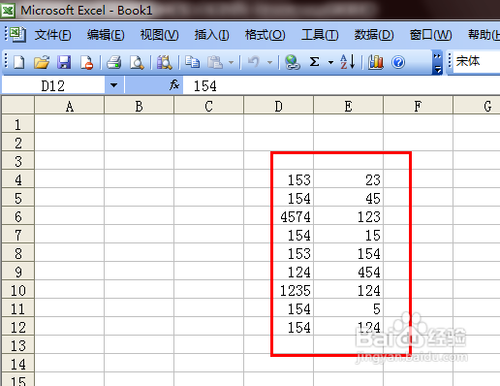
2、首先我们要计算一下下图中所选定的数据,首先计算出第一组数据的乘积。选定这一组数据然后点击上方的函数按钮。如图所示。
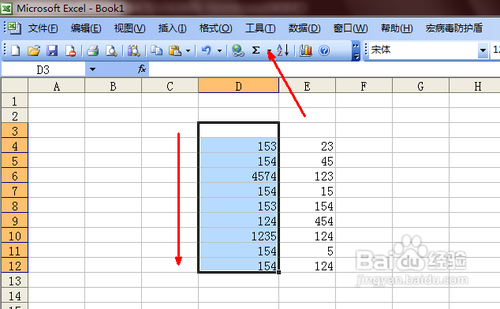
3、在弹出的菜单中并没有我们需要用到的乘积的公式,就点击一下其他函数这个选项。
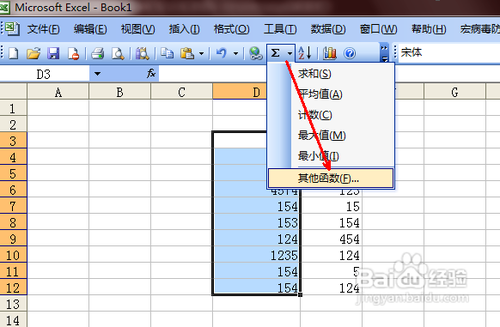
4、在插入函数的页面中,并不能直接找到我们需要用到的product函数。就在搜索函数空白框中,输入乘积两个字,然后点击转到按钮。
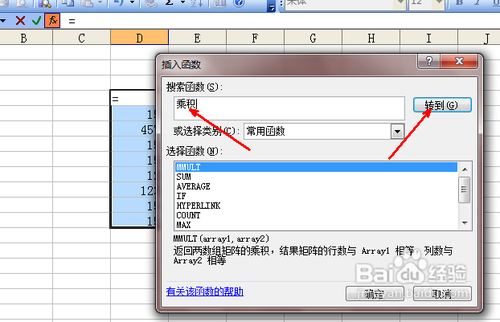
5、此时,在选择函数的列表中,就出现了一个乘积的函数,在列表的最下面有一个说明,即计算所有参数的乘积。选择之后点击确定按钮退出插入函数的页面。
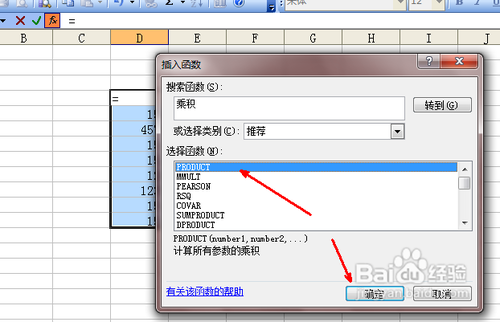
6、此时我们开始计算第一组数据的乘积了。直接用鼠标选定刚才我们选定的那组数据,选定之后这组数据会被虚线包围,然后在函数参数框中会有显示这组数据,同时在最下面会有一个计算结果,如图。
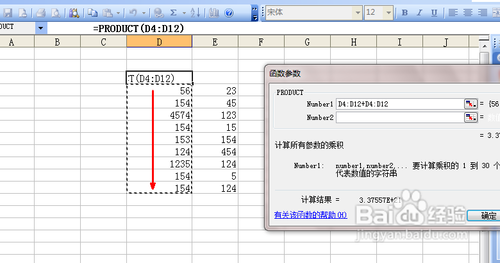
7、上面计算完了第一组数据的乘积,现在要计算第二组数据的乘积,点击一下函数参数页的number2右边的按钮,如图,点击此按钮即开始选定另外一组数据。

8、如图所示,在选择的时候右边的函数参数设醅呓择锗置页会变小,同样选定这组数据,同时在函数参数设置页中也出现了这个数组,现在这两组数据的乘积都计算出来了,我们点击确定就可以计算出这两组数据乘积的乘积了。如图。
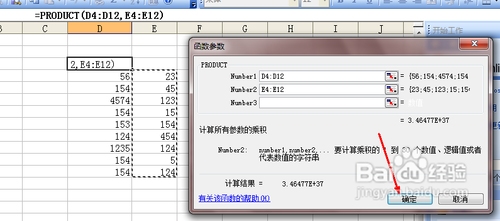
9、点击确定之后,在单元格中就出现了两组数据乘积的乘积,由于我演示的数据过大,所以乘积就无法完全显示了。当然如果是平常我们用到的数据,就可以完整显示出乘积。
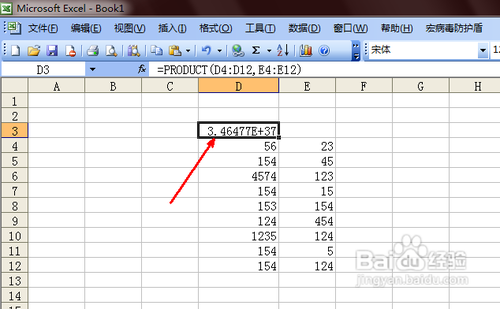
声明:本网站引用、摘录或转载内容仅供网站访问者交流或参考,不代表本站立场,如存在版权或非法内容,请联系站长删除,联系邮箱:site.kefu@qq.com。
阅读量:41
阅读量:96
阅读量:82
阅读量:83
阅读量:33