教你如何用 iOS 版的 iPhoto 把照片发布到网页
1、由于 iPhoto 是以日志的方式把图片上传到 iCloud 中,所以我们事先需要用自己的 Apple ID把设备中的 iCloud 打开。在 iPhone 的“滤鲇魍童设置-iCloud”中可以用设置 iCloud。
2、这里以 iPhone 为例,打开 iPhoto 以后,点击下方的“照片”,选择我们想要发布的照片,如图所示
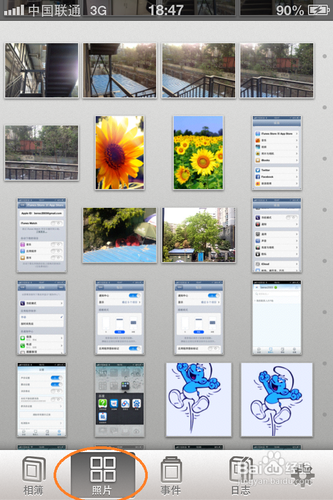
4、在共享里,选择“日志”,如图所示
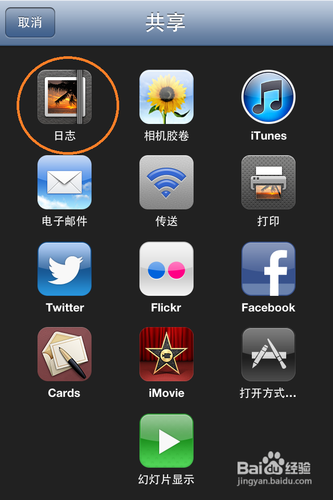
6、在底部选择好了我们想要发布的相片后,点击右上角的“下一步”,如图所示
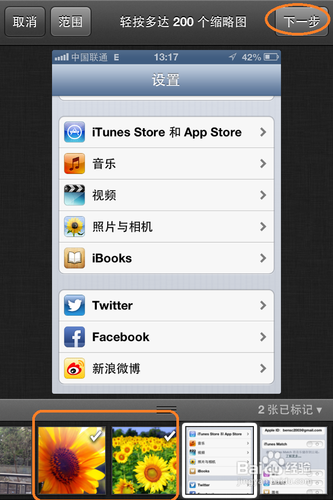
8、等待发布完成以后,我们点击“显示”,如图所示

10、接下来,我们选择“iCloud”,如图所示
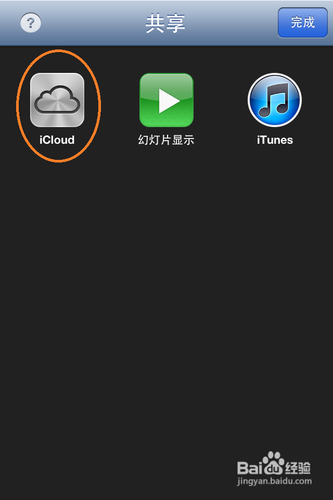
12、然后,等待发布日志到 iCloud 中,如图所示
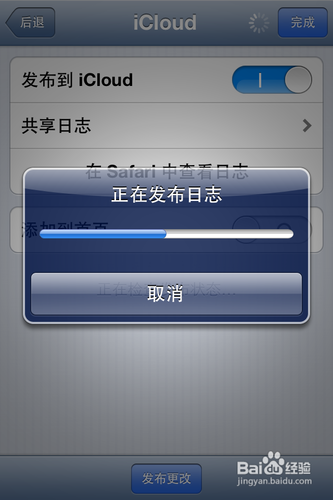
14、我们可以通过“短信,微博,邮件或者是拷贝链接”来分享。这里以邮件分享为例,点击“邮件”,如图所示
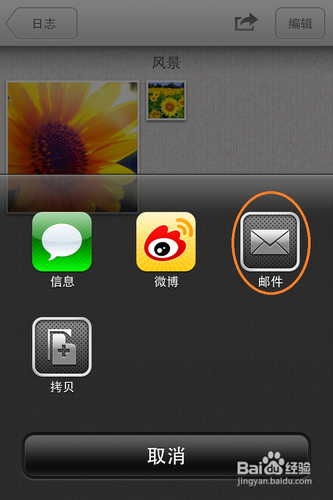
16、打开邮箱,找到共享的日志邮件,点击邮件中的链接,发图所示
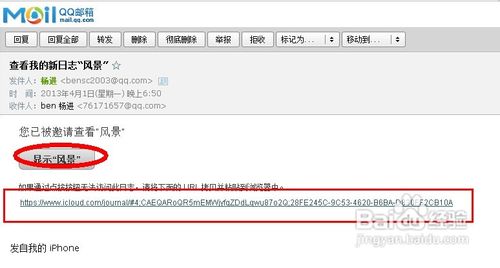
声明:本网站引用、摘录或转载内容仅供网站访问者交流或参考,不代表本站立场,如存在版权或非法内容,请联系站长删除,联系邮箱:site.kefu@qq.com。
阅读量:95
阅读量:90
阅读量:34
阅读量:82
阅读量:86