Word2016 第7课 如何制作转账凭证表
1、1. 双击打开桌面上的Word2016软件。

2、2. 先输入两行的标题文字(先不用设置大小)。
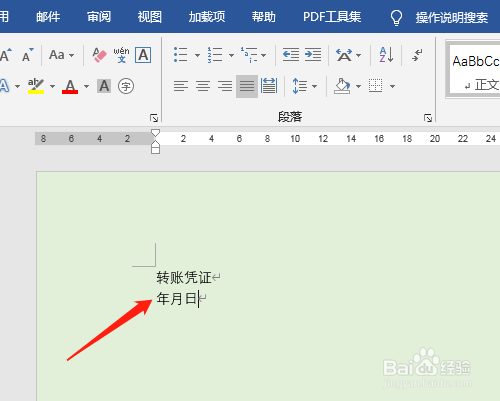
3、3. 插入菜单→表格→拖动出行列数,如3X6单击,插入了表格。

4、4. 选定第一列的五行,拆分单元格,对话框中列数为3,确定。
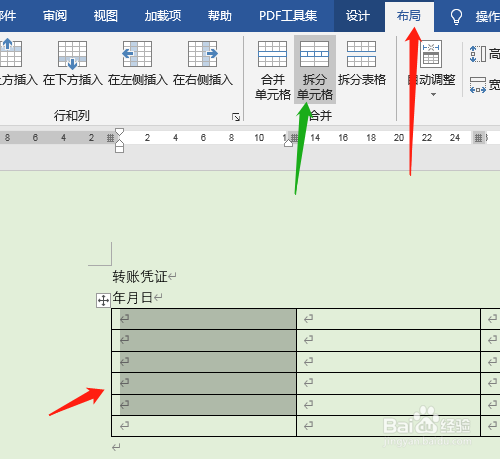

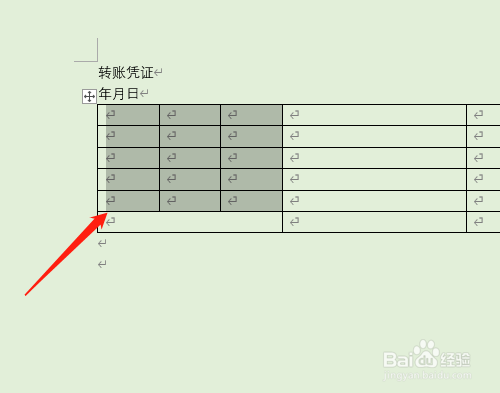
5、5. 选定后面两列的中间四行,拆分单元格,对话框中列数为18,确定。最后一行拆分为10列。
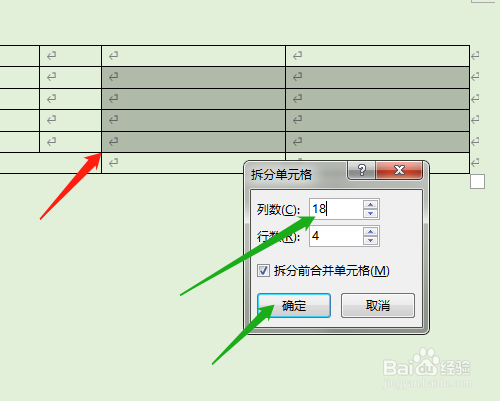


6、6. 光标在表格内,单击单元格大小处图标,对话框中单击“选项”,左右设置为0厘米,确定。
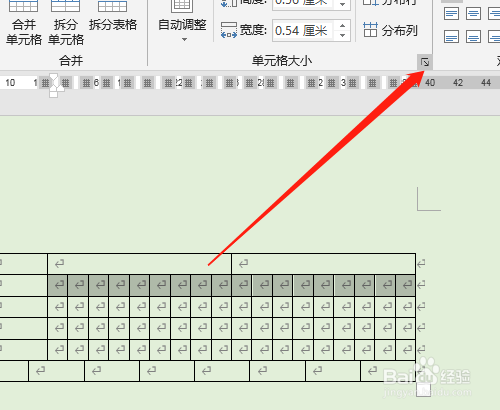
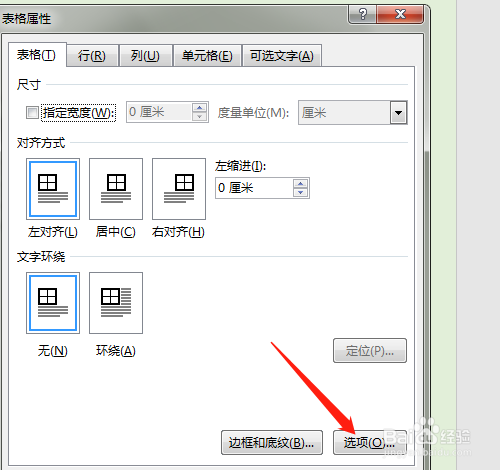
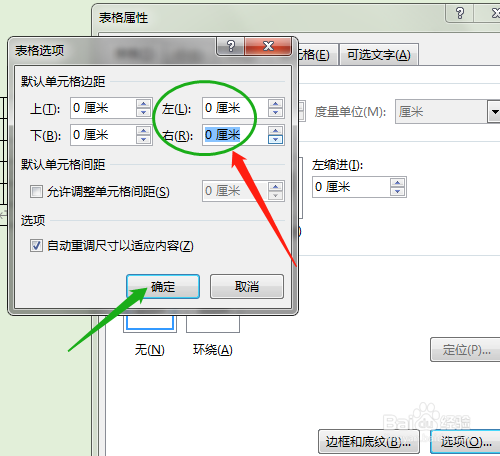
7、7. 单元格输入文字,相同的部分可以用复制的方法。单击设计选1.5磅,绘制一些表格竖线。选定三线绘制行线。
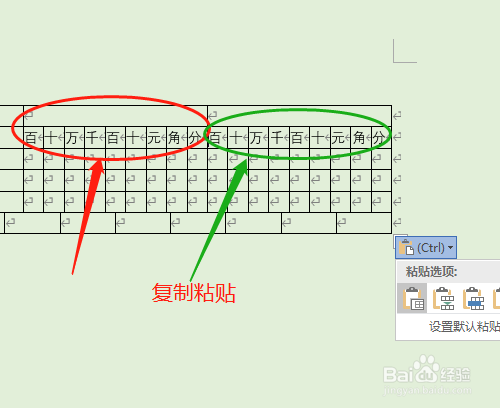


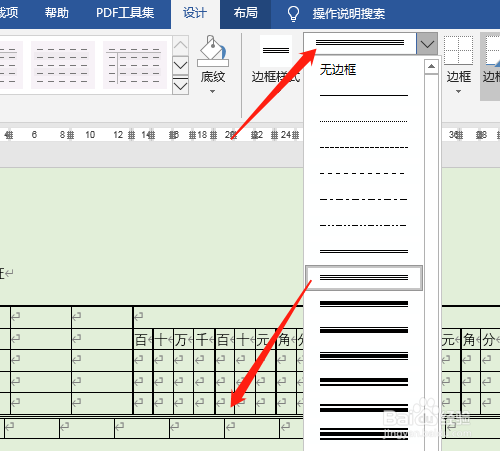
声明:本网站引用、摘录或转载内容仅供网站访问者交流或参考,不代表本站立场,如存在版权或非法内容,请联系站长删除,联系邮箱:site.kefu@qq.com。
阅读量:170
阅读量:167
阅读量:75
阅读量:60
阅读量:110