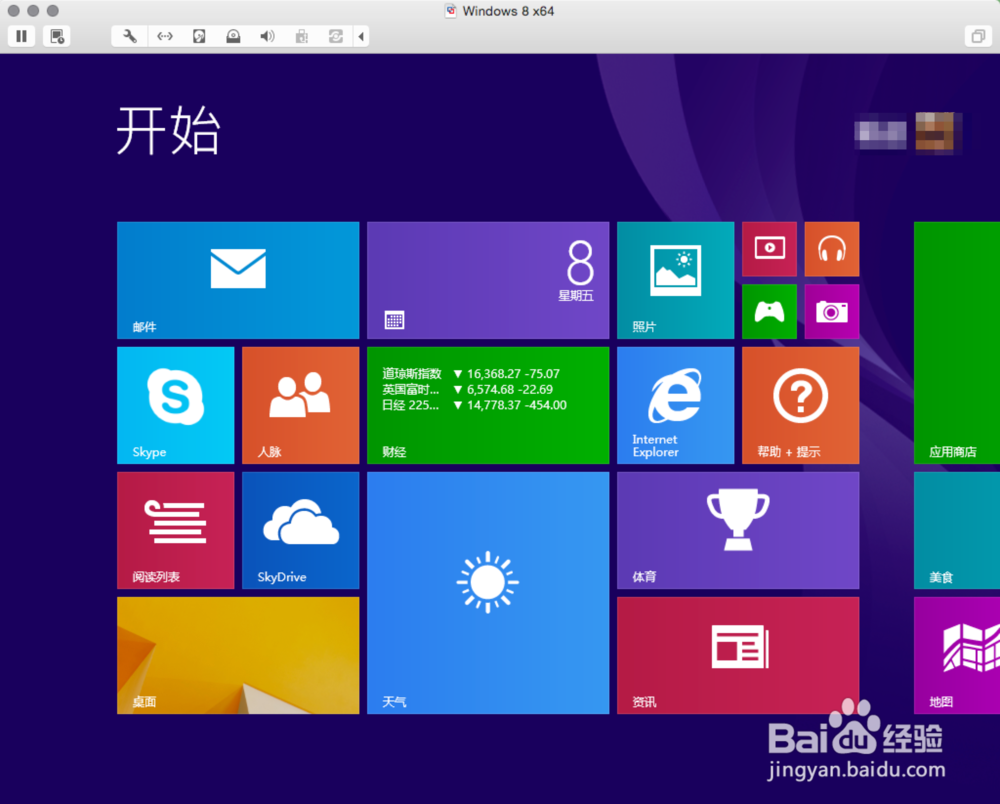Mac虚拟机安装Win8.1,苹果虚拟机安装Win8
1、当前在苹果电脑上的虚拟机软件主要有 VirtualBox、Parallels Desktop 和 Vmware Fusion 三款,三套虚拟机都可以在 Mac 上安装 Windows 系统。这里以 Vmware Fusion 为例,这里就介绍怎么安装 Vmware Fusion 的方法了。打开 Vmare 的虚拟机资源库后,点击左上角 + 按钮,如图所示
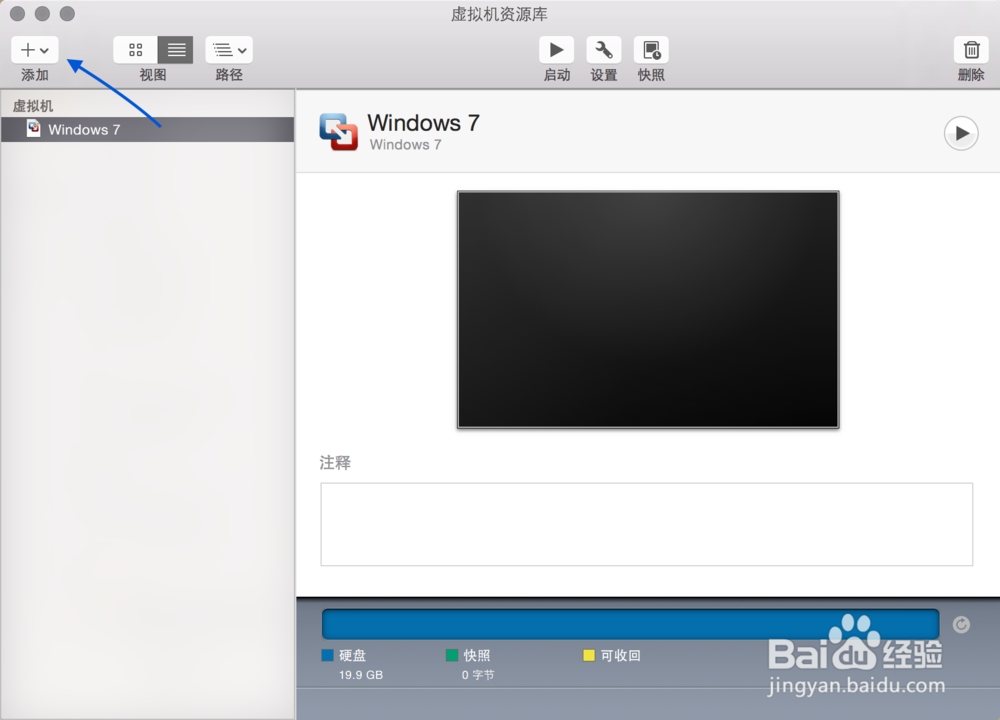
2、接着请点击“新建”选项,创建一个用于安装 Win8 的虚拟机。
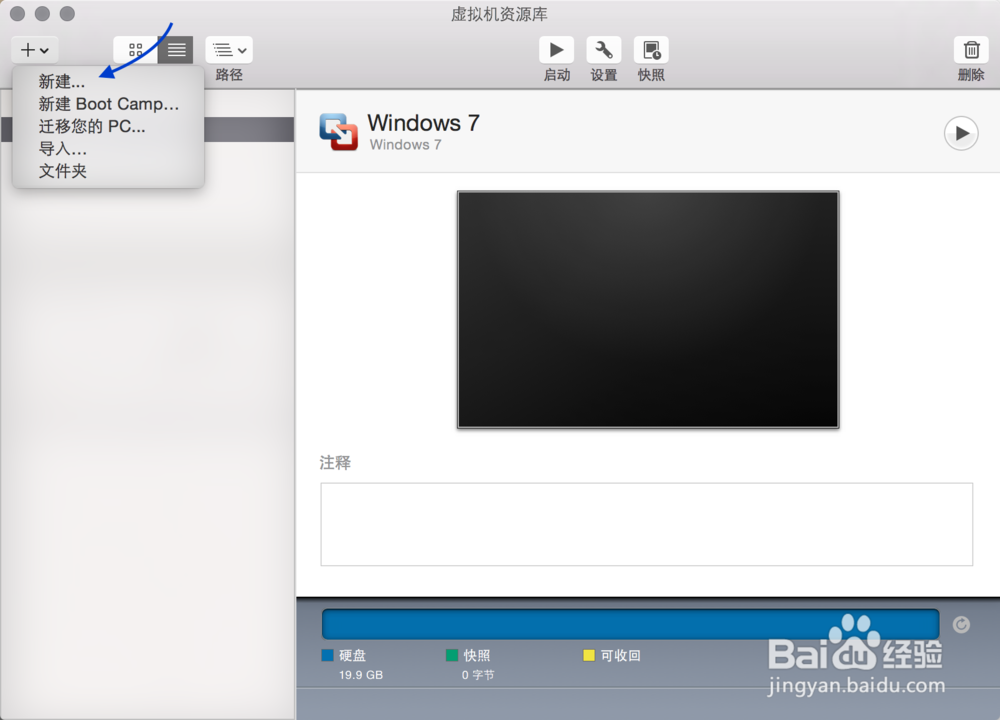
3、在选择安装方法界面中,请先选择“从光盘或映像安装”选项,再点击“继续”按钮。

4、接着请点击“使用其他光盘或光盘映像”按钮,如图所示
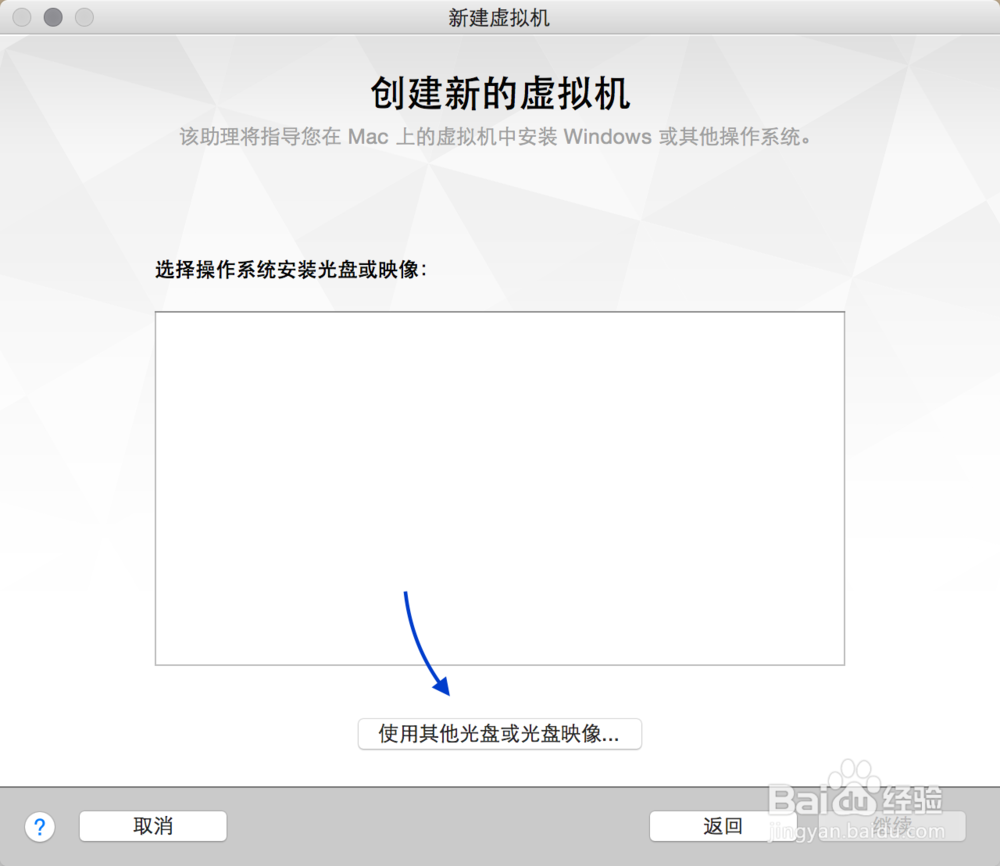
5、随后在文件选择窗口中,选择之前准备好的 Windows8 安装映像文件,点击“打开”按钮继续。我这里用到的是 64 位的 Win8 系统安装映像,可以在网上免费下载。
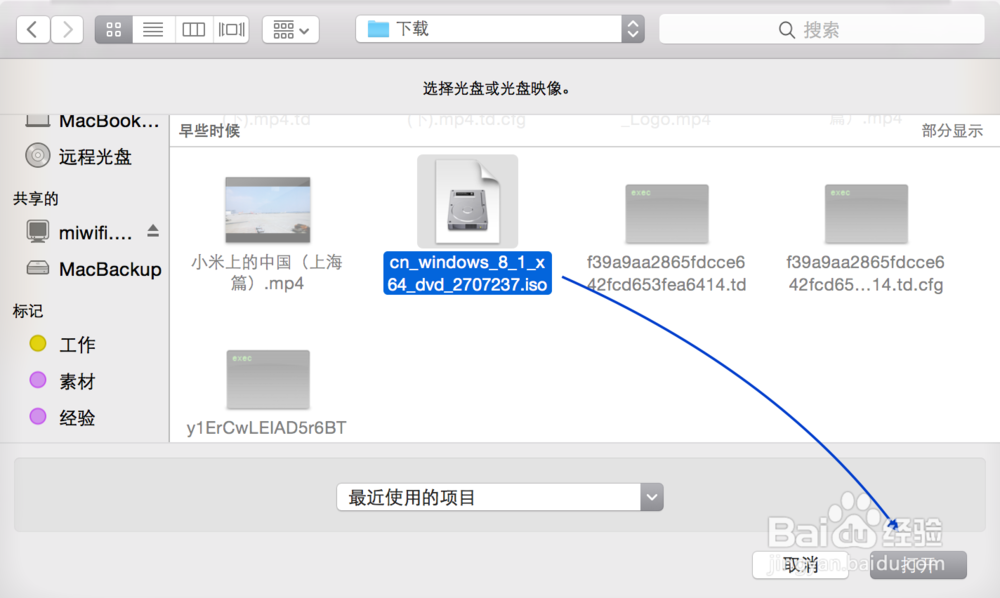
6、选择好 Win8 的安装映像以后,请点击“继续”按钮。
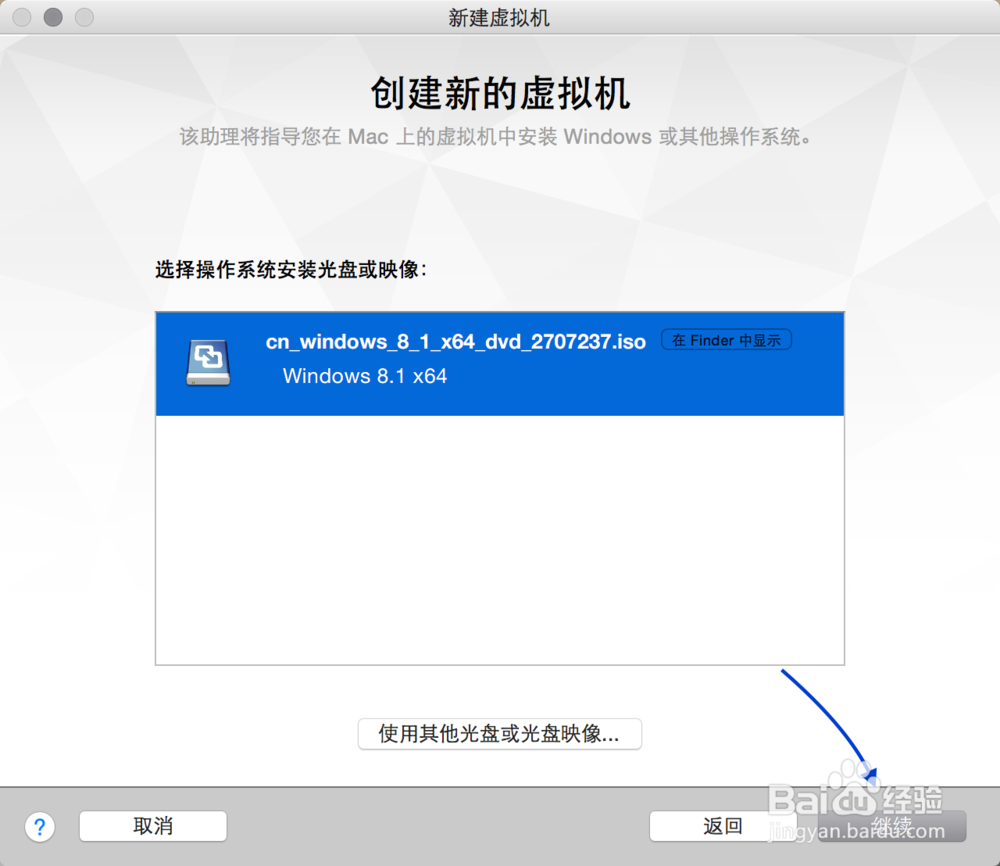
7、接着在 Windows 的快捷安装界面中,请取消“使用快捷安装”选项,再点击“继续”按钮。

8、随后 Vmware 为自动为我们配置一套用于安装 Win8 的虚拟硬件系统,我这里采用它的推荐配置,硬盘容量为60G,内存为2G。点击“完成”按钮继续,如图所示
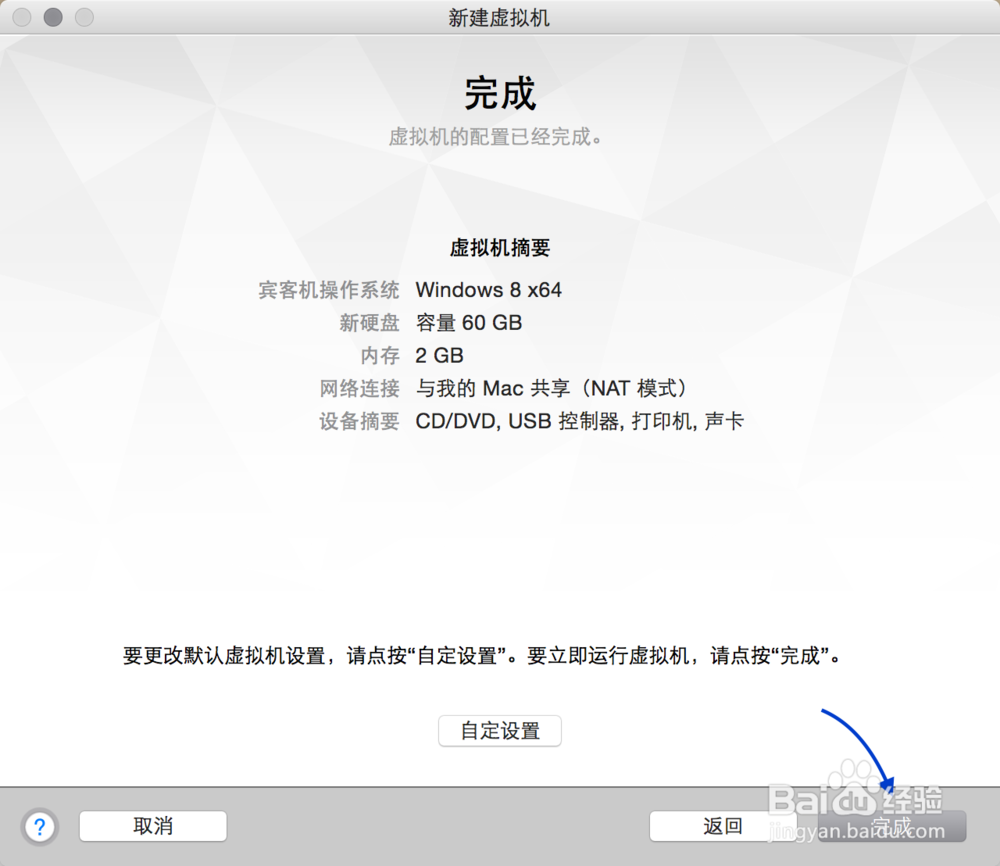
9、接着是选择用于储存虚拟机文件的目录,它会默认存储在 Mac 的文稿目录下的虚拟机目录中。我以它的默认为例,点击“存储”按钮,如图所示
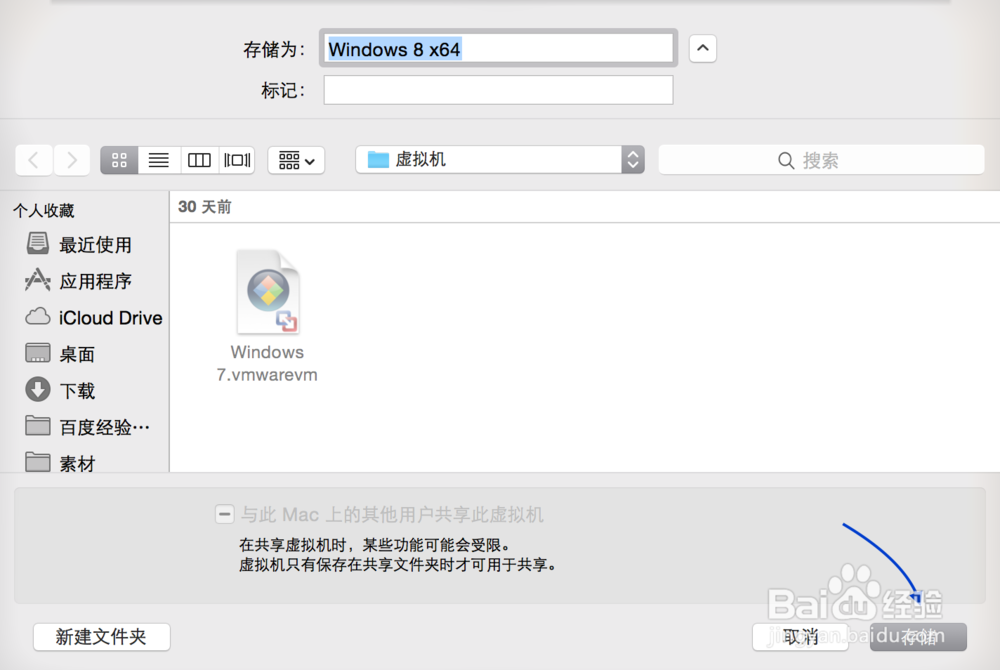
1、当在 Mac 电脑上创建并配置好虚拟机以后,接着它会自动启动虚拟机,并从 Windows 8 的安装光盘中引导。

2、耐心等待下,会进入 Win8 的第一步安装界面,点击“下一步”按钮继续。
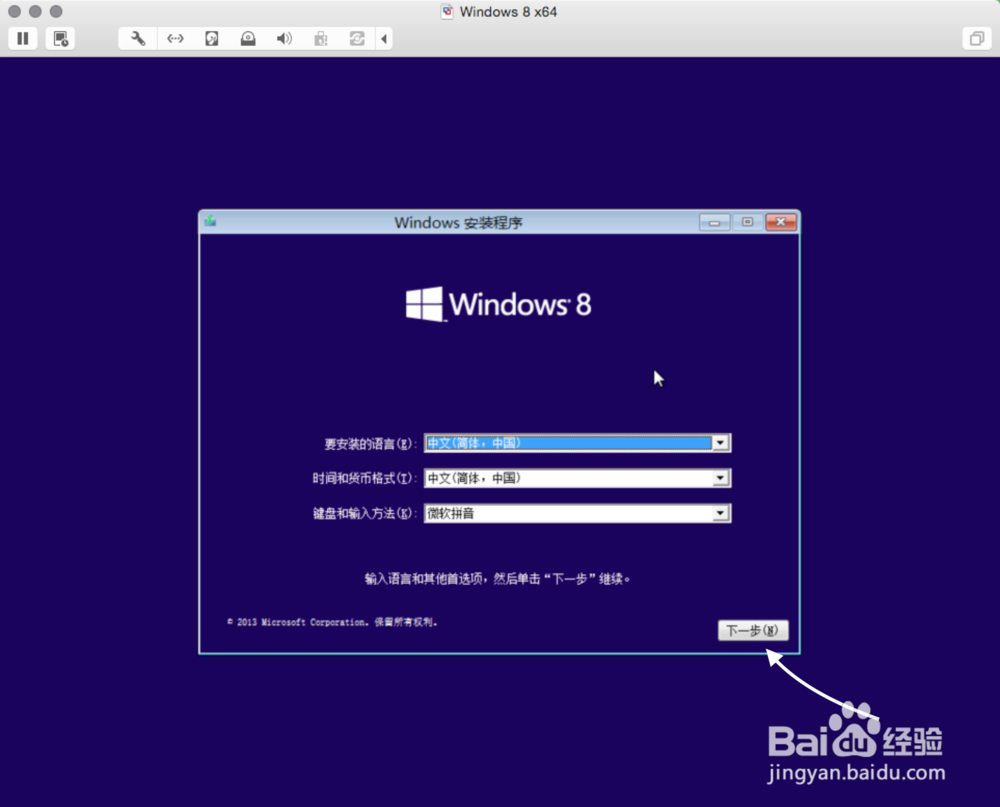
3、接着点击“现在安装”按钮,如图所示
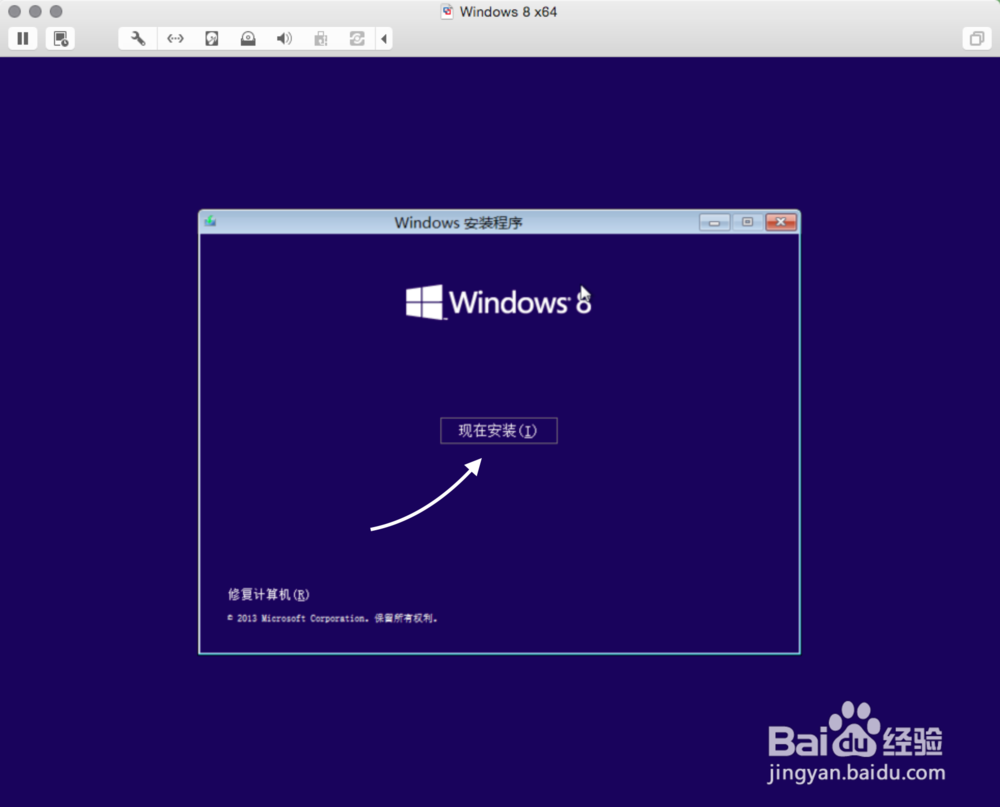
4、随后会让我们输入 Win8 的安装密钥,这个自己想办法哈。输好以后点击“下一步”按钮继续。
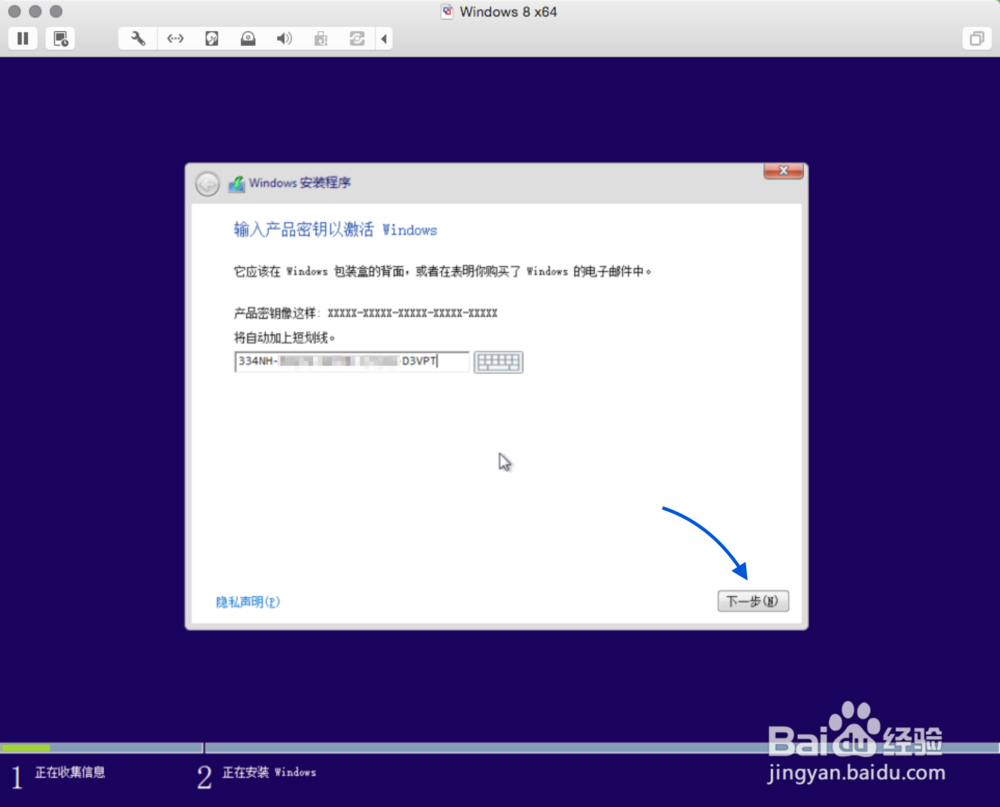
5、接着勾选软件协议条款,点击“下一步”按钮继续。

6、在选择安装类型界面中,请选择“自定义:仅安装 Windows(高级)”一栏,如图所示
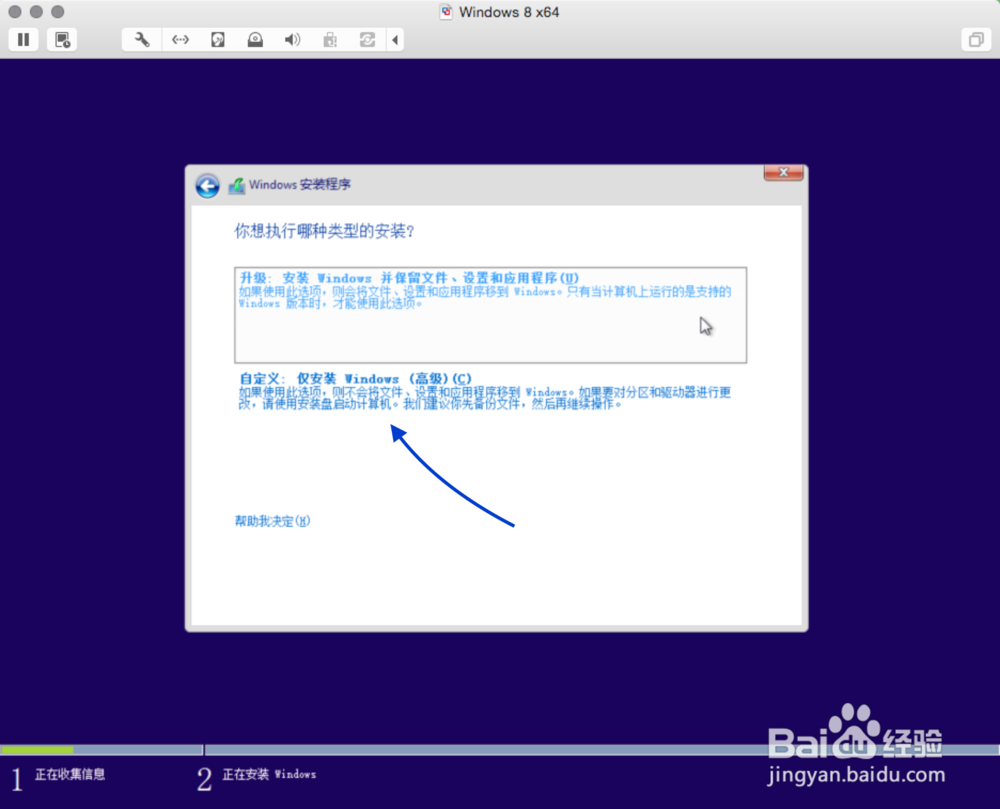
7、随后在硬盘选择窗口中,直接点击“下一步”按钮即可,如图所示
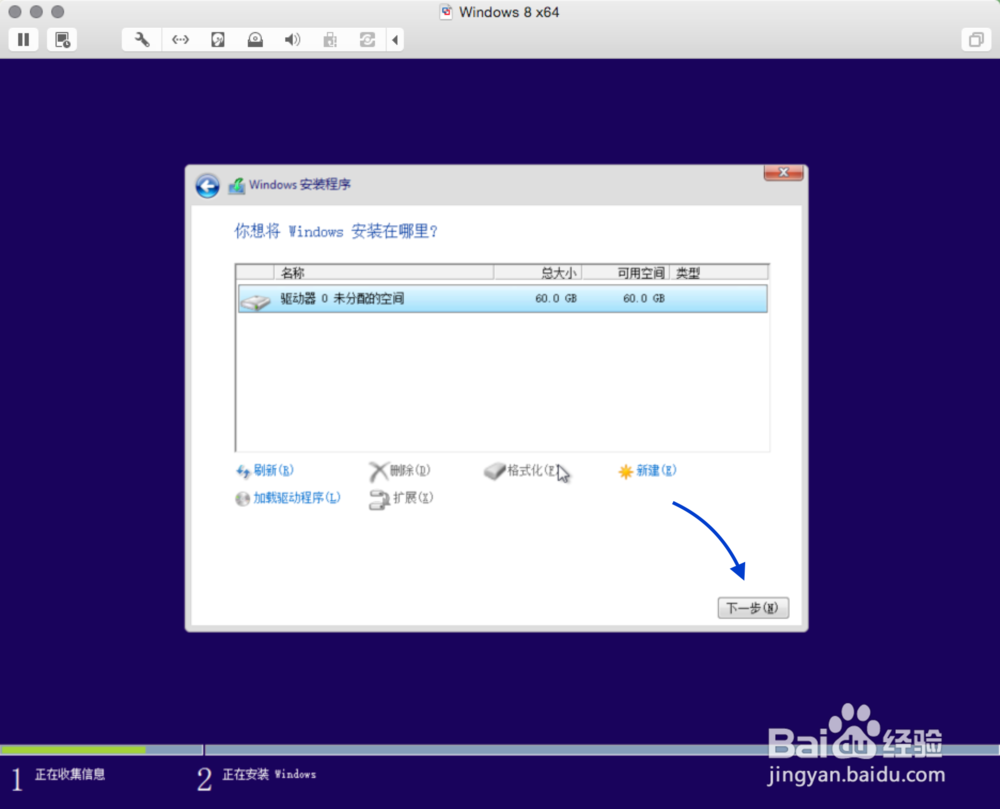
8、接下来就请慢慢等待系统自动把 Windows8 安装到硬盘上,如图所示
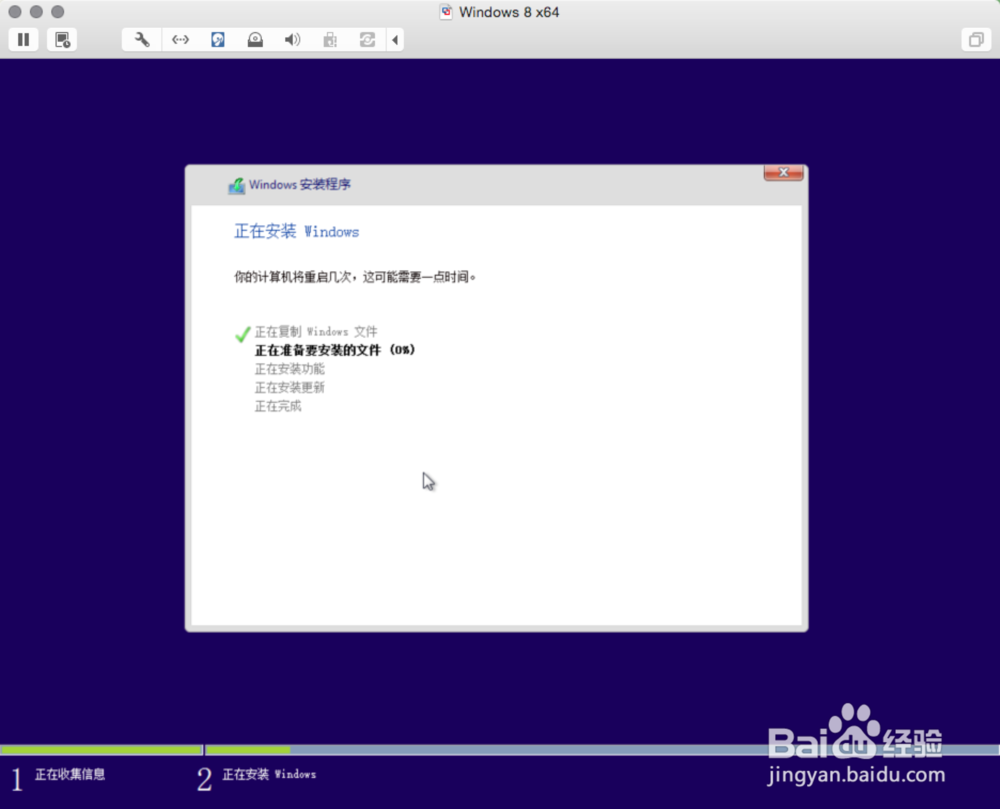
9、安装完成以后会自动重新虚拟机,进入 Win8 系统的准备阶段。
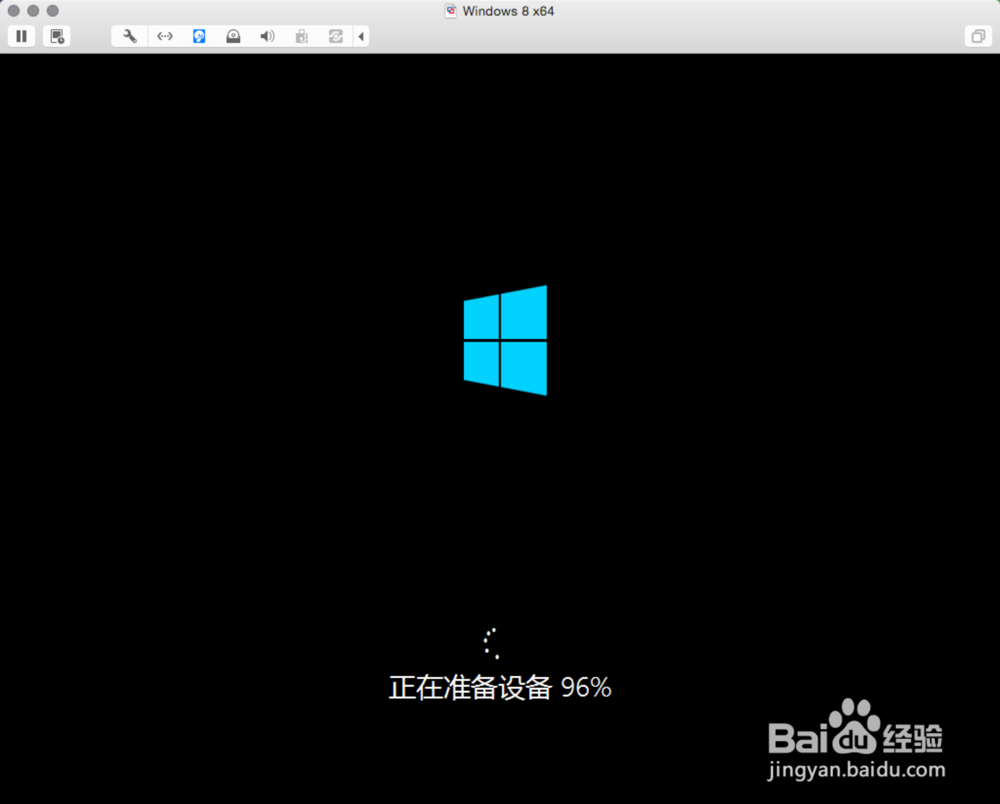
10、随后会进入“个性化”设置界面,输入电脑名称,再点击“下一步”按钮。
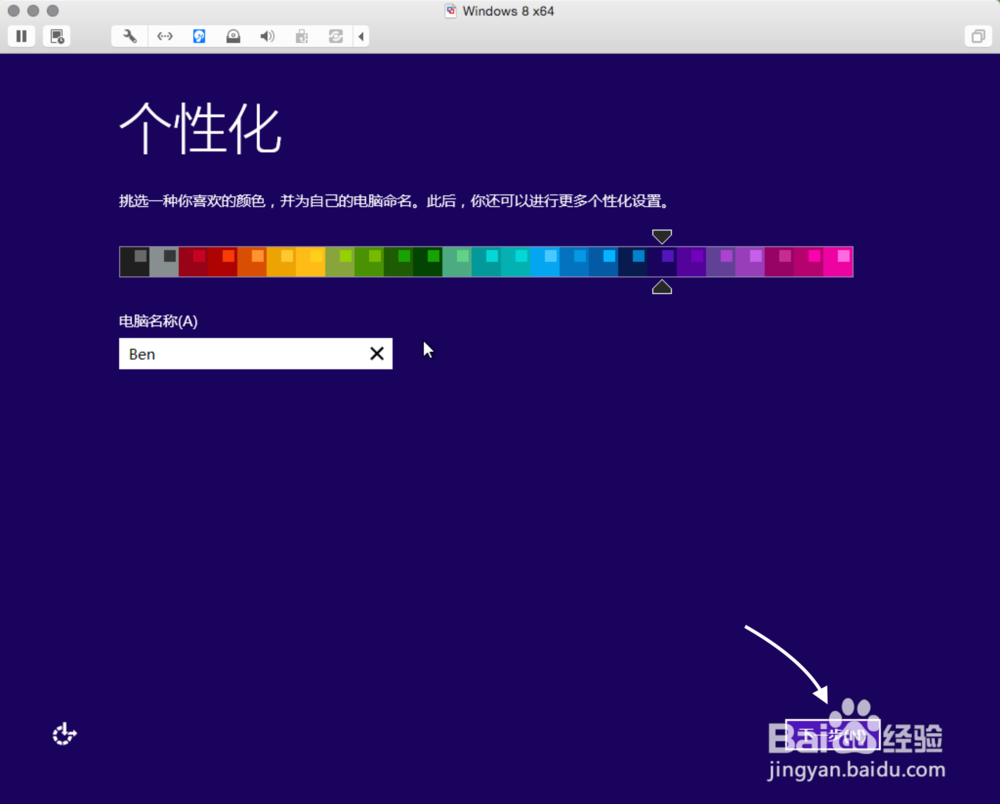
11、在系统的设置“界面”中可以直接点击“使用快速设置”按钮,如图所示
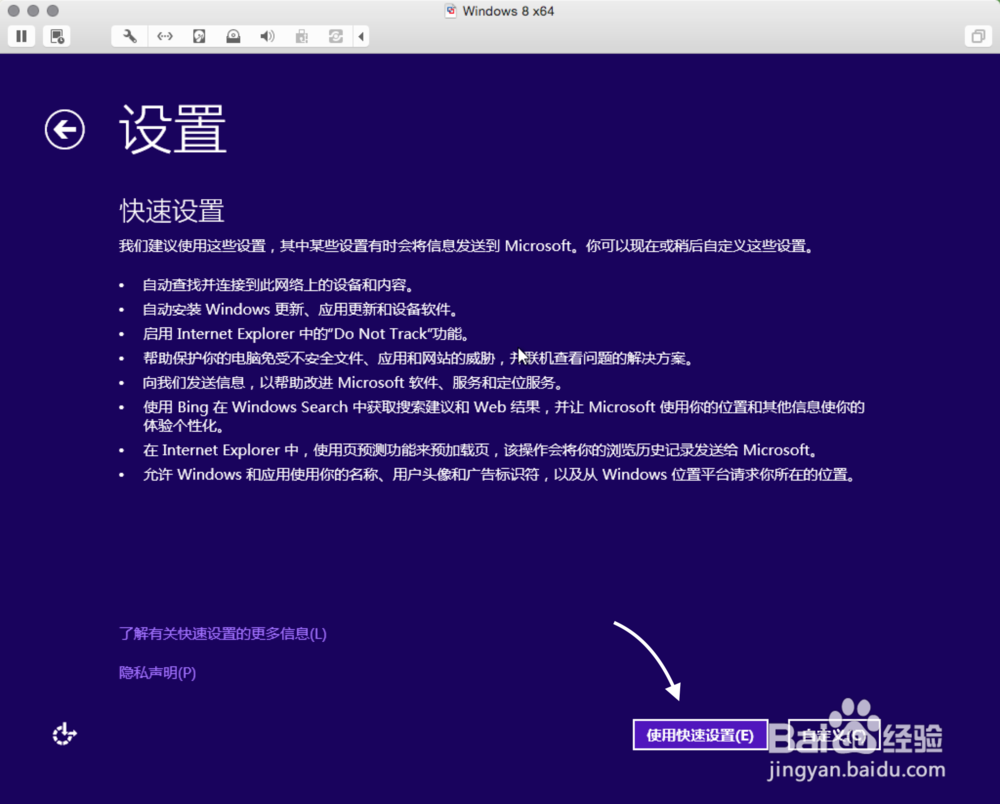
12、随后需要我们输入微软的账号,如果没有的话,这里可以选择“创建一个新账户”选项。

13、我这里直接输入我原有的微软账户,接着会让我选择验证电子邮件。这个邮件是在创建微软账户时设置的,好了以后点击“下一步”按钮。
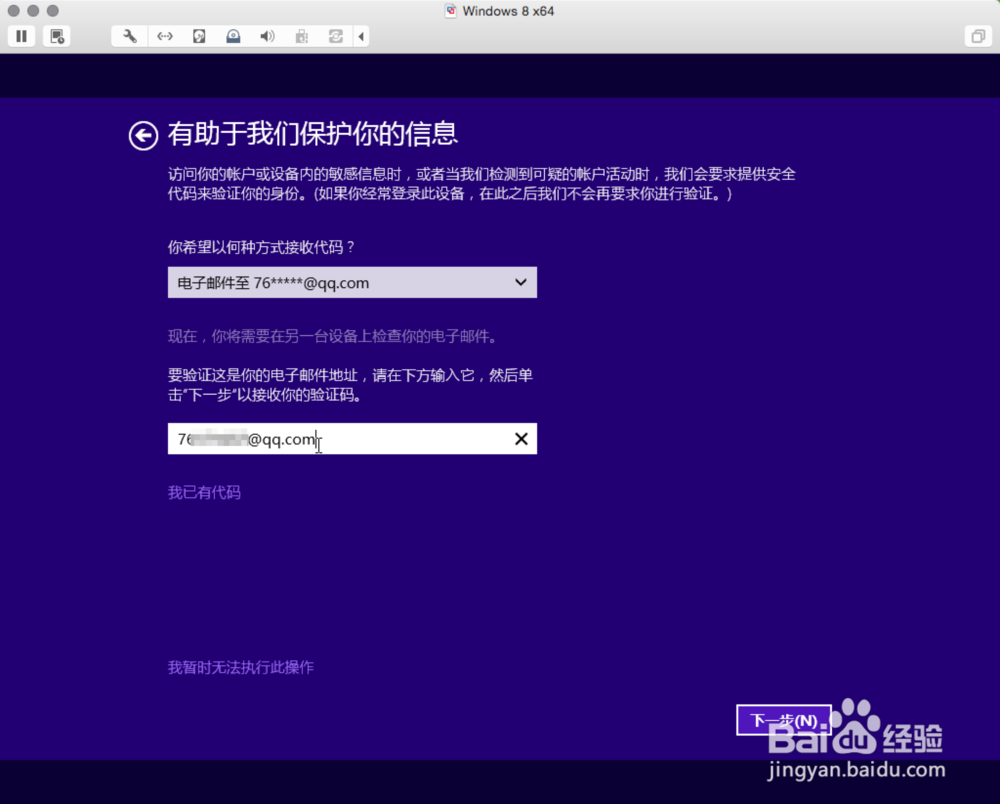
14、接着请打开我们填写的电子邮件邮箱,输入代码后再点击“下一步”按钮。
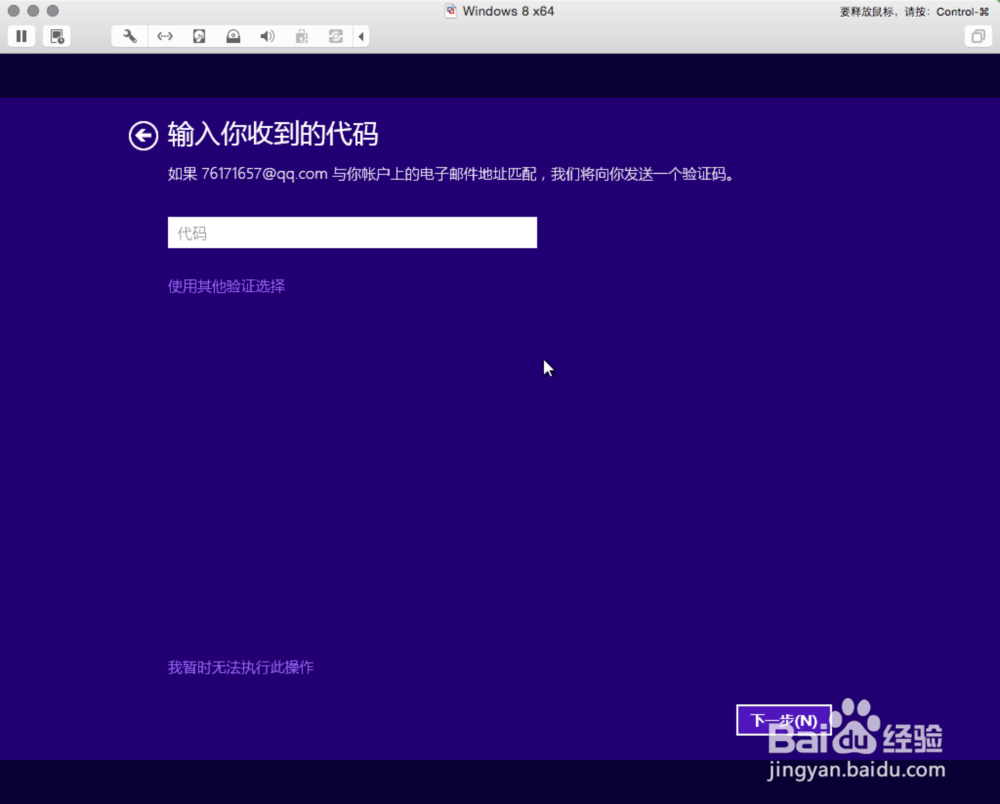
15、随后系统为我们自动配置帐户,如图所示
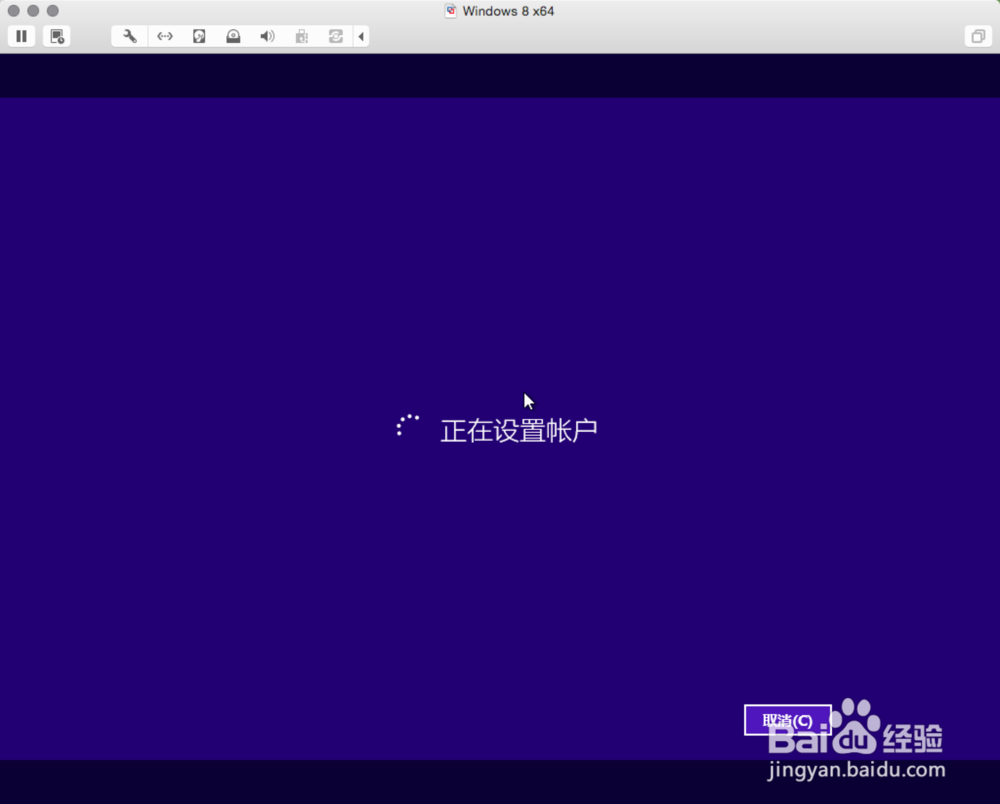
16、帐户设置完成以后,紧接着会安装一些预装应用,如图所示
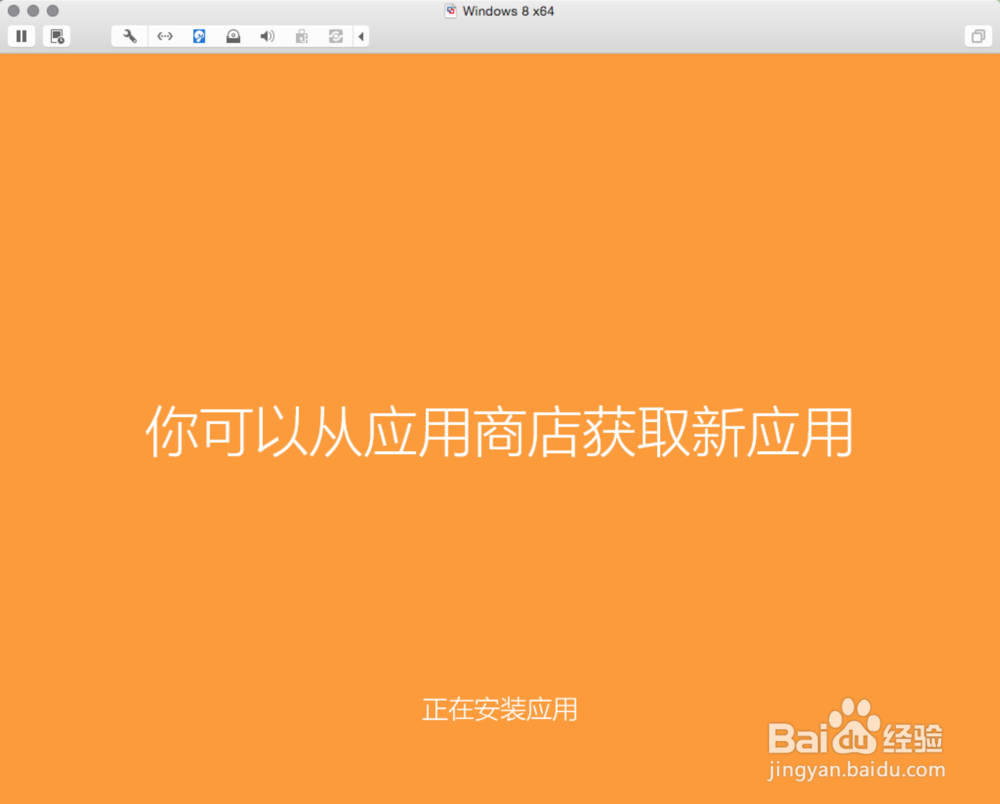
17、经过漫长的等待,最后进入 Win8 的磁贴界面,此时已经成功安装 Win8 的安装。