PhotoshopCS6制作火焰光斑字
1、新建一个1024 * 680像素,分辨率为72的画布,确定后把背景填充黑色。导入文字素材点这里下载,文字为PNG格式图片,直接在图片上右键选择“图片另存为”,保持到本机上,再用PS打开,拖进来可直接使用。新建一个组,把文字拖到组里面,并放好位置。按住Ctrl键点击文字缩略图调出选区,如下图。
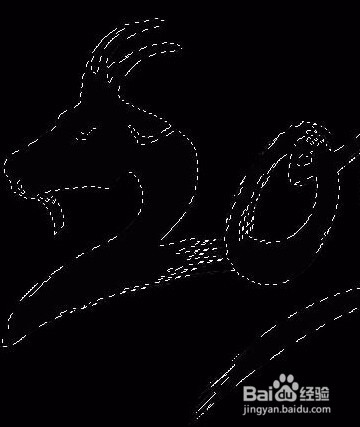
3、进入路径面板,点击下图红圈图标,把文字选区转为路径。

5、把前景色设置为黄色:#FFF601,再把画笔不透明度及流量都设置为:100%,
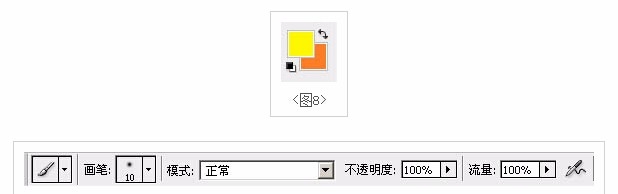
7、新建一个图层,按Ctrl + Alt + Shift + E 盖印图层
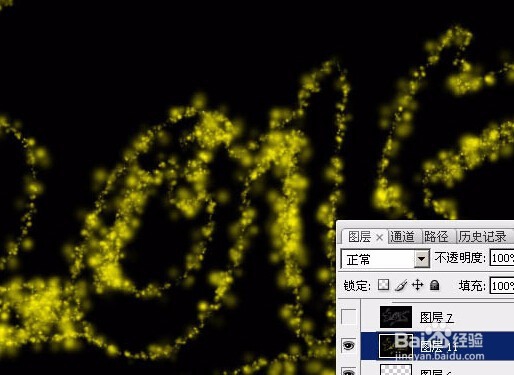
9、选择菜单:图像 > 模式 > RGB颜色。

声明:本网站引用、摘录或转载内容仅供网站访问者交流或参考,不代表本站立场,如存在版权或非法内容,请联系站长删除,联系邮箱:site.kefu@qq.com。