EXCEL技巧——EXCEL如何实现隔行隔列求和
1、打开一份表格。
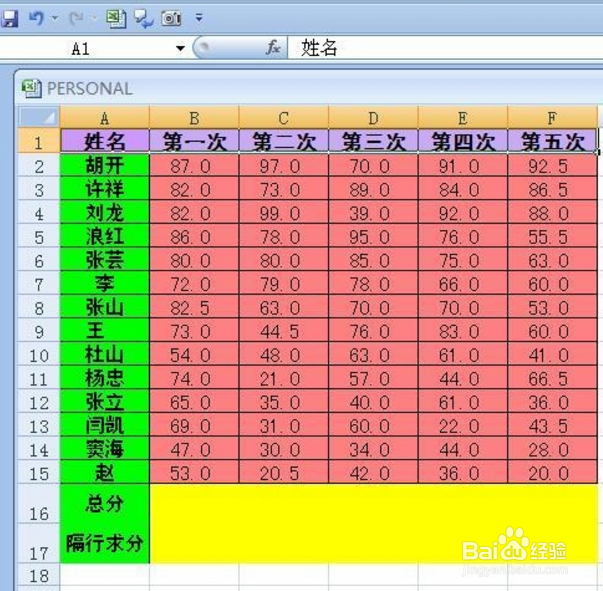
3、现在来实现隔行求和,选定B17单元格,在单元格中输入:”=SUM(IF(MOD(ROW(B2:B15),2)=1,B2:B15))“。

5、用填充手柄把其他单元格填充完毕。
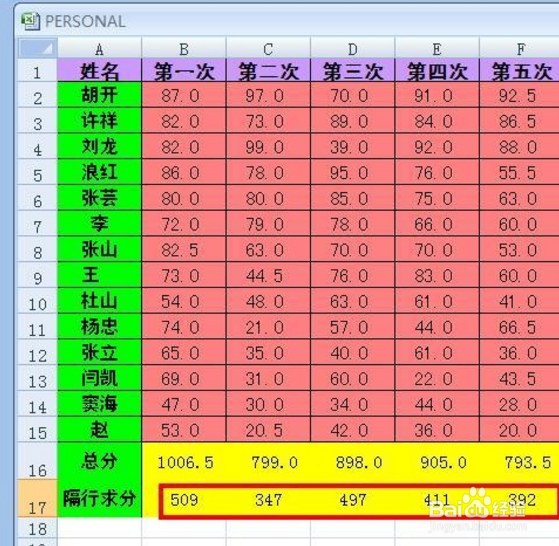
7、用填充手柄把下面的单元格填充完毕。
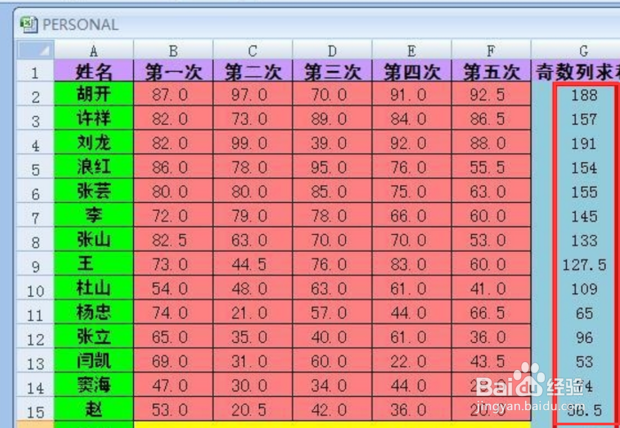
9、用填充手柄把下面的单元格填充完毕。

声明:本网站引用、摘录或转载内容仅供网站访问者交流或参考,不代表本站立场,如存在版权或非法内容,请联系站长删除,联系邮箱:site.kefu@qq.com。
阅读量:95
阅读量:84
阅读量:82
阅读量:39
阅读量:26