Excel 2016 怎么批量调整分割空行的行高
1、打开需要调整分割行行高的表格

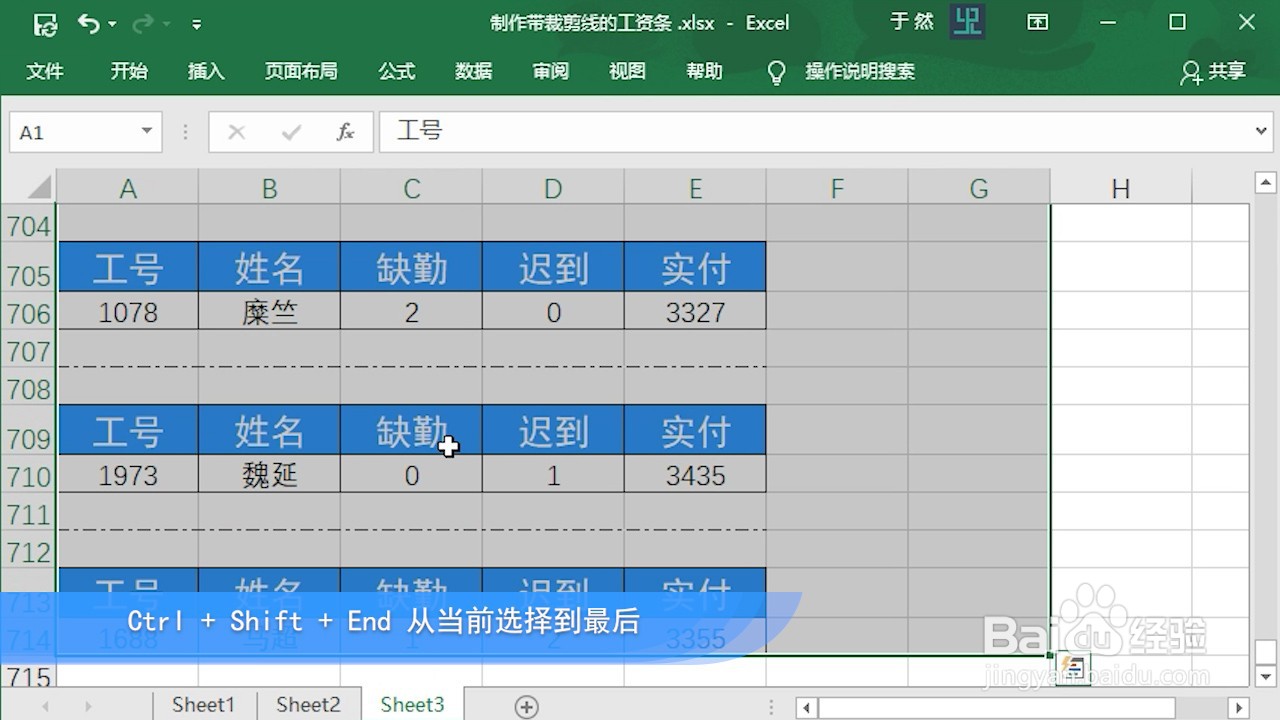
4、按Ctrl + G打开定位。点击“定位条件”。


7、将行高设置为自己想要的高度。比如设置为22。点击确定。分割行行高就设置成功了。
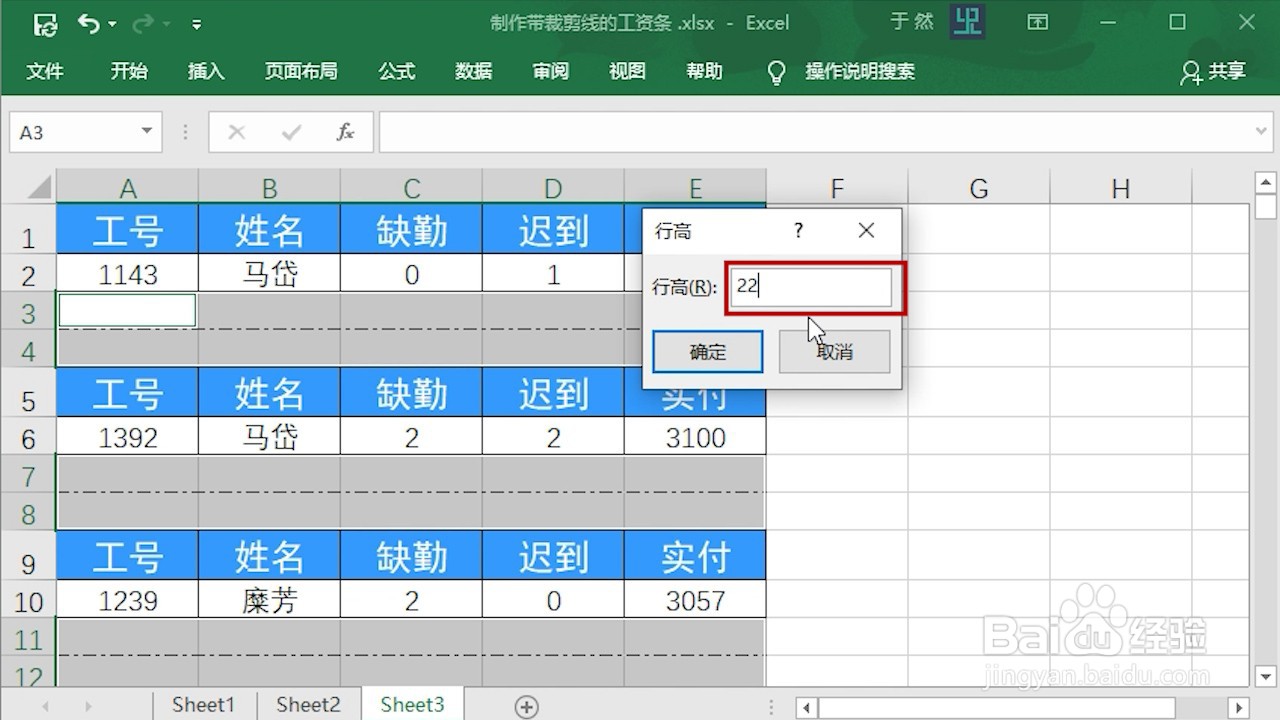
8、同理还可以设置,数字区域的行高。按Ctrl + G打开定位。点击“定位条件”。


11、将行高设置为自己想要的高度。比如设置为30。点击确定。行高就设置完成了。

声明:本网站引用、摘录或转载内容仅供网站访问者交流或参考,不代表本站立场,如存在版权或非法内容,请联系站长删除,联系邮箱:site.kefu@qq.com。
阅读量:66
阅读量:84
阅读量:87
阅读量:82
阅读量:47