在excel中,行或列的隐藏与冻结
1、首先,在开始菜单栏下,找到excel的软件地址,并打开。
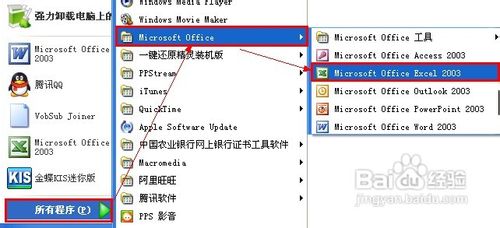
3、然后再单击菜单栏上的“格式”----“行”----“隐藏” 命令
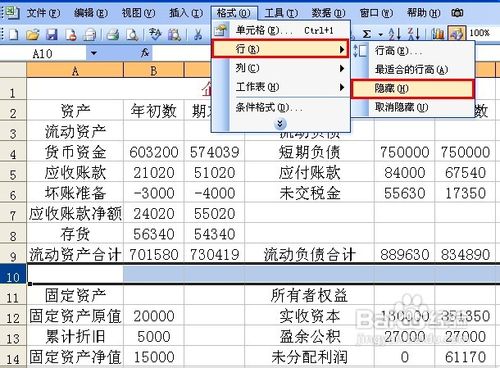
5、如果用户需要取消隐藏,则选中位于该行的上下两行。再点击菜单栏上的 “格式” ---“行”---“取消隐藏”

6、对于列的操作基本步骤都是一样的。主要是把“行”命令改换成“列” 。接下来,让我们来了解一下关于excel冻结命令的使用。
7、选中需要冻结单元格的下一个单元格,比如咱们要冻结A1:F3,那么我们就选中A4

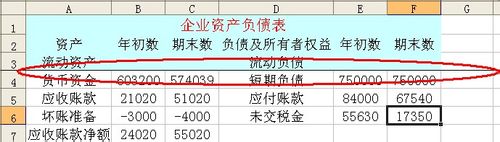
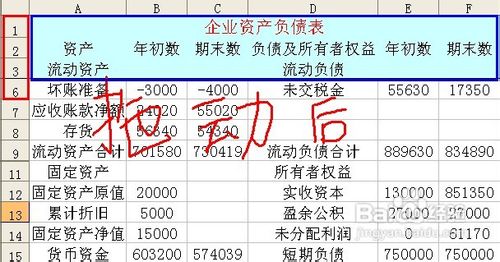
声明:本网站引用、摘录或转载内容仅供网站访问者交流或参考,不代表本站立场,如存在版权或非法内容,请联系站长删除,联系邮箱:site.kefu@qq.com。
阅读量:87
阅读量:84
阅读量:88
阅读量:93
阅读量:49