UG10.0练习三维建模三十八
1、如下图所示,打开UG10.0软件,新建一个空白的模型文件,另存为UG10.0练习三维建模三十八
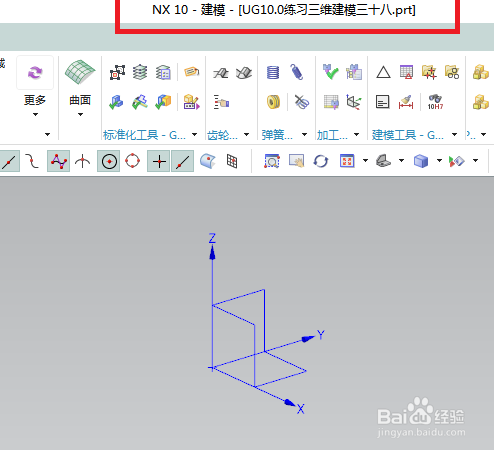
3、如下图所示,点击工具栏中的孔图标,指定点:在坐标轴上,距离67.5,设置形状为简单孔,直径7,深度100,点击应用。

5、如下图所示,点击工具栏中的“更多——螺小絮扬片纹”,螺纹类型为详细,点击内孔侧面,参数默认点击应用,连续创建三个内螺纹特征。
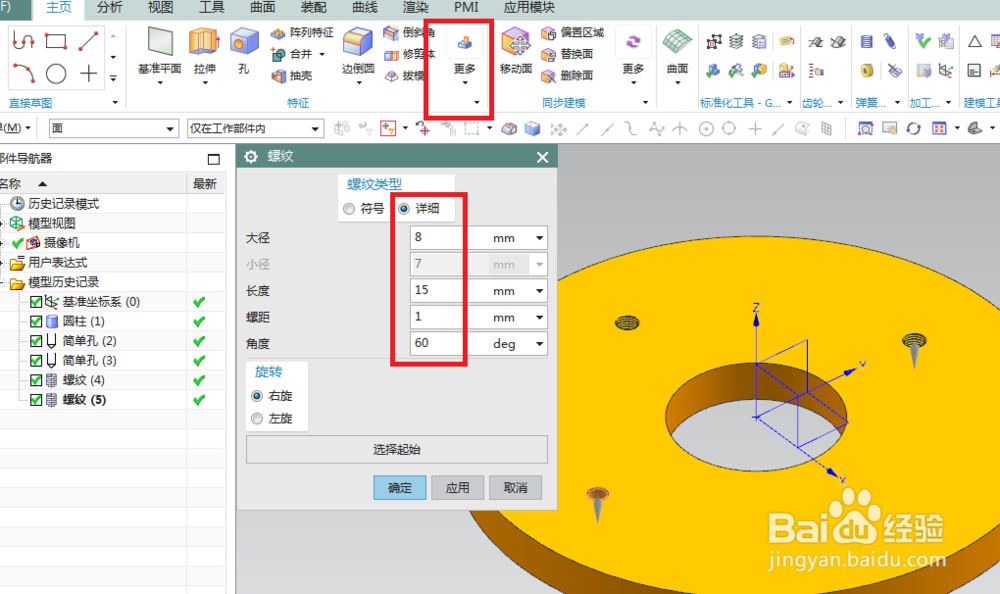
7、如下图所示,激活矩形命令,画一个矩形,快速修改尺寸70,点击完成,退出草图。
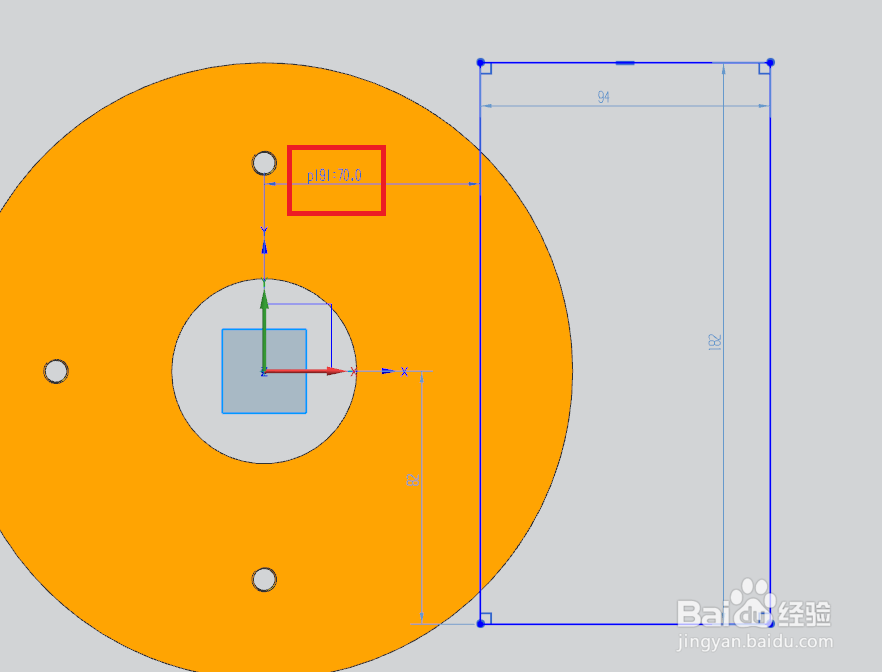
9、如下图所示,点击工具栏中的基准平面,点击YZ平面,设置距离55,点击确定。————这就创建基准平面。

11、如下图所示,激活直线命令,画个竖直的线段,并转换为参考,双击修改尺寸:55,点击完成,退出草图。
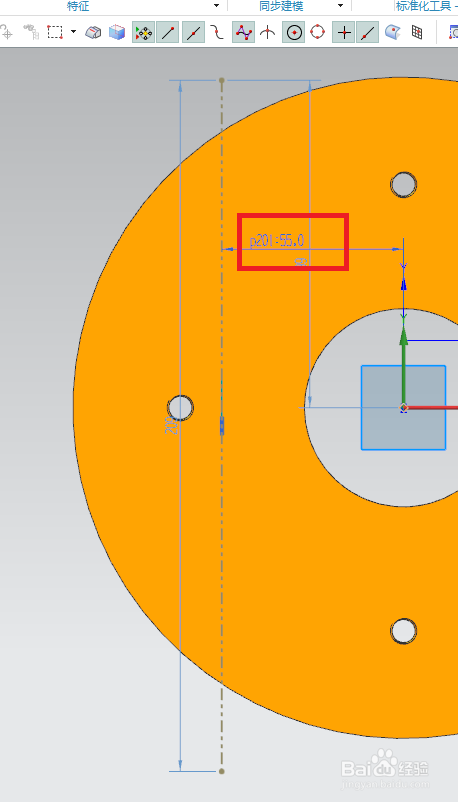
13、如下图所示,执行【拉伸——第二个基准平面】,直接进入草图。
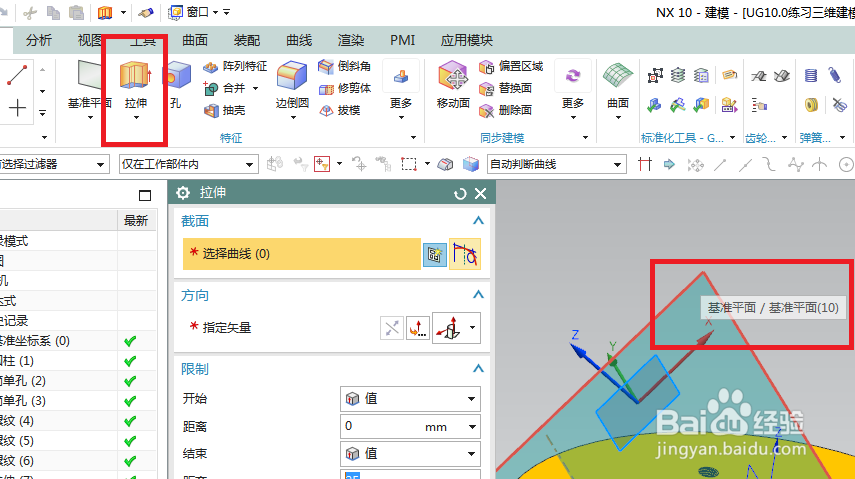
15、如下图所示,回到拉伸对话,设置限制:0开始,12结束,,布尔求和,点击确定

17、如下图所示,点击两条另外的实边线,设置半径R10,点击“应用”
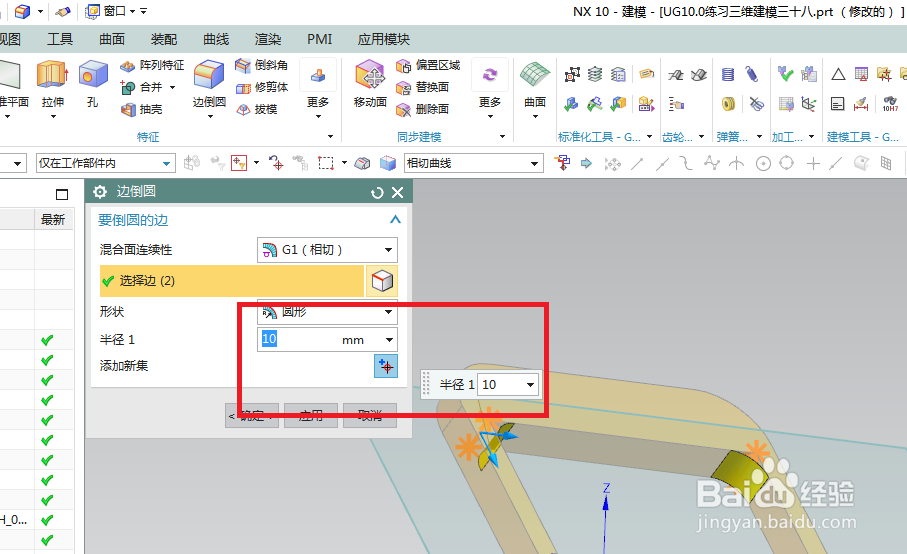
19、如下图所示,隐藏所有的基准和草图,设置显示为着色、。
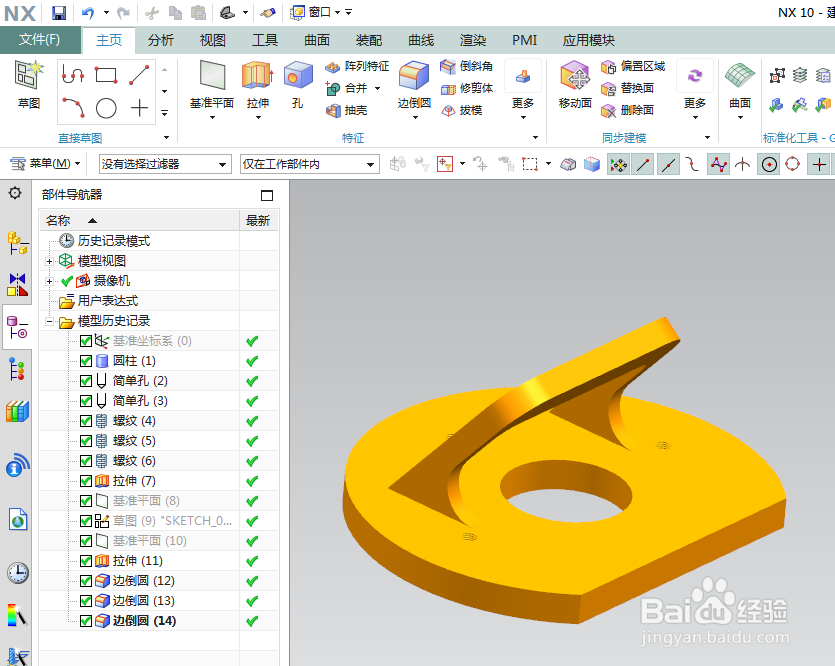
声明:本网站引用、摘录或转载内容仅供网站访问者交流或参考,不代表本站立场,如存在版权或非法内容,请联系站长删除,联系邮箱:site.kefu@qq.com。
阅读量:51
阅读量:52
阅读量:92
阅读量:25
阅读量:83