如何用PS制作下雨效果
1、打开photoshop软件并打开一张图片,比如打开如图的圣诞树图片。
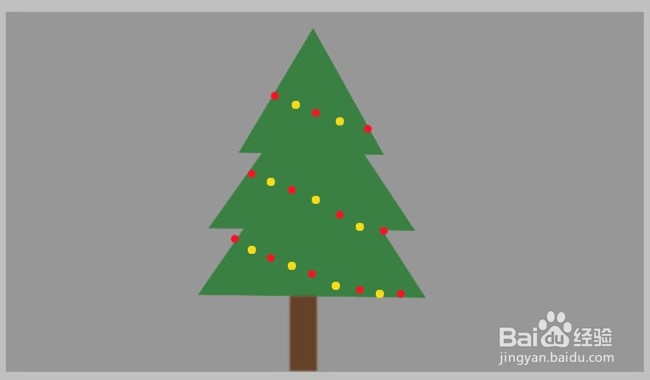
3、在图层1,点击“滤镜”——“像素化”——“点状化”。
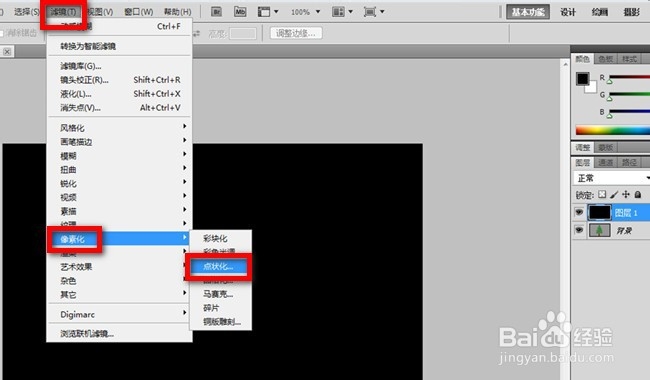
5、设置后如下图。
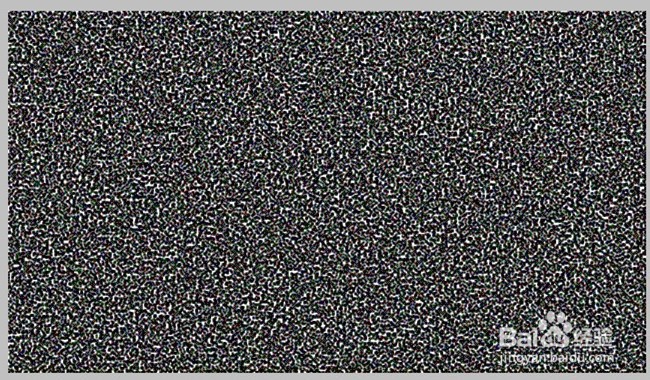
7、比如设置阈值色阶为128,点击“确定”。
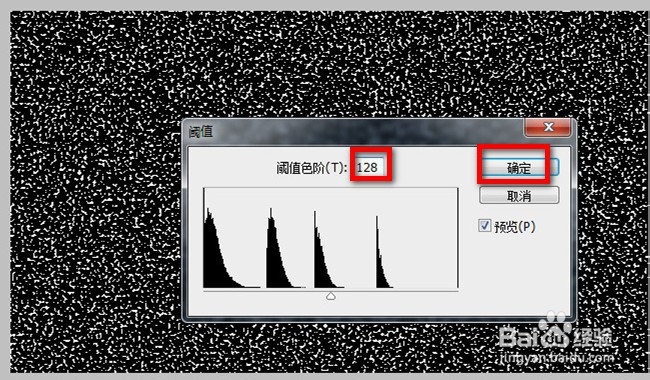
9、把模式改为“滤色”。

11、点击“滤镜”——“模糊”——“动感模糊”。
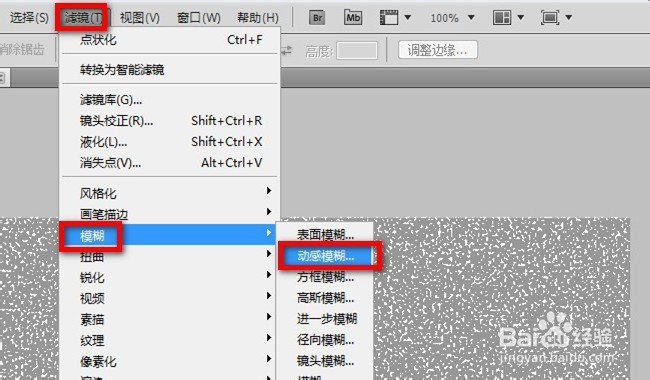
13、下雨效果就出来了,但效果不是很好。
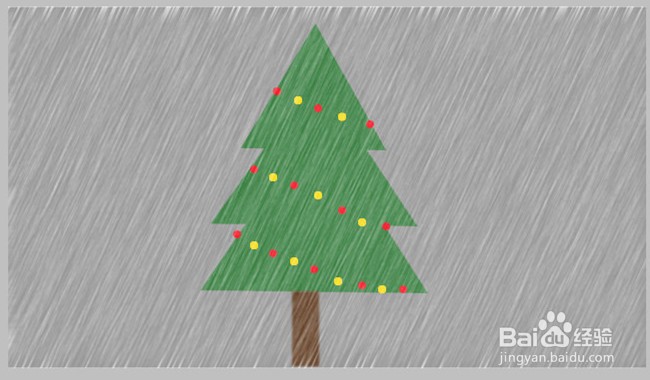
15、这样下雨效果就凸显了,任务完成。
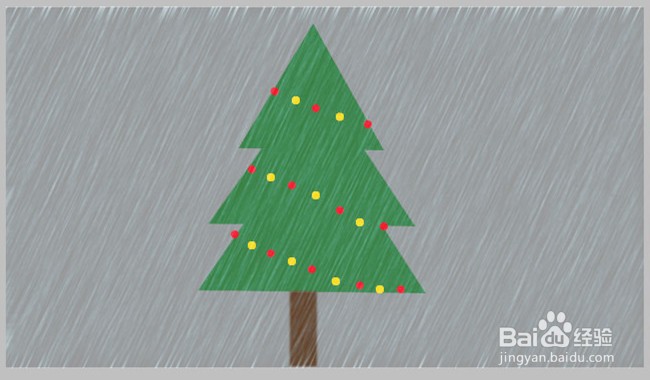
声明:本网站引用、摘录或转载内容仅供网站访问者交流或参考,不代表本站立场,如存在版权或非法内容,请联系站长删除,联系邮箱:site.kefu@qq.com。