怎样使用Photoshop软件修改图片的尺寸
1、首先举一个例子,我们平时上网时,都会注册一些网站的账号,有些账号就需要使用到头像,而我们又不想用网站现有的头像,为了彰显个佣甲昭宠性,我们会找一些自己喜欢或适合自己风格的图片,可是这些图片又不符合网站自定义头像的尺寸,如图所示。所以我们要对其进行修改。还有其他方面的,我就不介绍了。



4、由于兔脒巛钒图像是一个长方形的我们需要进行裁剪,选择使用工具箱中的“裁剪工具”,按Shift键拖动鼠标,我们可以得到一个正方形的裁剪区,效果如图1所示。拖动鼠标,调整裁剪区位置,调整完成后按回车键。掬研疔缎图2为裁剪后的效果。
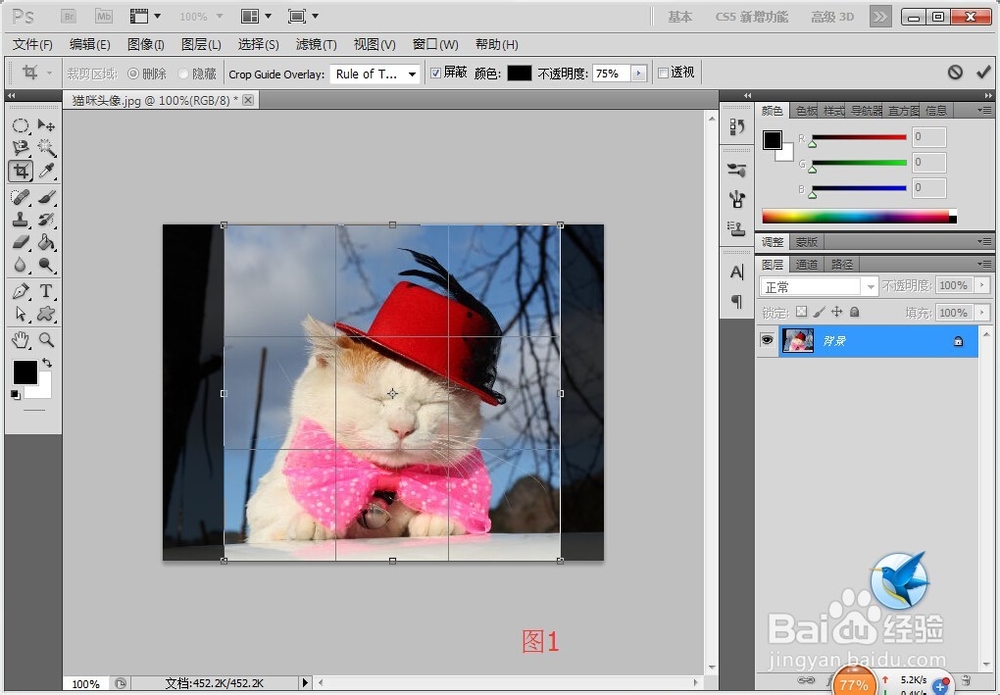
5、上一步操作完成后,我们继续使用菜单栏中的【图像】【图像大小】命令,打开“图像大小”对话框,如图1所示设置参数。参数设置完成后单击“确定”按钮关闭对话框,修改后的效果如图2所示。
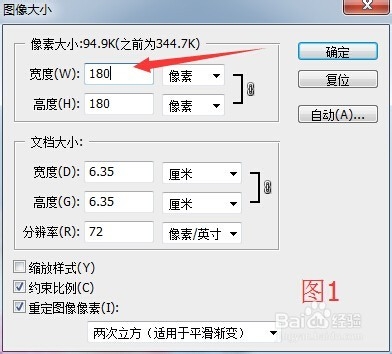
6、下一步,我们要对修改后的图片进行保存,使用菜单栏中的【文件】【存储】命令。这样我们就修改完成了。我们可以同过图片文件的属性来查看图片的尺寸。
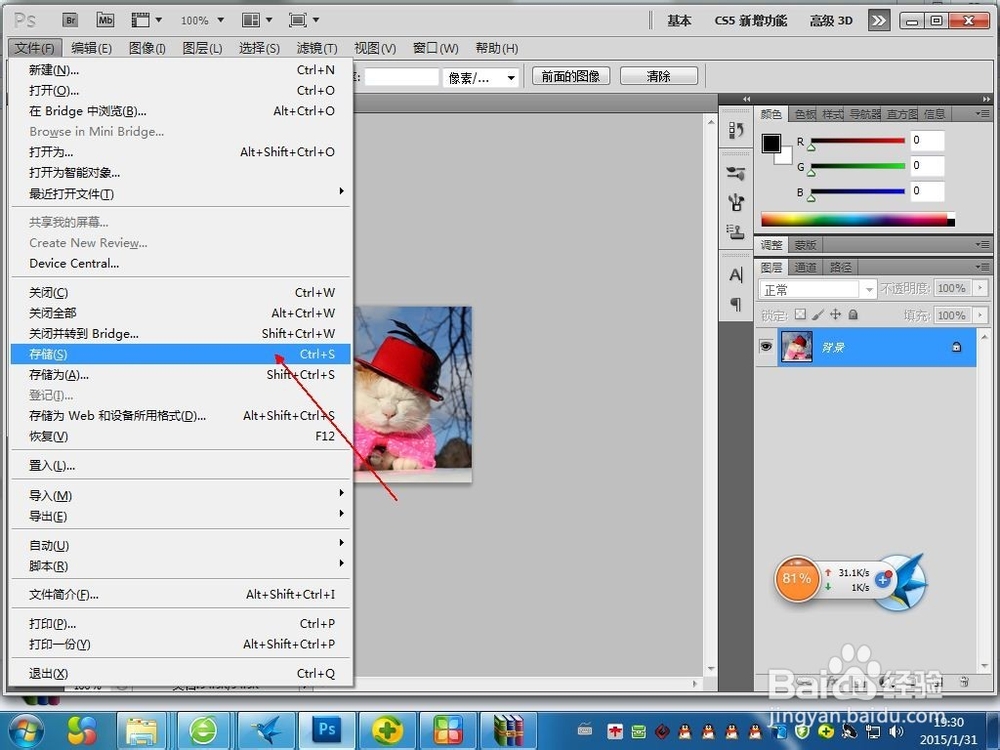
声明:本网站引用、摘录或转载内容仅供网站访问者交流或参考,不代表本站立场,如存在版权或非法内容,请联系站长删除,联系邮箱:site.kefu@qq.com。
阅读量:58
阅读量:80
阅读量:21
阅读量:52
阅读量:53