使用photoshop磨皮
1、为了方便演示,小编从网上随便搜索了一张照片来操作

3、首先,要磨皮我们就要用到菜单下的【滤镜】--【模糊】这个工具。在photoshop窗口的上方,有【滤镜】功能选项

5、点击【表面模糊】后,艚硒渤恨弹出一个小窗口,我们在里面操作“半径”,“阈值”。我们可以移动“横拉”进行操作,将脸上的皮肤模糊。直到脸部的皮肤达到自己想要的效果就可以了。小编这张图选择“半径惯墀眚篪”为16像素,“阈值”为45
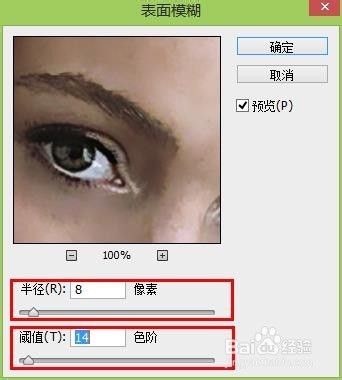
7、下面,我们可以使用“历史记录画笔工具”对头发等部分进行恢复
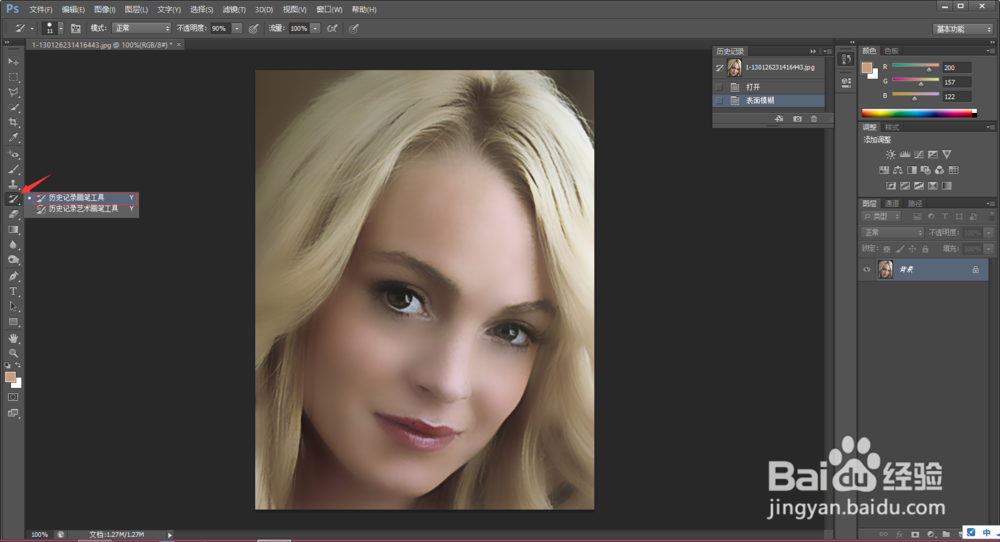
9、然后,我们就可以用“历史记录画笔工具”在头发,眼睛,嘴唇,眉毛等不需要模糊的地方涂抹;为了显示轮廓,可以在下巴,鼻子等边界地方进行轻微的涂抹;进行完唁昼囫缍这些细节操作后,磨皮基本完成了。ps:涂抹边界地方,画笔流量要尽可能小点,不要破坏皮肤

声明:本网站引用、摘录或转载内容仅供网站访问者交流或参考,不代表本站立场,如存在版权或非法内容,请联系站长删除,联系邮箱:site.kefu@qq.com。