如何利用ps制作欧式色调效果
1、首先启动Photoshop cs5,执行文件-打开命令,打开事先准备好的图片,将其裁剪大小为800*600.

2、接着执行ctrl+j组合键复制新图层1,执行图像-模式-cmyk颜色命令,在弹出的对话框中选择不拼合按钮。
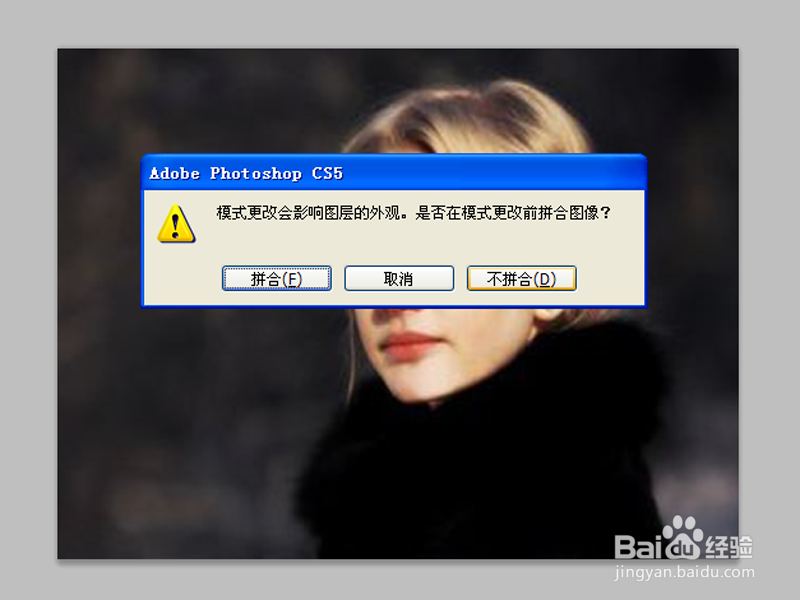
3、切换到通道面板选择杨红,执行复制,选择黄色执行粘贴命令,然后切换到图层面板。

4、执行ctrl+d取消选区,执行图像-模式-rgb颜色命令,执行ctrl+j组合键再次复制图层得到图层1副本。
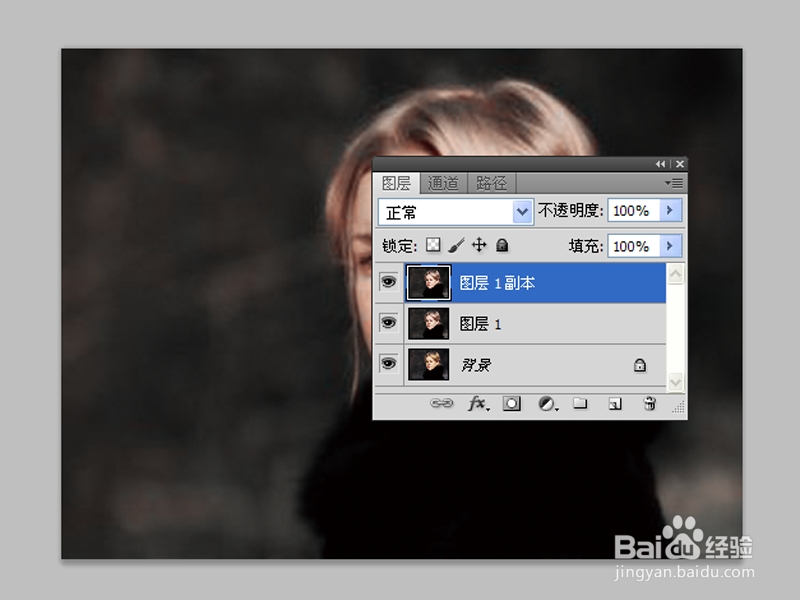
5、修改图层1副本的混合模式为柔光模式,点击创建新的填充或调整图层命令,从中选择可选颜色,勾选绝对,设置青色10%,洋红4%,黄色2%,黑色13%。

6、接着点击创建新的填充或调整图层按钮,从中选择渐变选项,增加黑白渐变,修改图像模式为柔光。

7、执行ctrl+shift+alt+e盖印图章,得到图层2,执行滤镜-其他-高反差保留命令,在弹出的对话框中设置半径为2.1,点击确定按钮。
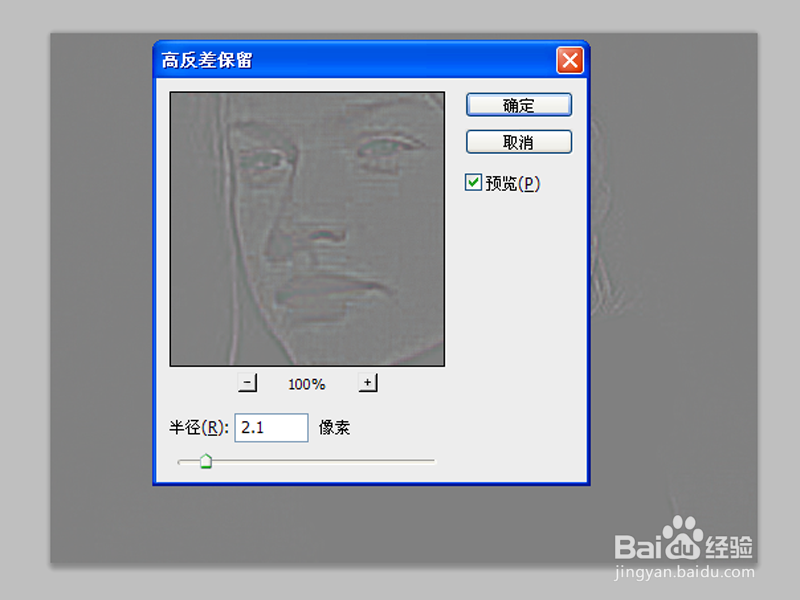
8、修改图层2的混合模式为柔光,点击创建新的填充或调整图层从中选择存色选项,在弹出的拾色器中选择绿色,修改该图层的混合模式为饱和度。
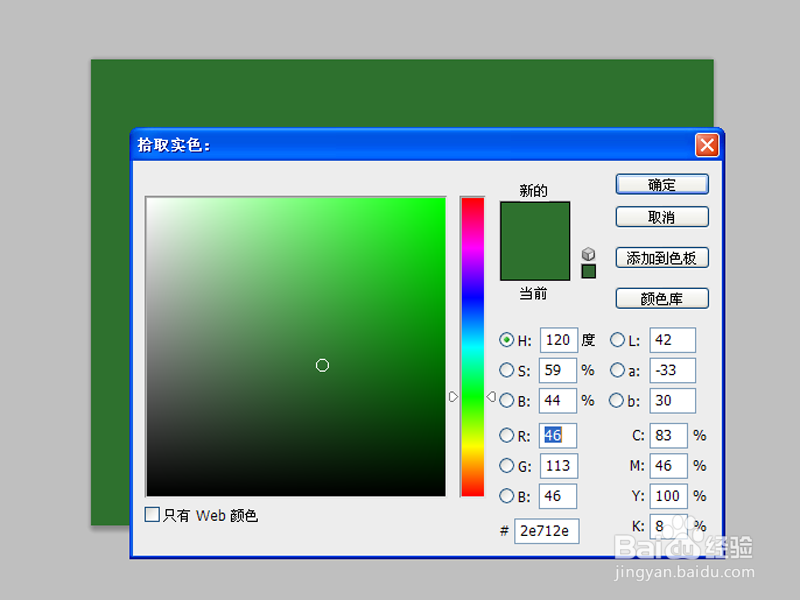
9、重复步骤8填充蓝色,将图层模糊修改为排除,修改不透明度为60%,执行图层-拼合图像命令,将图层合并成一个背景图层。

10、欧式复古色调就制作完成了,执行文件-存储为命令,输入名称,保存在桌面上即可。
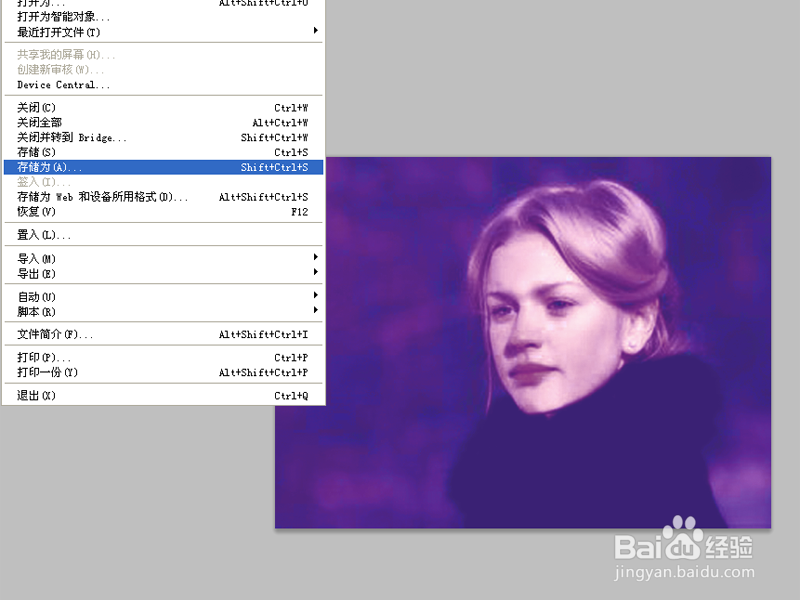
声明:本网站引用、摘录或转载内容仅供网站访问者交流或参考,不代表本站立场,如存在版权或非法内容,请联系站长删除,联系邮箱:site.kefu@qq.com。
阅读量:176
阅读量:127
阅读量:139
阅读量:84
阅读量:125