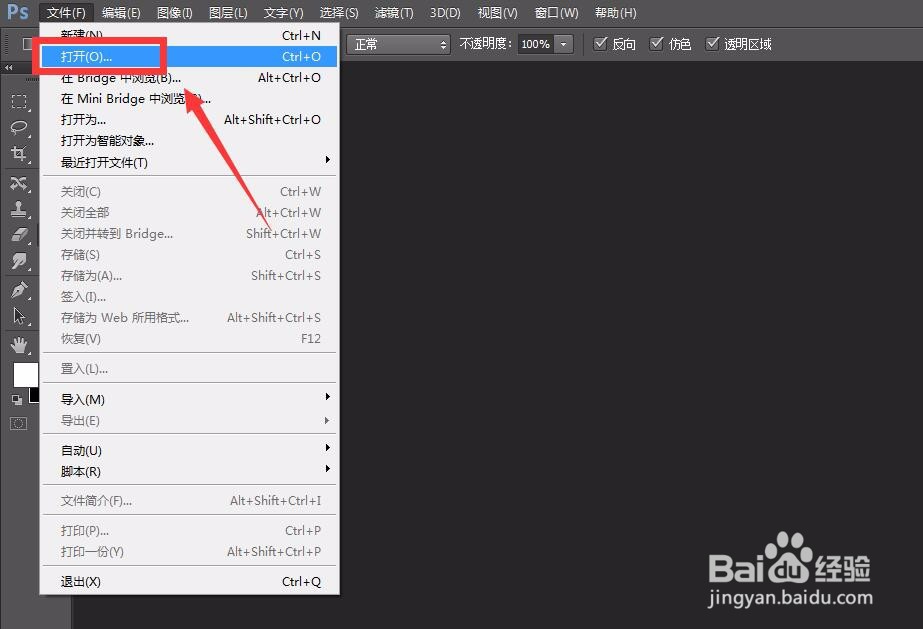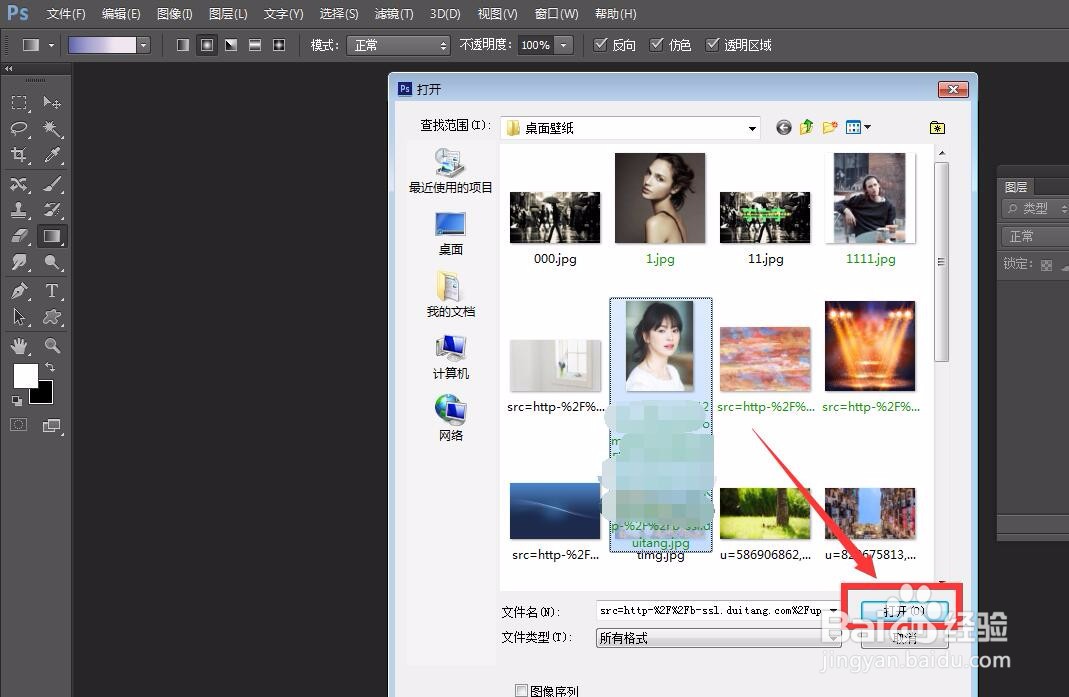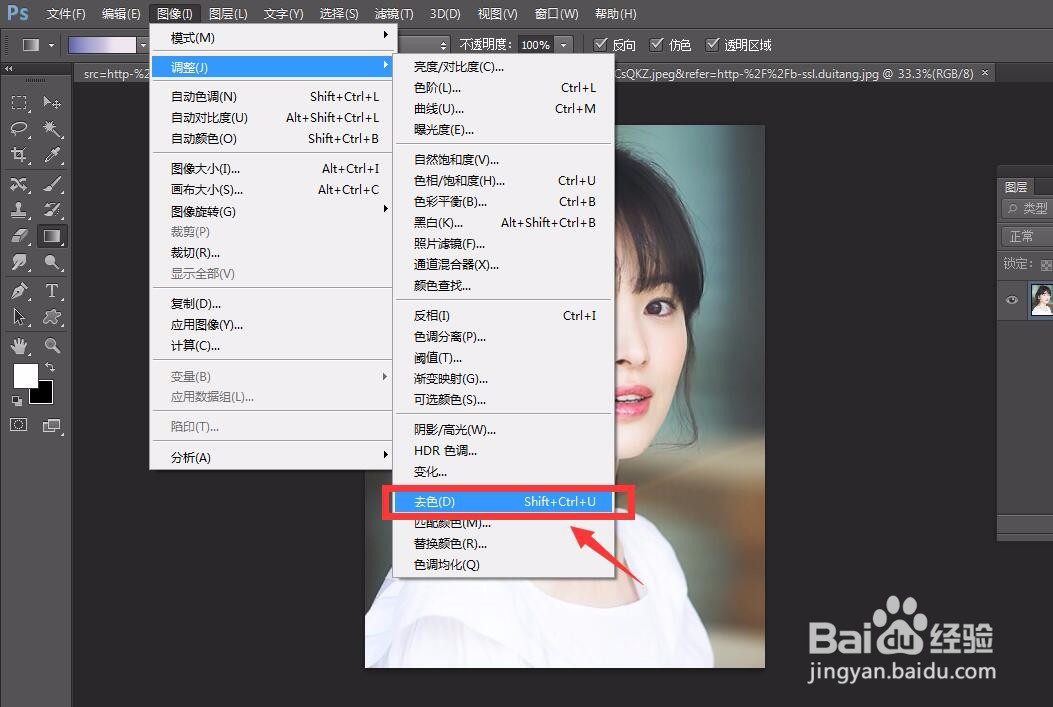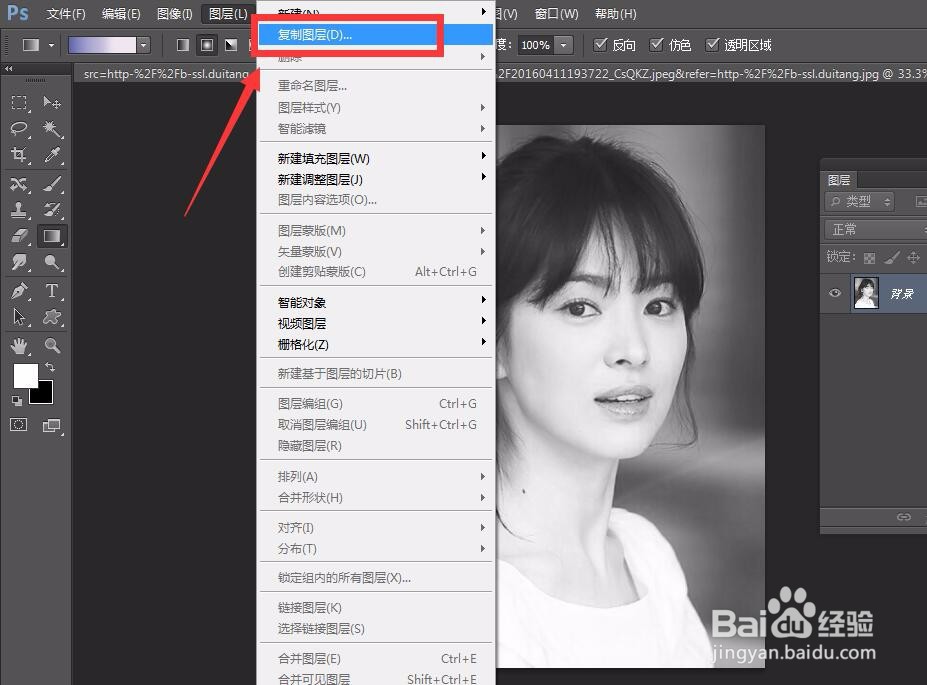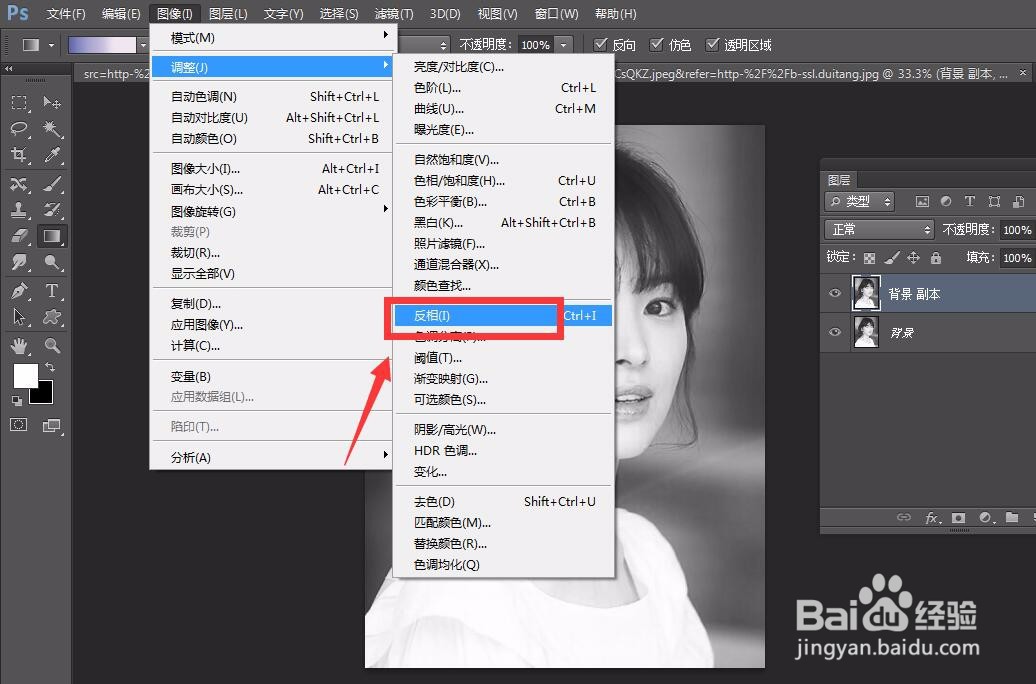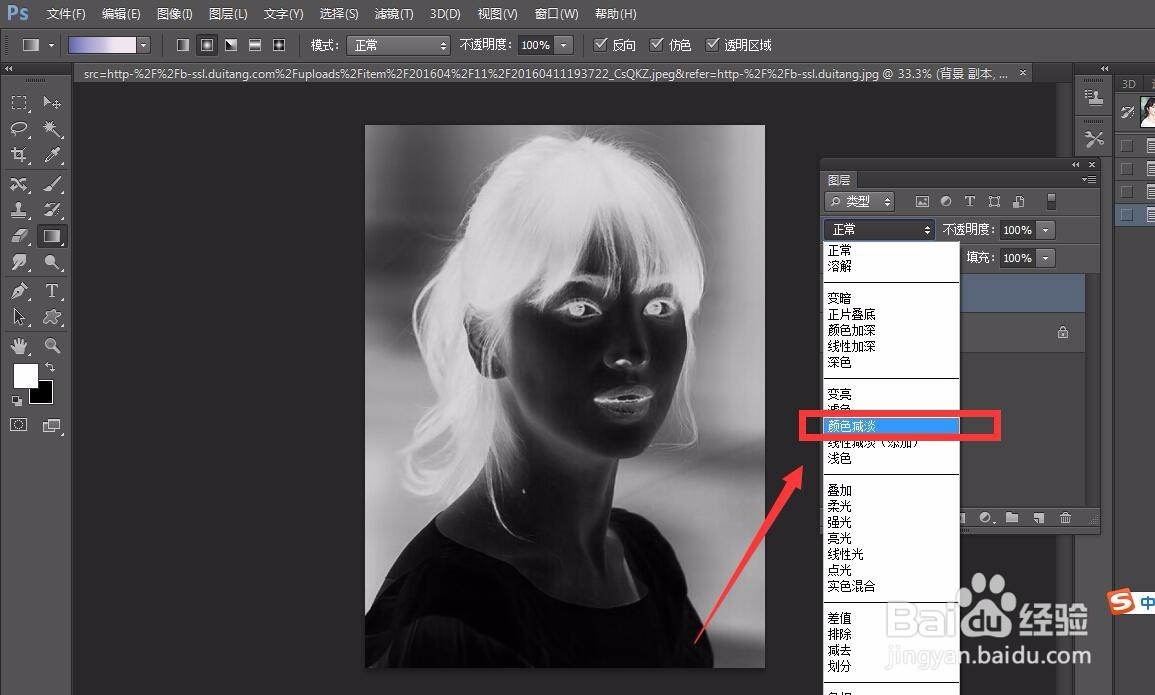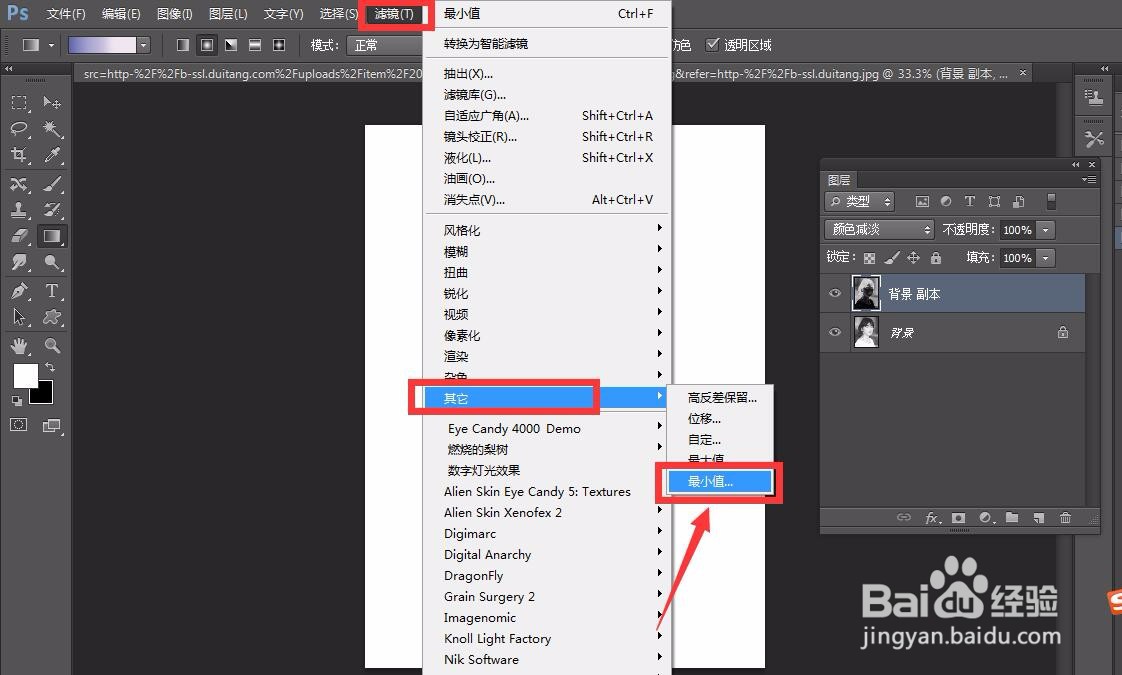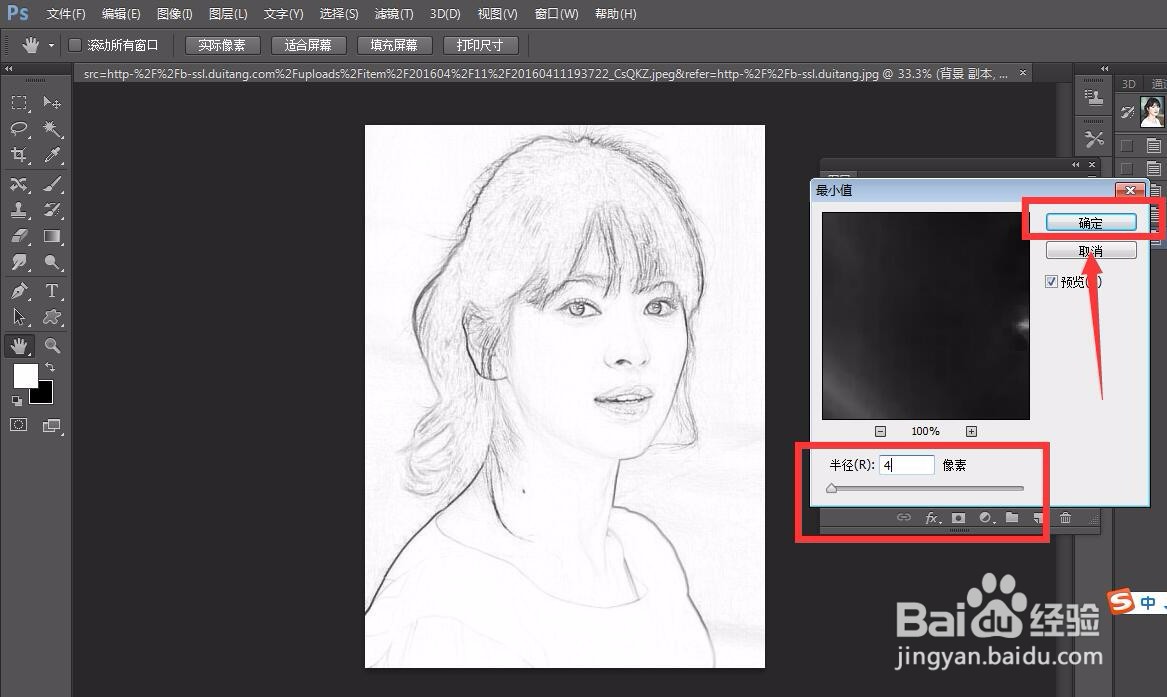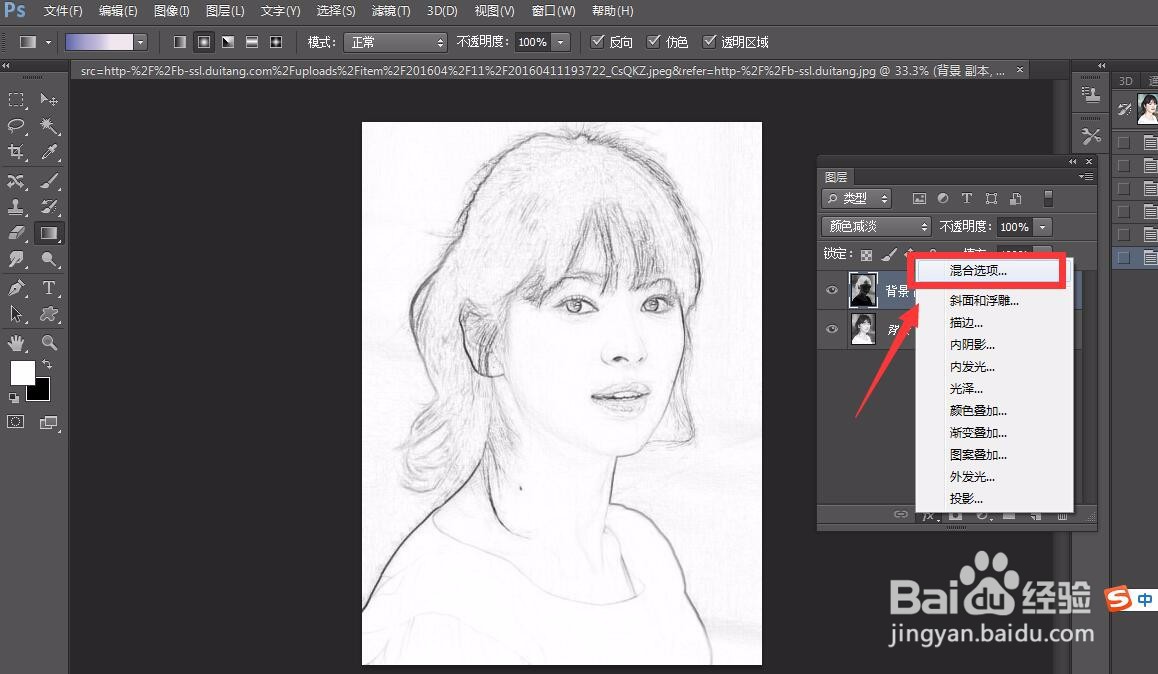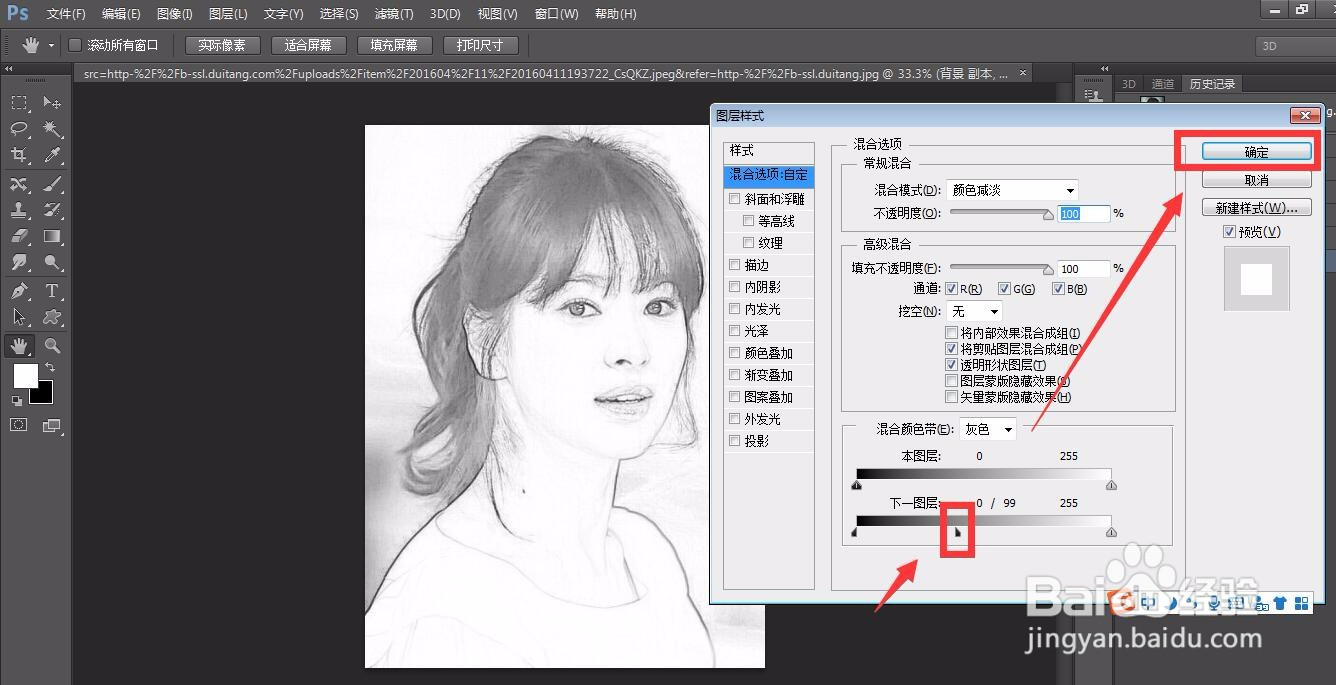photoshop怎么将照片做出人像素描效果
1、首先,我们打开photoshop,点击左上角的【文件】——【打开】,导入想要处理的图片。
2、下面,我们点击菜单栏的【图像】——【调整】——【去色】,将图片去色。
3、点击菜单栏的【图层】——【复制图层】,将去色的图层复制一遍。
4、接下来我们点击菜单栏的【图像】——【调整】——【反相】,将复制图层反相。
5、下面,我们找到右下角的图层面板,设置图层混合模式为【颜色减淡】。
6、接下来,我们点击菜单栏的【滤镜】——【其他】——【最小值】,调整参数设置成素描勾勒效果。
7、下面,我们点击图层面板下方的fx选项,在跳出的子菜单中选择【混合选项】。
8、如下图所示,我们在跳出的面板中找到最下方的【混合颜色带】——【下一图层】,拖动中间滑块,使人像素描效果更加逼真。
声明:本网站引用、摘录或转载内容仅供网站访问者交流或参考,不代表本站立场,如存在版权或非法内容,请联系站长删除,联系邮箱:site.kefu@qq.com。
阅读量:26
阅读量:55
阅读量:57
阅读量:92
阅读量:30