如何利用PS软件批量修改图片的尺寸大小
1、示列图:比方说小编这里文件夹的图片原图都是很大一张的,尺寸都在2560 * 1600的像素。操作之前先将图片归类到一个文件夹。
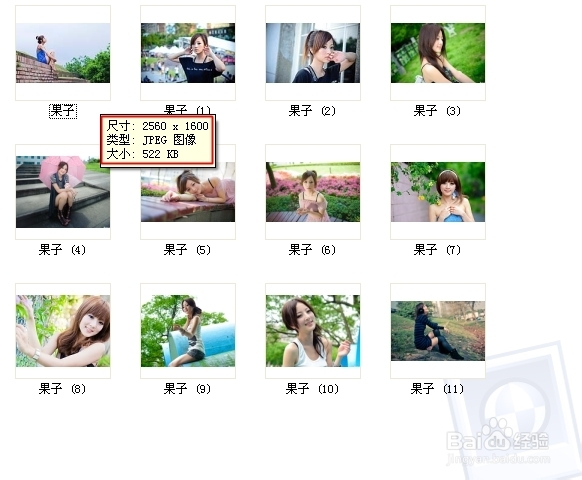
3、取选一张原图“打开”
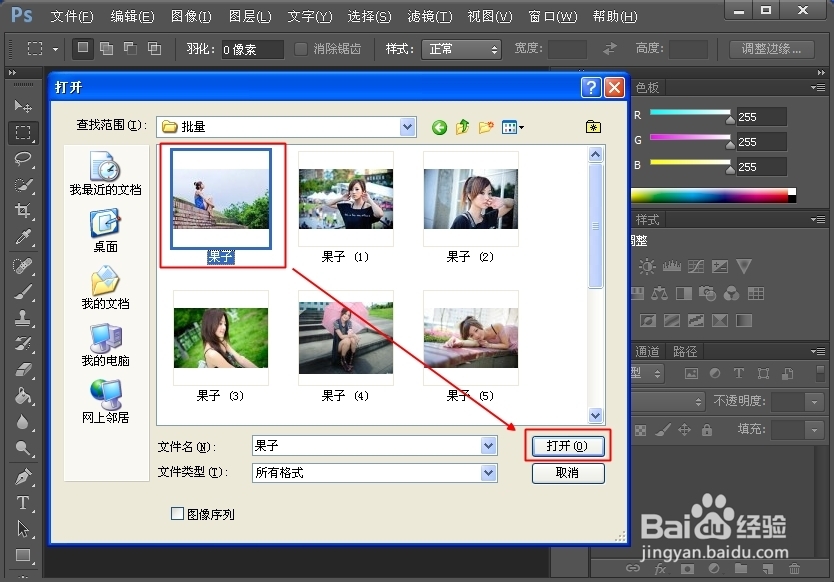
5、点击动作的“三”选择“新建动作”
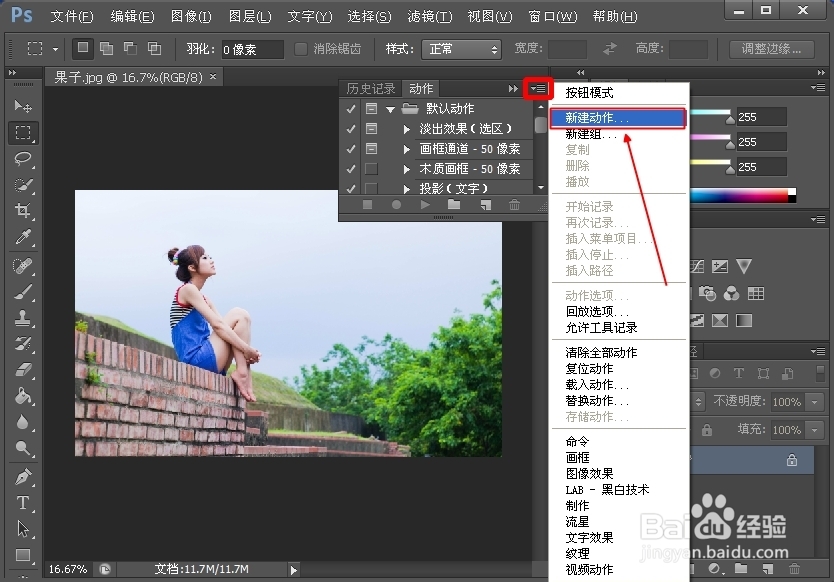
7、然后点击“图像”再选择“图片大小”

9、图片变小后点击图片“叉叉关闭”弹出提示框选择“是”
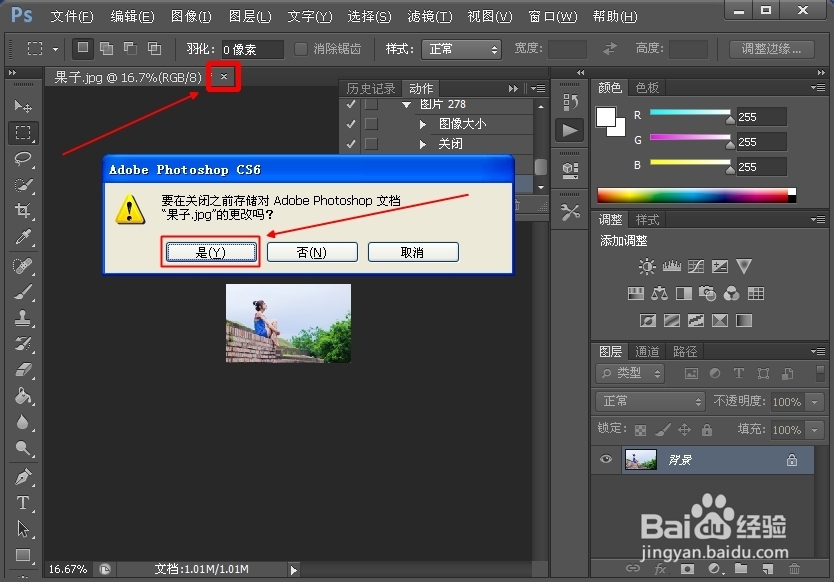
11、接着我们再点击“文件”选择“自动”选择“批处理”

13、此时PS软件就会自动批量的导入和修改图片尺寸了。如果自动修改过程中弹出选项框,那么可能是你的原图片规格或尺寸大小不一,可以手动点击“确定”或者长按住“ENTER回车键”这样就不会弹出选项框一直到处理完了。
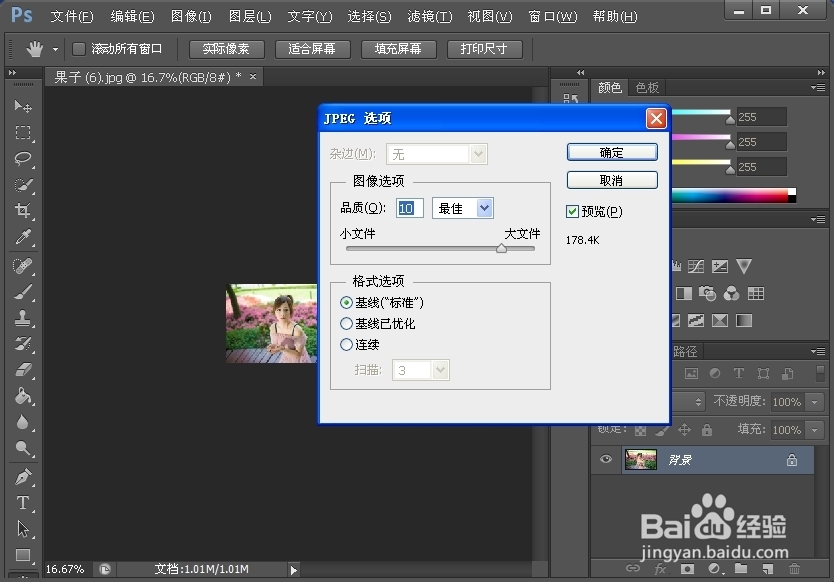

声明:本网站引用、摘录或转载内容仅供网站访问者交流或参考,不代表本站立场,如存在版权或非法内容,请联系站长删除,联系邮箱:site.kefu@qq.com。
阅读量:96
阅读量:45
阅读量:35
阅读量:21
阅读量:68