ps如何美白照片
1、原图

2、效果图
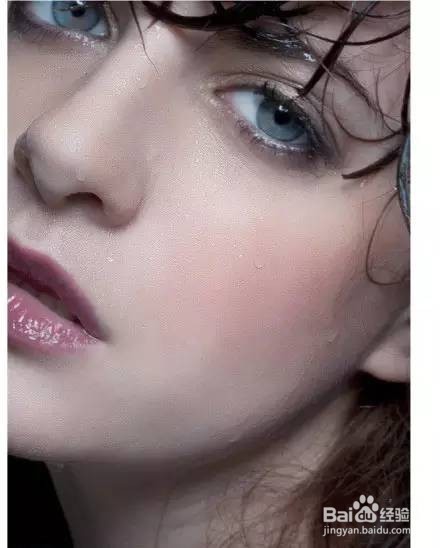
3、1,自先打开ps软件,打开原图片
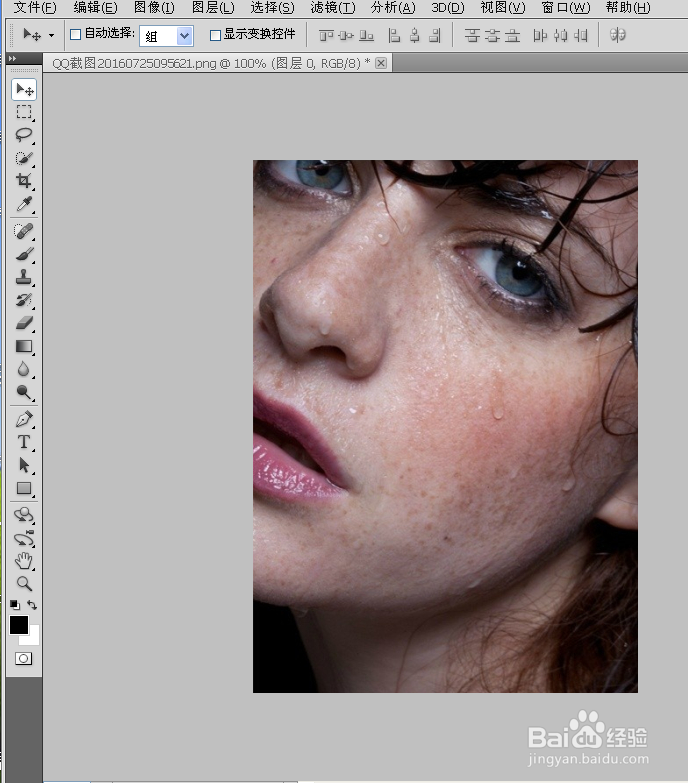
4、2.进入通道面板,要选择一个黑白分明的通道,这里我们选择“蓝通道”
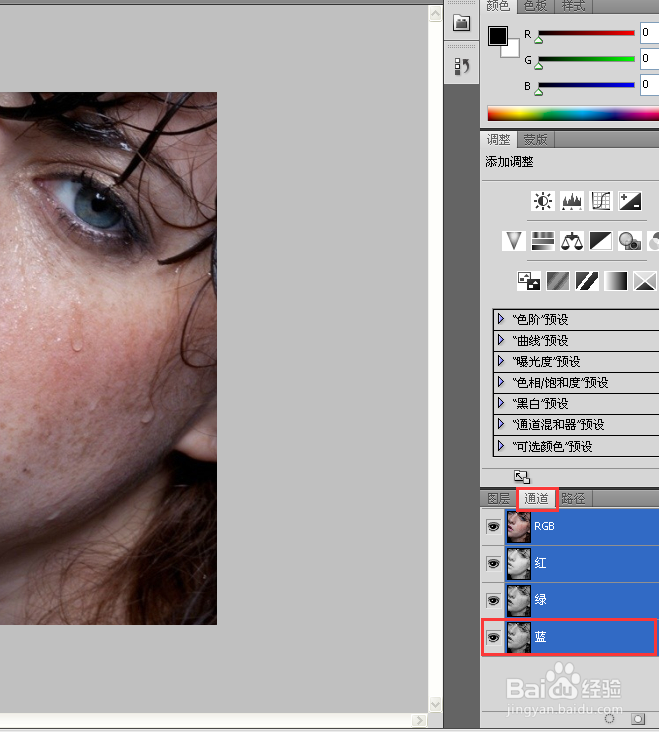
5、3.复制“蓝通道”,得到蓝复本,激活蓝复本
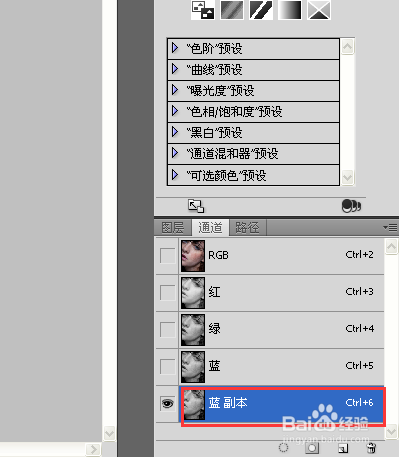
6、4.在菜单栏选:滤镜---其它---高反差保留
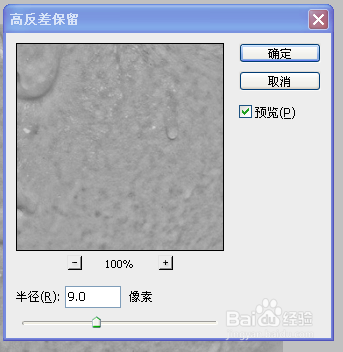
7、5.用笔画(颜色为#9F9F9F)涂抹眼睛和嘴巴
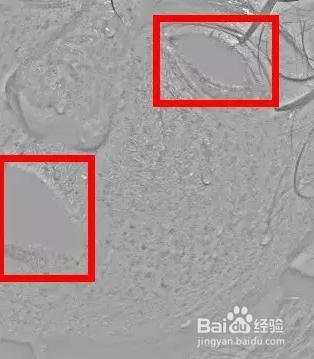
8、6.在菜单栏点击:图像---计算,其参数如下,得到ALPHA1
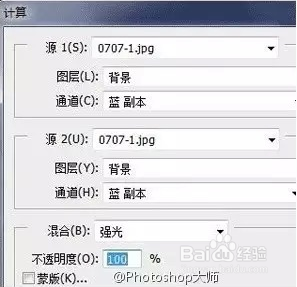
9、7.重复三次,第三次参数如下,然后得到ALPHA3
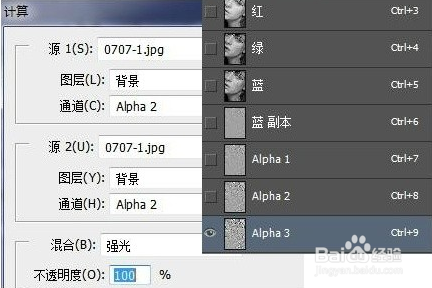
10、8.按住CTRL键,鼠标点ALPHA3,(通道是选区)以ALPHA3作选区,按ctrl+shift+i反选选区。由通道转入图层,并创建曲线调整图层,在曲线中点垂直向上拉半格。

11、9.按ctrl+shift+alt+e合并可见图层得到新图层1,复制背景层2次,得到背景副本和副本2,并移动到最上面。
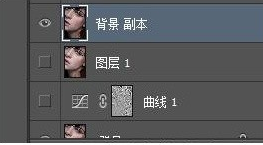
12、10.激活背景复本,滤镜---模糊---表面模糊,参数如下
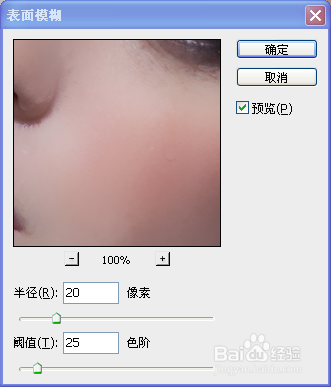
13、11.激活背景复本2,选择图像---应用图像
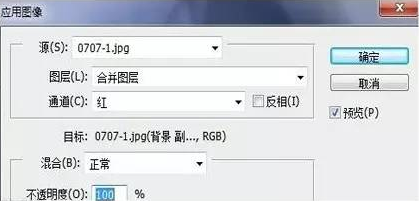
14、12.滤镜---其他---高反差保留,半经为0.6,并将背景图层模式改为线性光
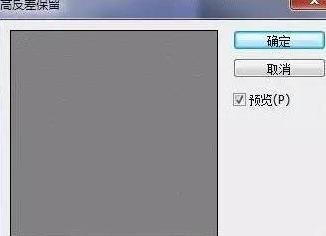
15、13.将图层1,背景副本和背景复本2,合并为组1,图层模式为穿透,并加上黑色蒙板
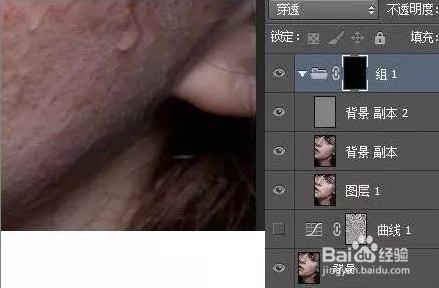
16、14.选择笔画工具,不透明度为85%,流量为100%,前景色为白色,背景色为黑色,在皮肤上涂抹,质感皮肤出现有斑点就消失。
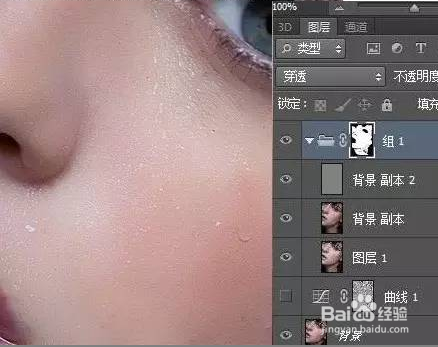
17、15.加一图层为图层2,选修补画笔工具,将图放大200%或以上进行慢慢修补。如图得到满意效果为止。

18、16.合并可见图层得图层3,滤镜---锐化---智能锐化
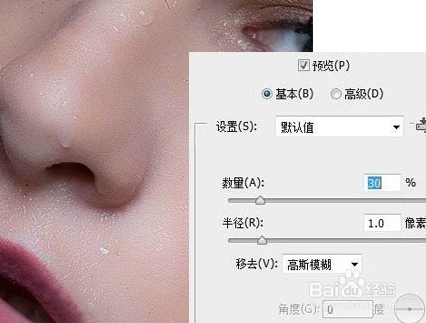
19、17.合并可见图层得图层4,滤镜---其它---自定
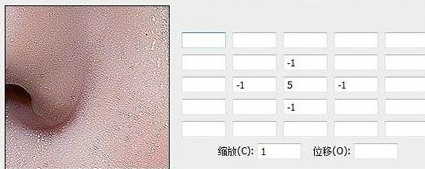
20、18.编辑---隐退参数如下 ,加上黑色蒙板,选取画笔工具,不透明度为85%,流量为100%,前景色是白色,背景色是黑色,在皮肤涂抹。抹到你满意就好了,结果如图。
