ps钢笔工具怎么画曲线描边
1、第一步:打开我们电脑上的ps软件,打开一张需要加曲线描边的图片或者画布。
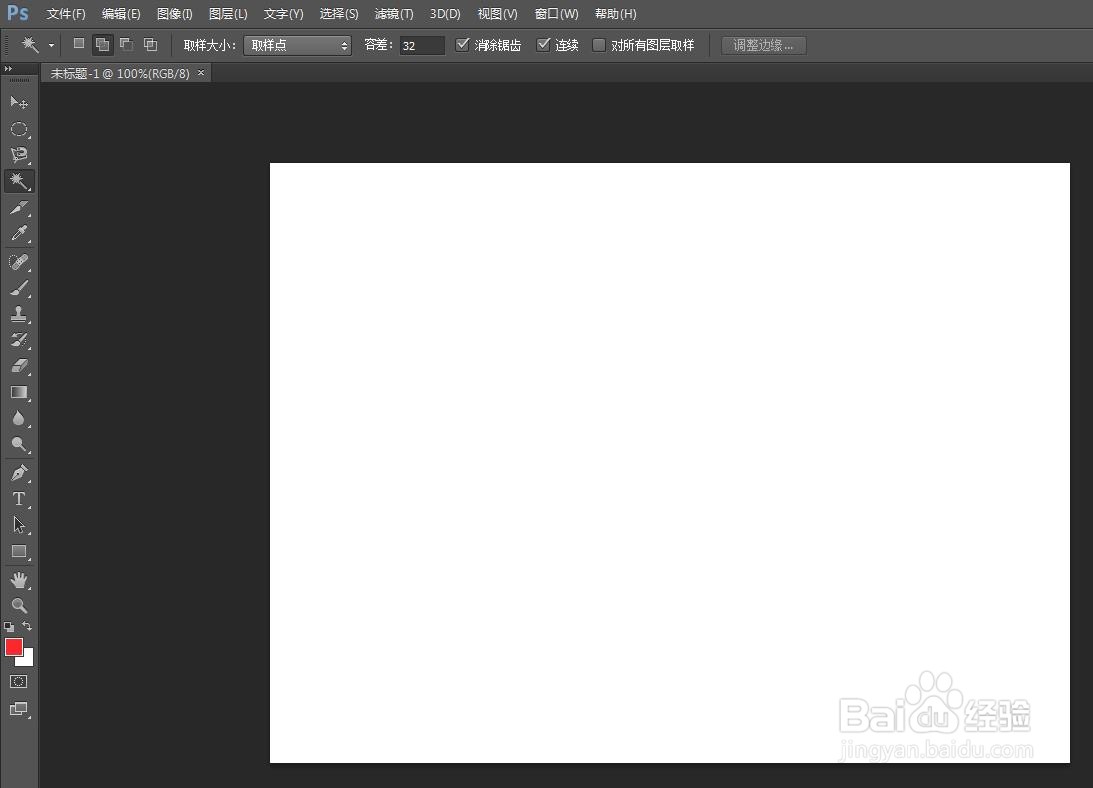
2、第二步:在左侧的工具栏中,选择“钢笔工具”。
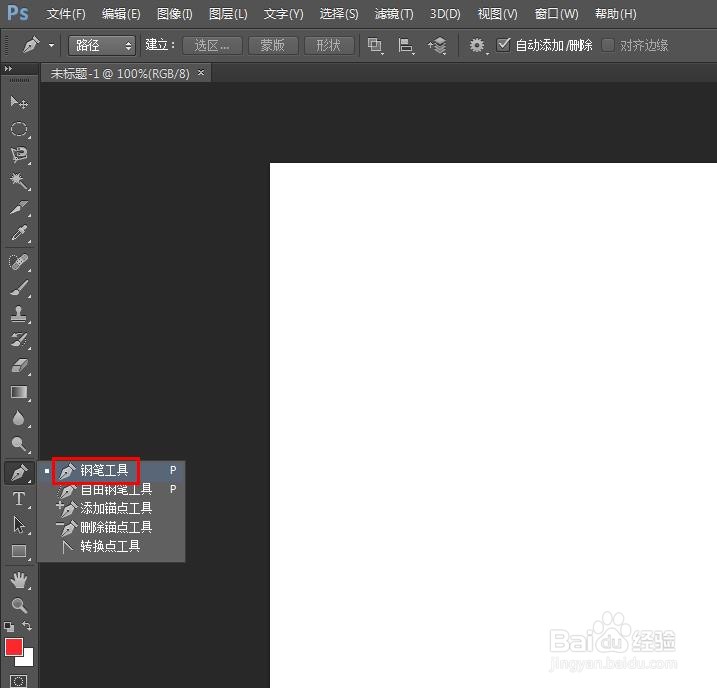
3、第三步:在上方工具栏中,选择“形状”模式。
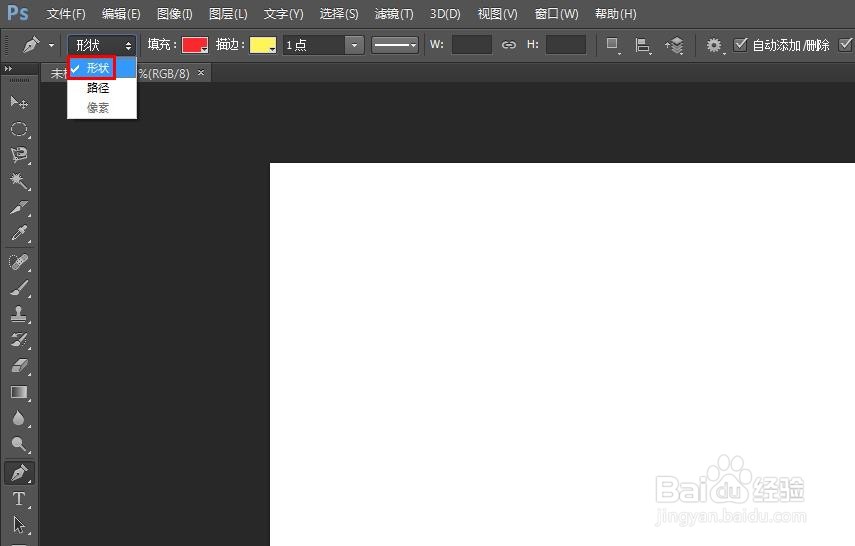
4、第四步:在“填充”下拉菜单中,选择“无颜色填充”。
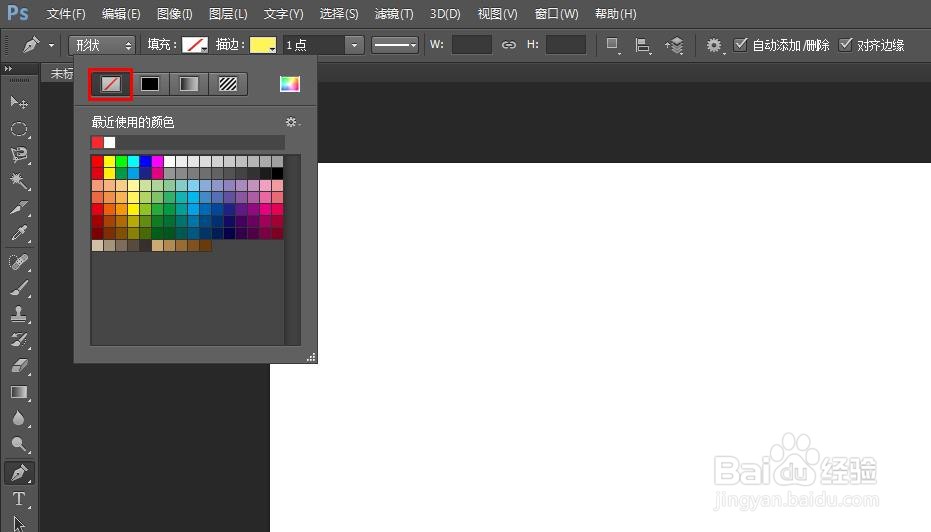
5、第五步:在“描边”下拉菜单中,选择曲线的颜色,并设置好线条的粗细。
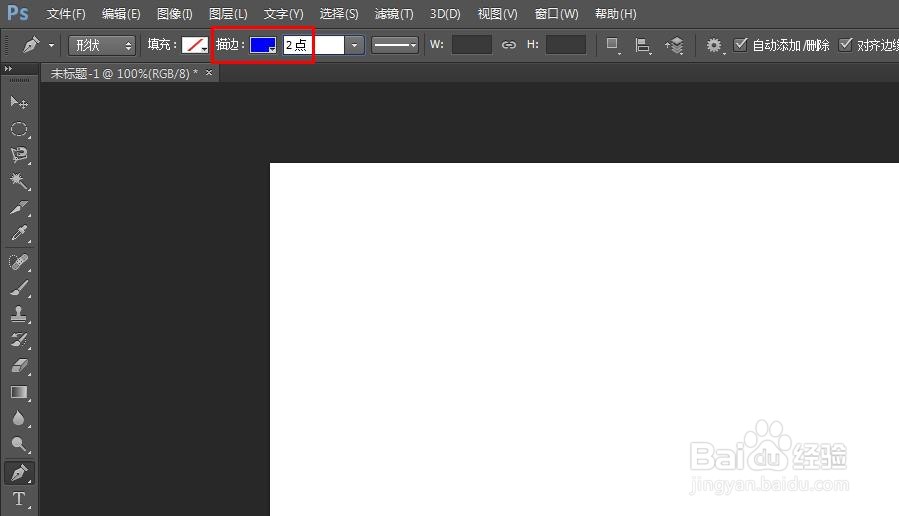
6、第六步:在画布中,按住鼠标左键,调整好曲线的弧度。
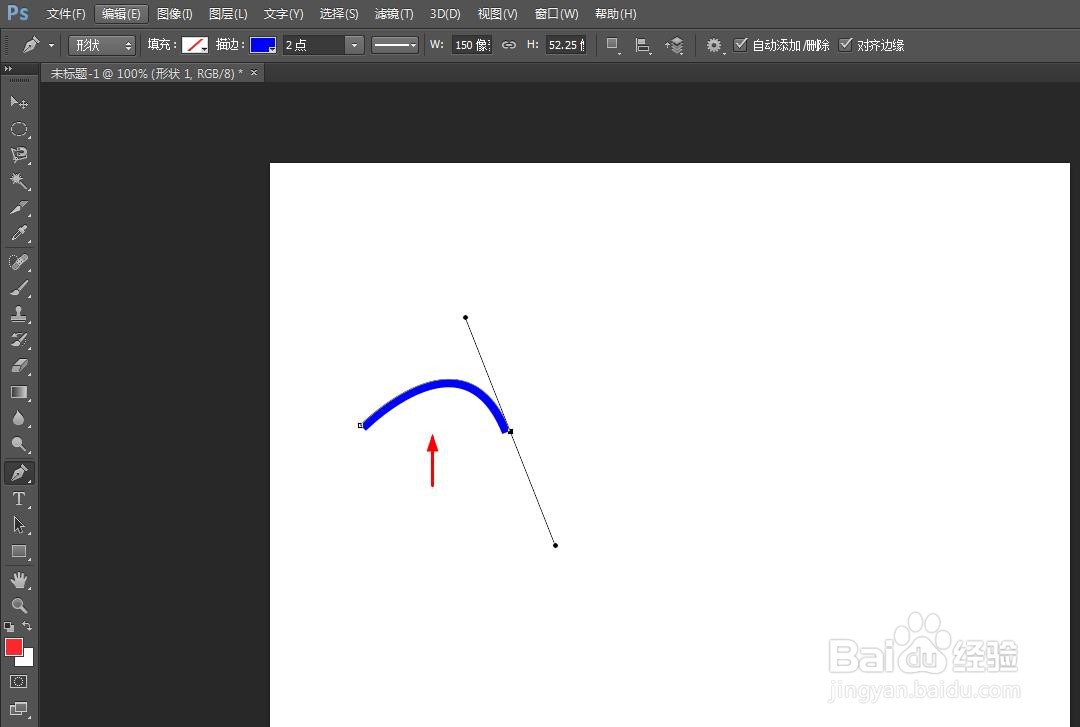
7、第七步:按照上面的步骤,画出想要的曲线。
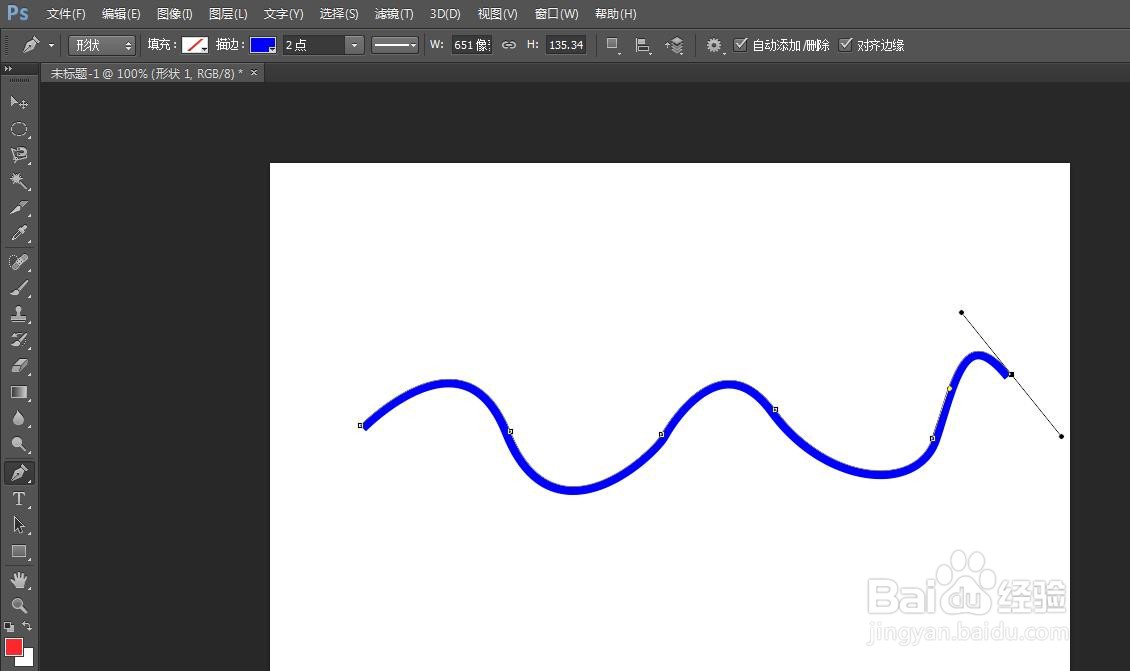
8、第八步:画好之后,按下键盘上的Esc键,完成画曲线描边的操作。
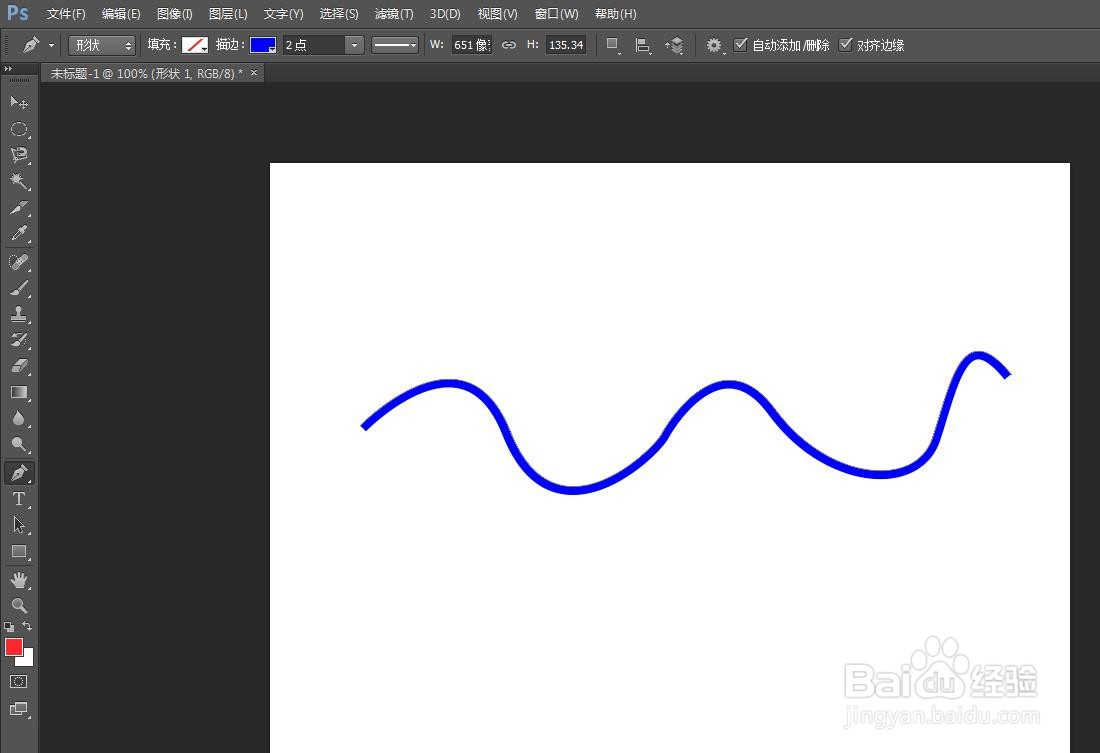
声明:本网站引用、摘录或转载内容仅供网站访问者交流或参考,不代表本站立场,如存在版权或非法内容,请联系站长删除,联系邮箱:site.kefu@qq.com。
阅读量:48
阅读量:93
阅读量:189
阅读量:158
阅读量:129