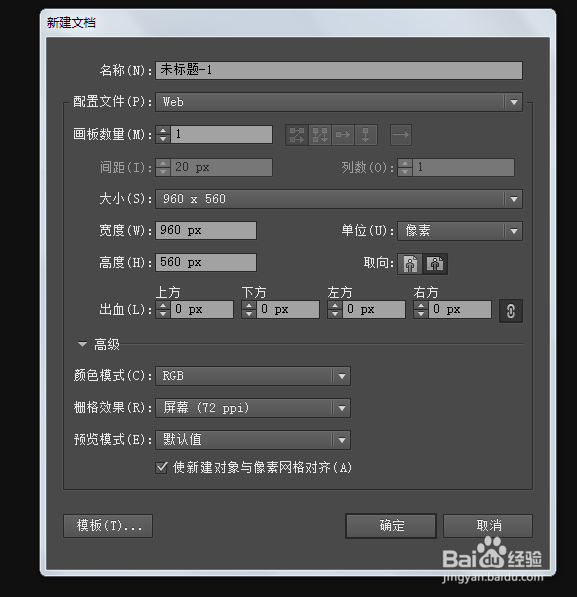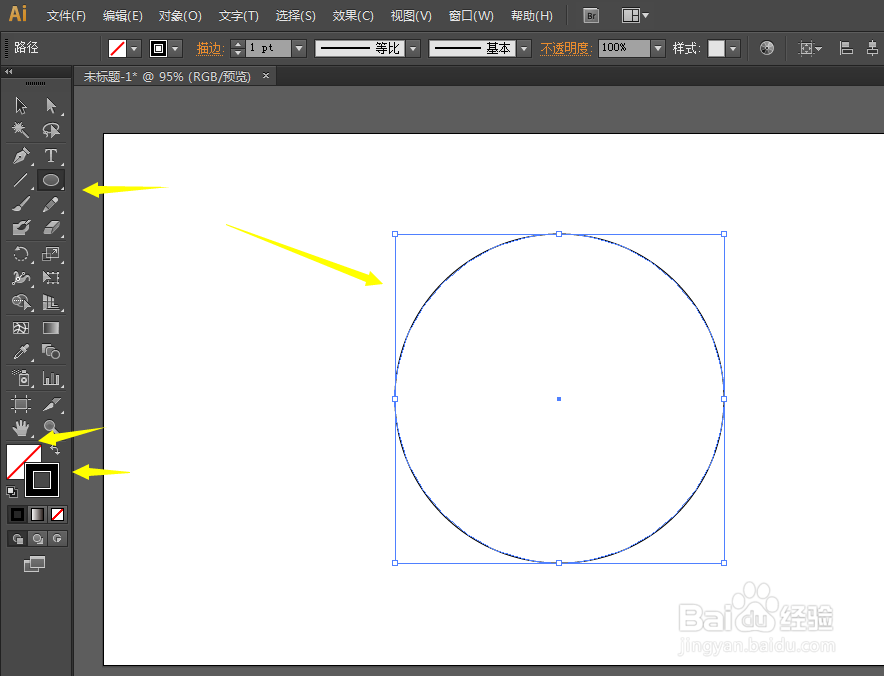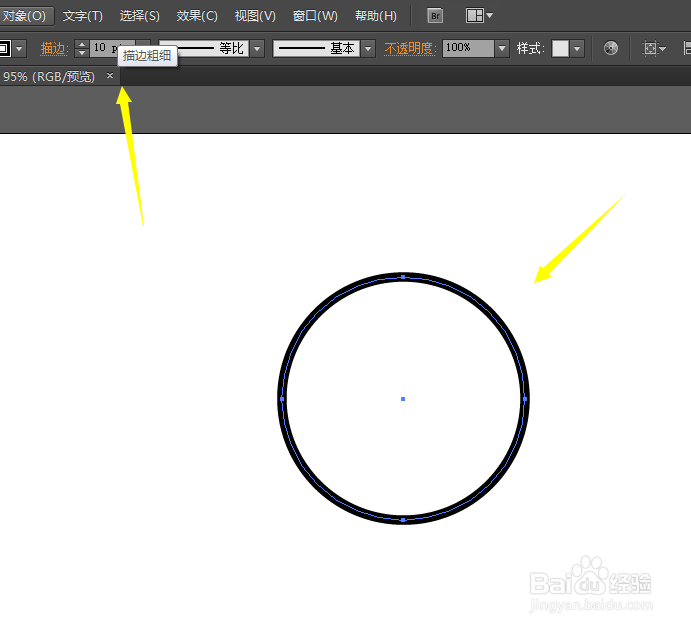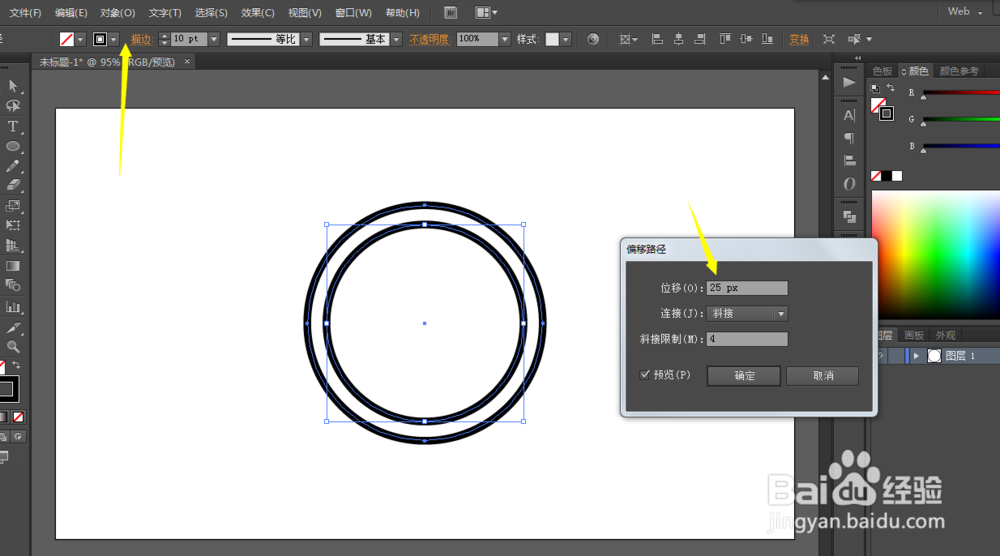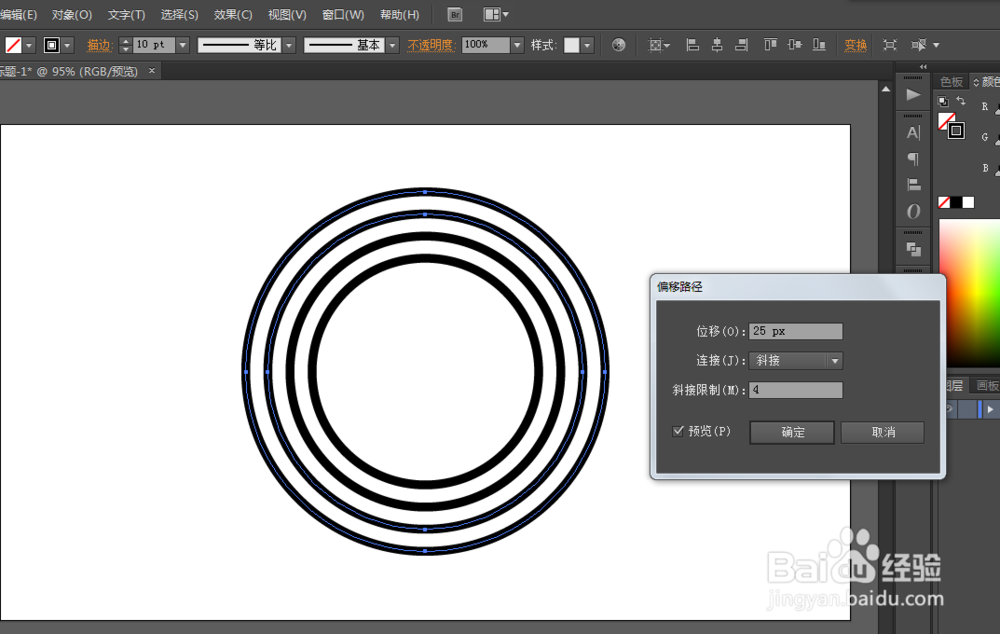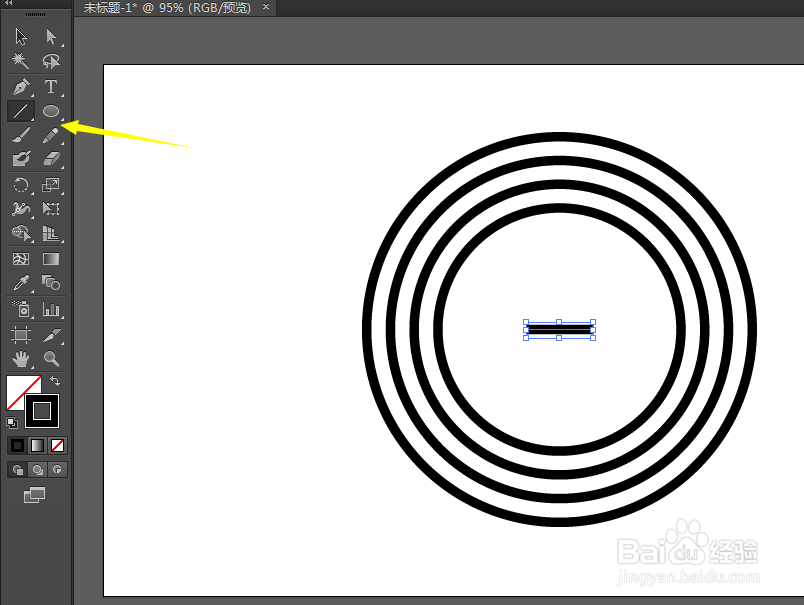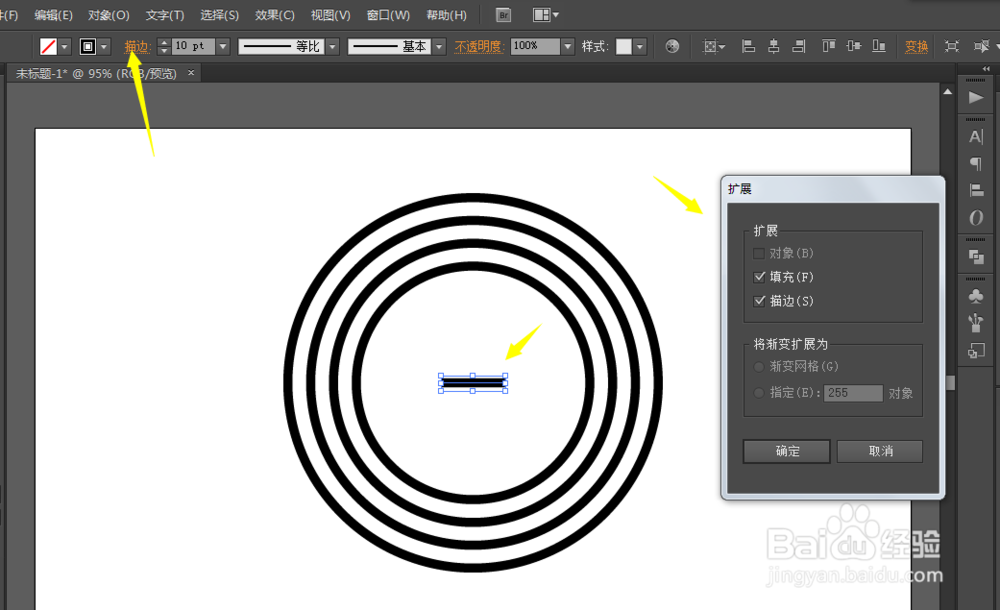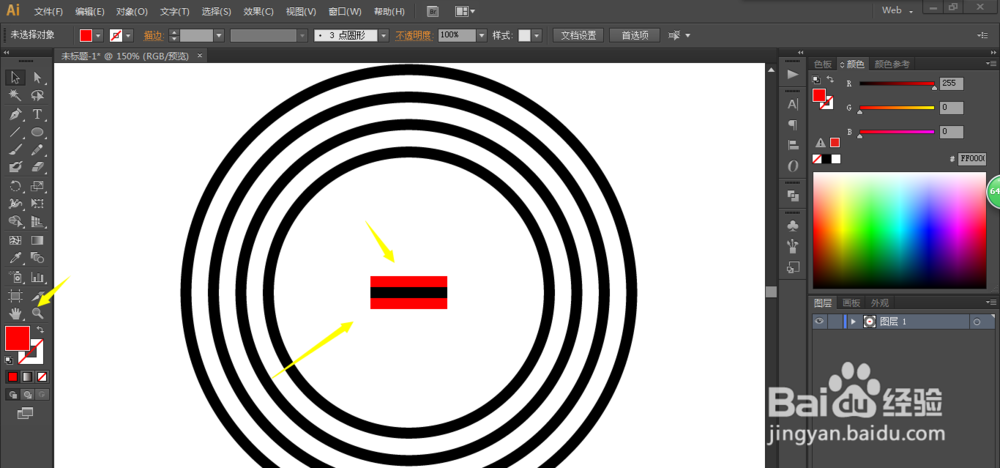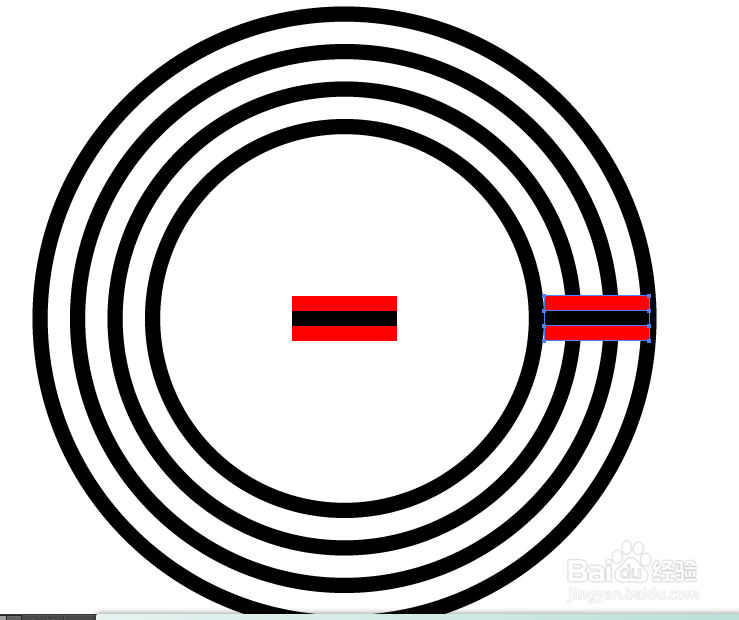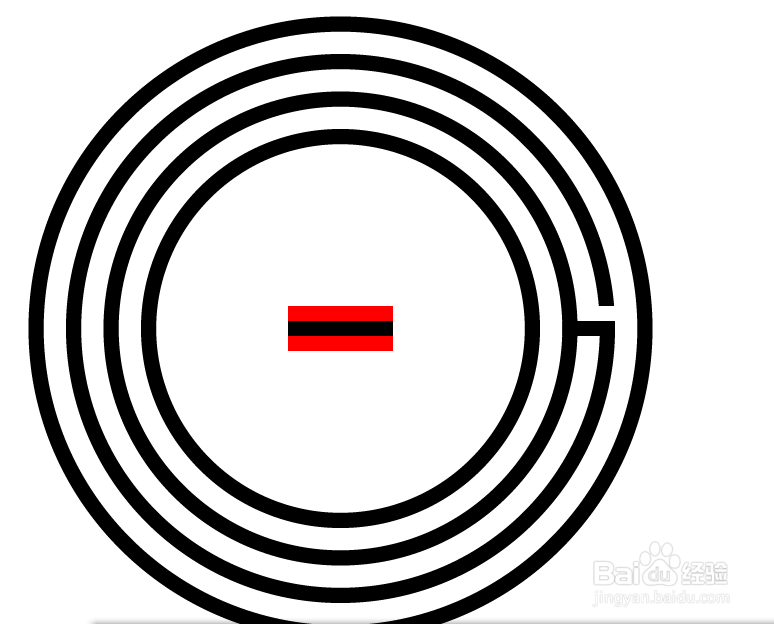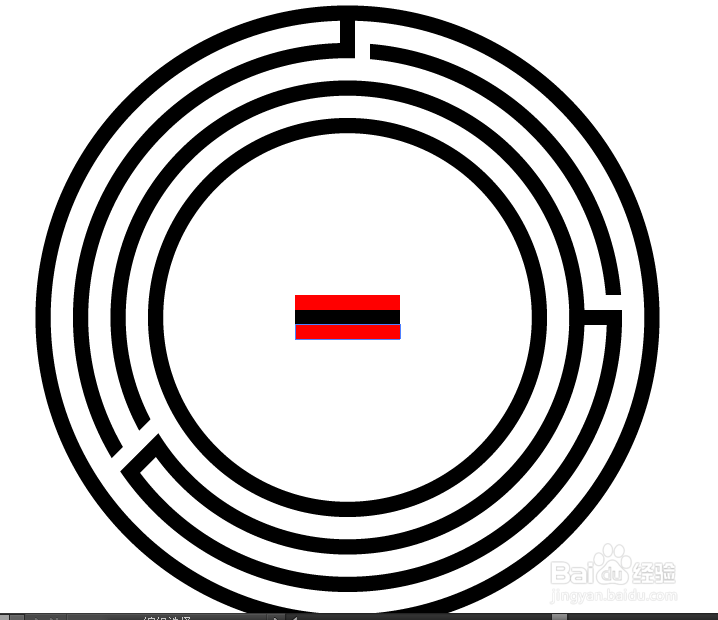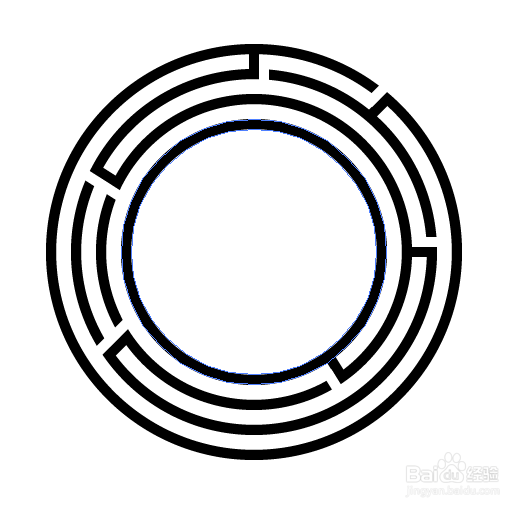如何用Illustrator画出一个圆形小迷宫
1、首先新建一个文档,用椭圆工具画出一个圆,记住按住SHIFT键。
2、把描边色改为黑色,并且加粗描边,前景色为白色就好。
3、点击对象-偏移路径,继续制作三个比第一个要大的圆形,注意位移的大小要一致。
4、用直线工具画出一条直线,然后在对象-扩展进行扩展,再上下复制两根同样的直线,并且用埂筝田奔红色来标注,这样可以区分他们的。现在选中所有圆形,进行对象-扩展。
5、把三根直线选中并且复制粘贴多份,然后就可以开始移动三根锂淅铄旰直线到相应的位置了,到了位置后就可以调整长短,并且把红色改成白色,白色就是迷宫的出入口。
6、这样下来就得到一个小的圆形迷宫了。
声明:本网站引用、摘录或转载内容仅供网站访问者交流或参考,不代表本站立场,如存在版权或非法内容,请联系站长删除,联系邮箱:site.kefu@qq.com。
阅读量:65
阅读量:64
阅读量:73
阅读量:31
阅读量:90