教你用Photoshop调出精致唯美的图片效果
1、将原片在PS中打开,心灵用的PSCC2018自动默认Camera Raw格式打开
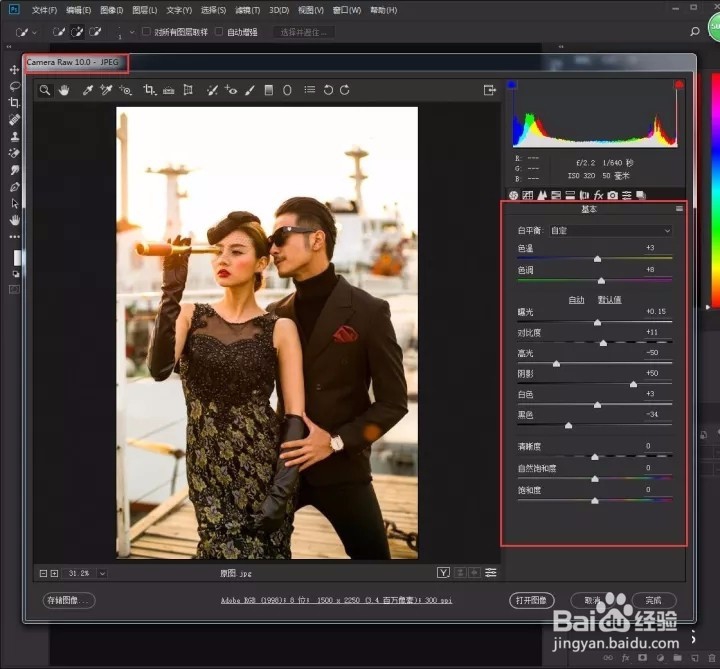
2、主题是暖色调,在基础窗口调节色温和黑色参数,使图像色温偏暖色,打开图像

3、选择钢笔工具将人物扣出来,使用钢笔工具抠图时,往里一像素抠图,这样扣出来的图片不会产生白边
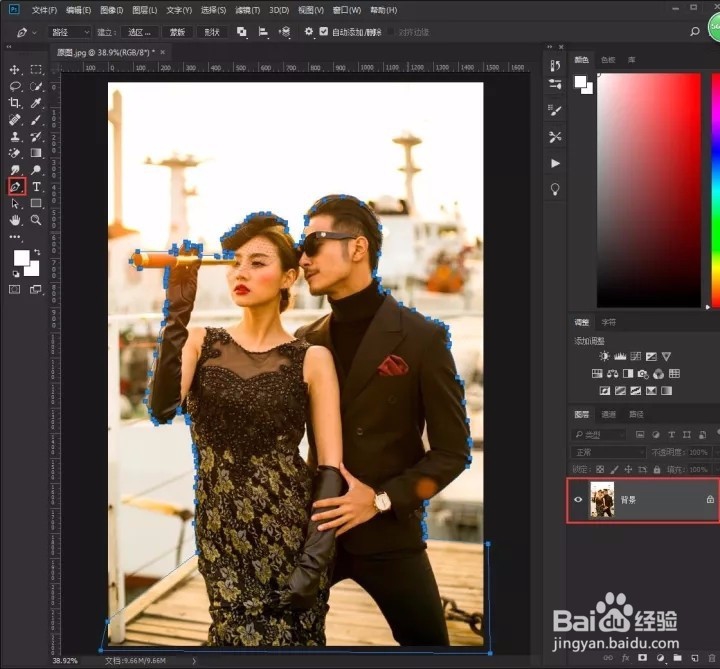
4、Ctrl+Enter将路径转化为选区,Ctrl+J拷贝出来,再按住Ctrl键单击图层1缩略图载入选区;选择快速选择工具将人物中间背景选区减去
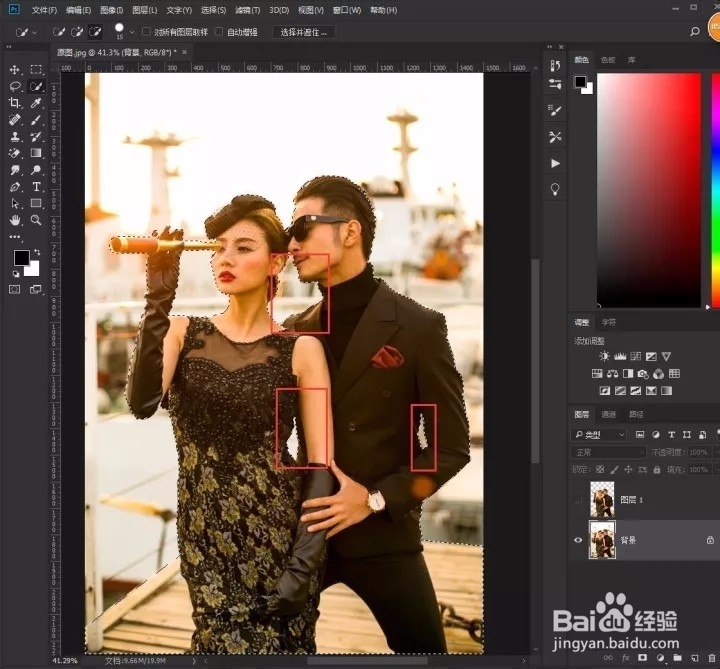
5、单击选择并遮住(2015以下版本称调整边缘),将图像边缘涂抹以下,输出为新建带有图层蒙版的图层
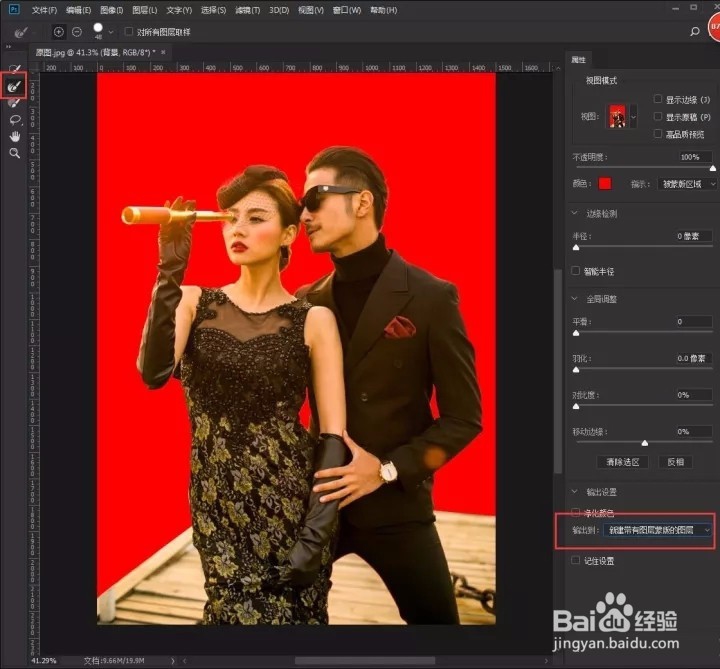
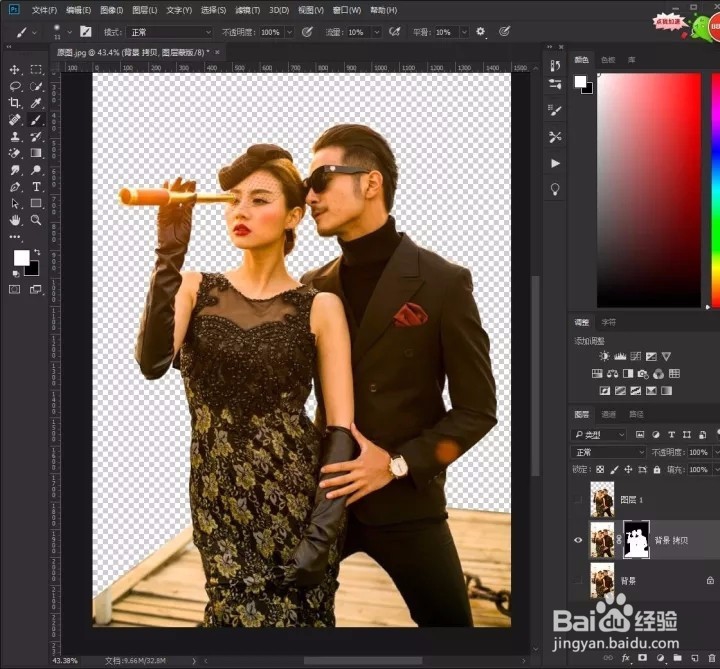
6、将风景输出置入到背景图层上面并调整好大小及位置

7、按Ctrl+Alt+shift+E盖印图层,选择污点修复画笔工具将人物脸上瑕疵修复好
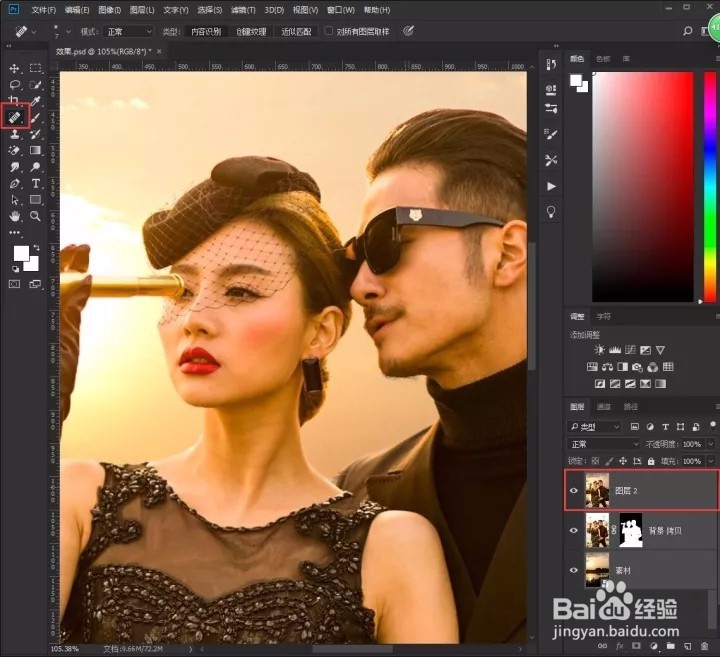
8、再次盖印图层,选择滤镜—液化,将人物腰部、手臂修饰一下

9、选择快速选择工具将天空选中,选择—修改—羽化(30像素),再选择曲线压暗曲线中间调部分,使天空夕阳气息更浓
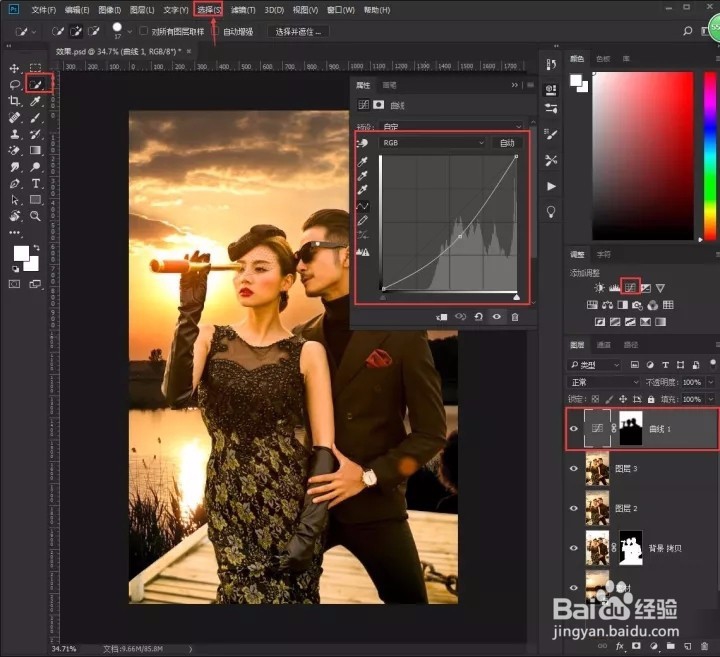
10、再用快速选择工具将下半部分选中,选择亮度/对比度,降低亮度和对比度参数并点击蒙版将羽化值加大,使背景自然协调


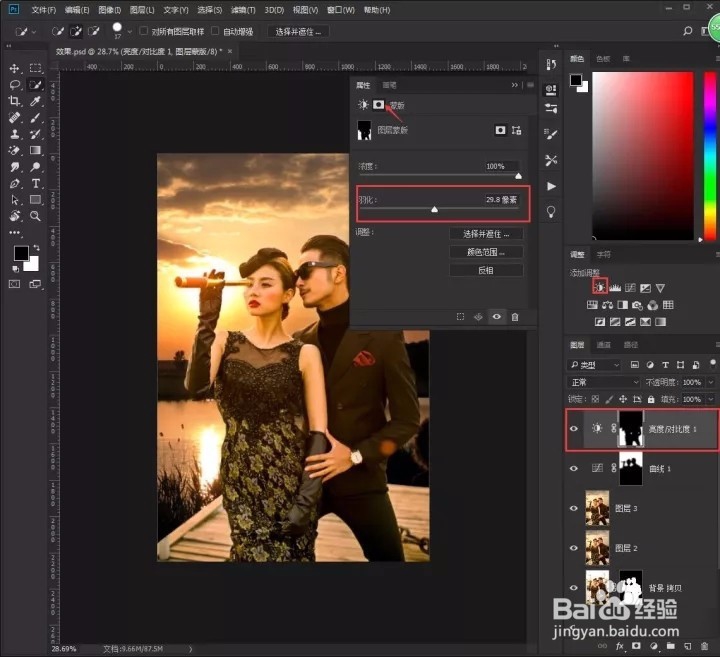
11、选择色相/饱和度,降低图像整体饱和和明度,再选择黄色通道将饱和度添加回来,按住Alt键将下层蒙版复制过来
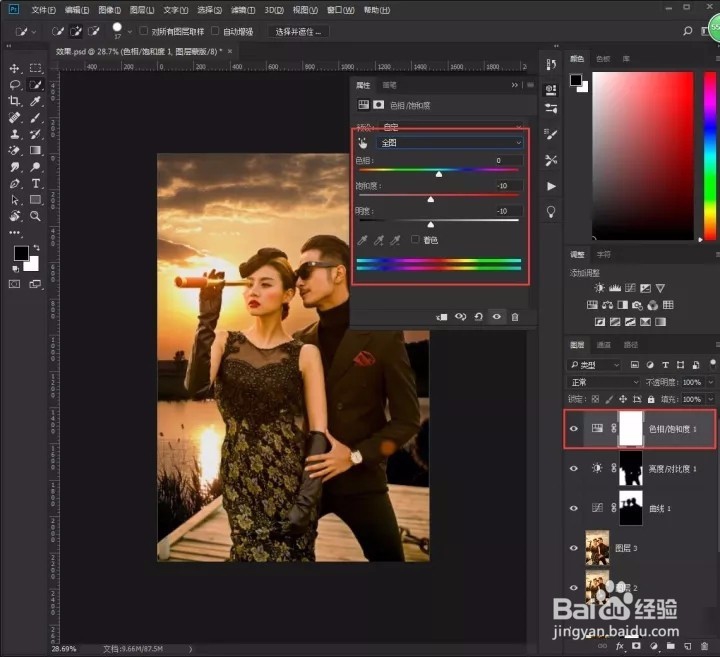
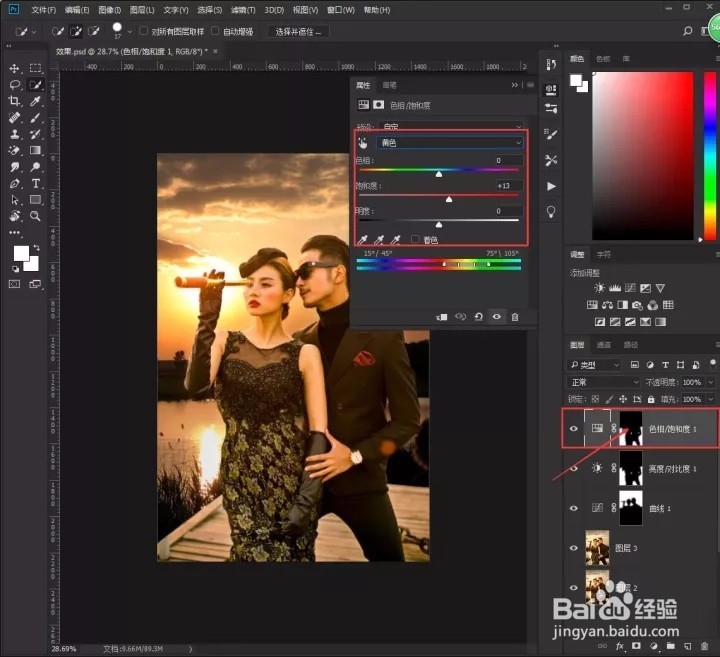
12、点击图层3,选择涂抹工具并降低强度数值将背景涂抹虚化一下
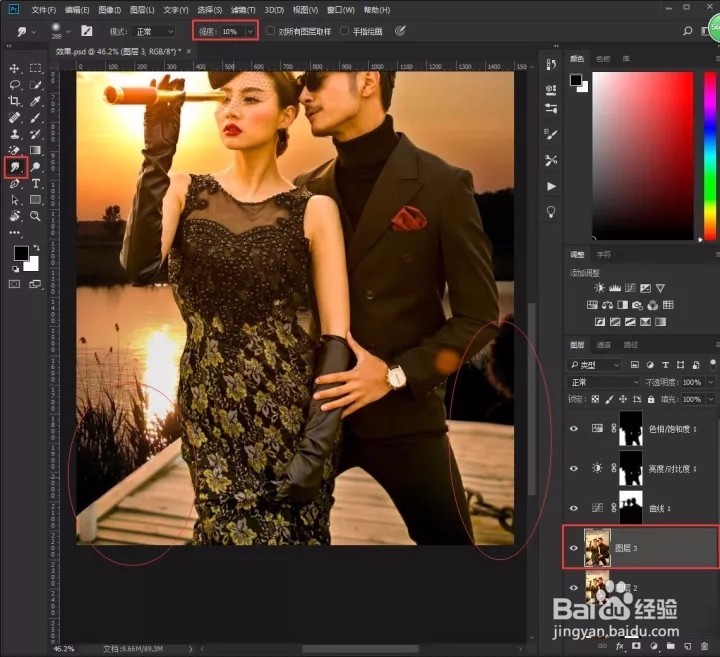
13、最后可以选择图章工具将图像中瑕疵去除
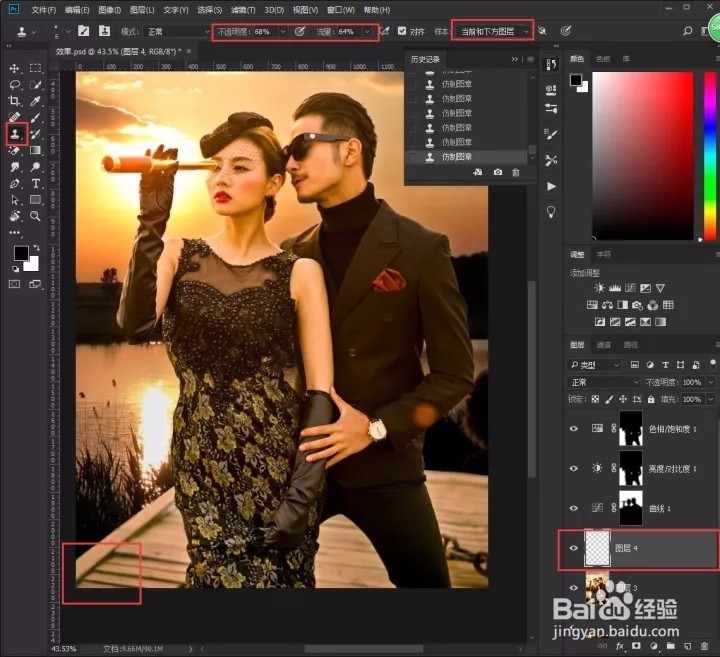
声明:本网站引用、摘录或转载内容仅供网站访问者交流或参考,不代表本站立场,如存在版权或非法内容,请联系站长删除,联系邮箱:site.kefu@qq.com。
阅读量:52
阅读量:173
阅读量:153
阅读量:39
阅读量:103