如何用Photoshop软件进行通道抠图
1、Ctrl + O 载入素材,Ctrl + J 复制一个图层1,如图所示:
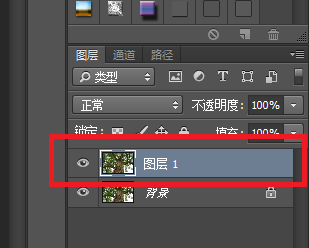
2、点击通道,把RGB、红、绿通道前面的眼睛点掉,然后在红、绿、蓝通道里面选择对比度最大的通道,通过比较下来的结果,我的图片很明显是蓝通道,如图所示:
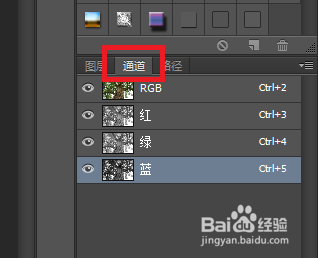

3、把蓝通道往下面的复制按钮拖,复制一层“蓝 拷贝”。如图所示:
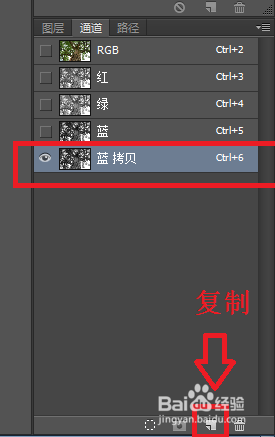
4、按住键盘上的快捷键Ctrl + J,调出“色阶”窗口进行调整(使用色阶的目的:使图片白的地方更加的白,暗的地方更加的暗),属性设置如图所示:
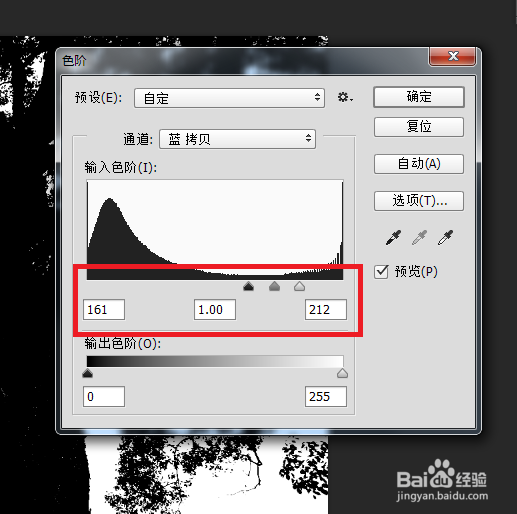
5、点击“确定”之后,再使用我们减淡工具,大概涂抹一圈就可以,属性设置如图所示:

6、设置前景色为黑色,使用画笔工具,把树干里面的一些白点涂抹掉。属性设置如图所示:

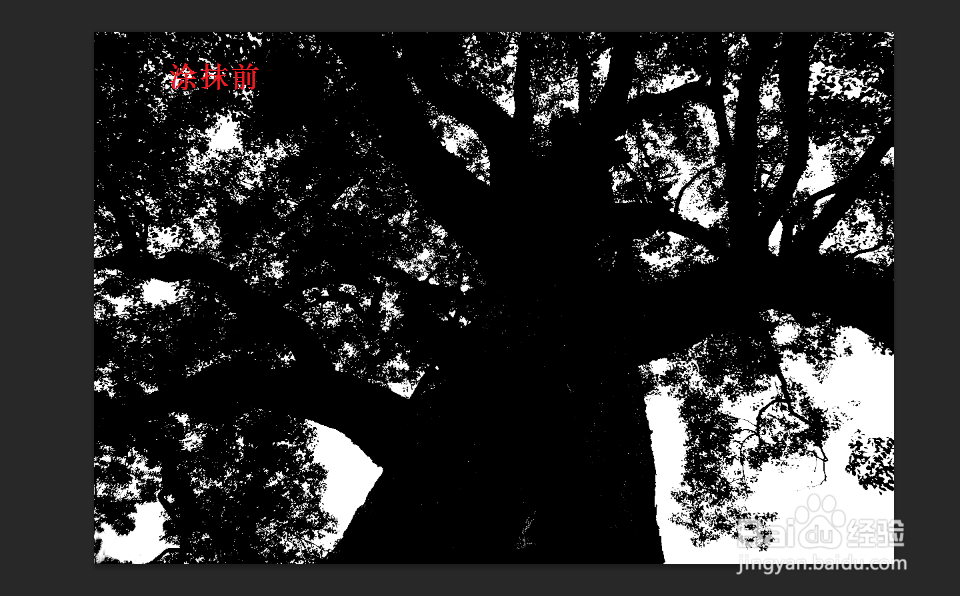

7、按住键盘上的Ctrl, 鼠标左键单击一下“蓝 拷贝”,载入选区。这时,我们把“RGB通道”前面的眼睛点上,把“蓝 拷贝”前面的眼睛去掉,再回到我们的图层。如图所示:
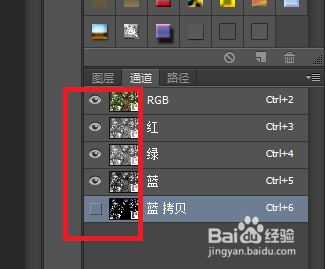

8、按住Ctrl + Shift + I 反选。
反选之后,按住Ctrl + j 复制一个图层2 出来,这时候,我们可以发现,大树已经被我们抠出来了。
为了让大家更容易看出效果,我们给大树加上一个纯颜色的背景图层。

9、最终效果图:

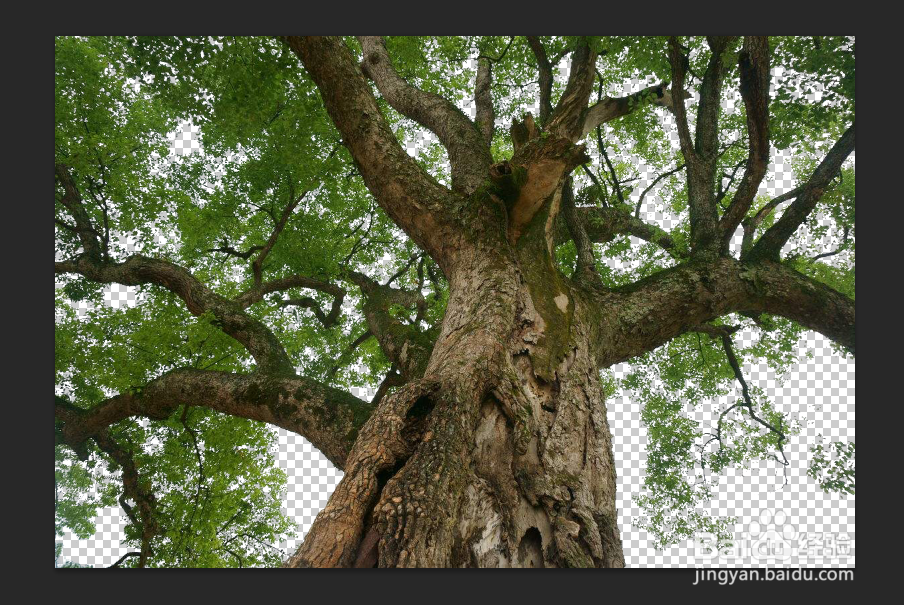
声明:本网站引用、摘录或转载内容仅供网站访问者交流或参考,不代表本站立场,如存在版权或非法内容,请联系站长删除,联系邮箱:site.kefu@qq.com。
阅读量:184
阅读量:179
阅读量:131
阅读量:140
阅读量:177