Python的下载与Pycharm安装以及激活
1、首先下载相关软件,我们先到官网https://www.python.org/上下载。
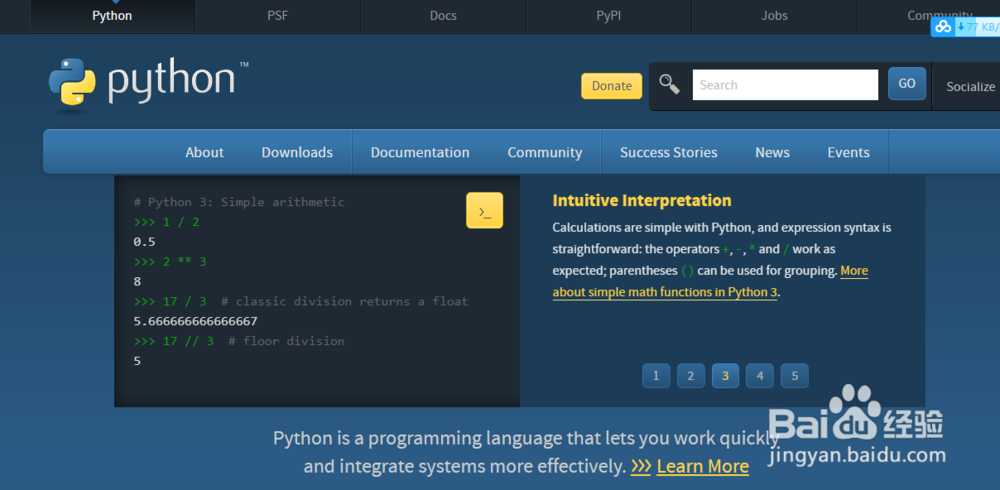
2、点击“DOWNLOAD”,“Windows”。
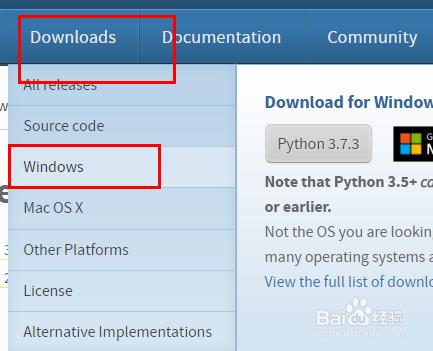
3、我们可以选择最新的版本,64位还是32位就自己选择咯。推荐选择下面这个。
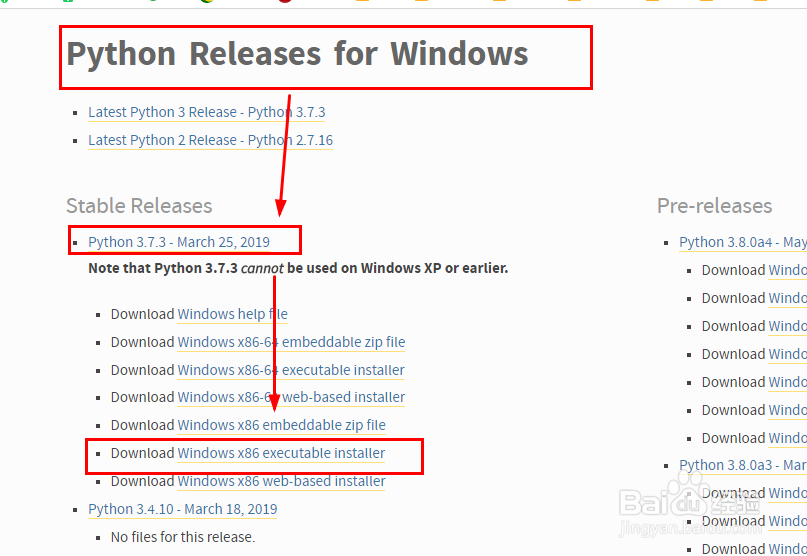
4、点击下载,运行安装。勾选Add Python 3.7 to PATH ,然后选择默认路径或者其他路径安装。如果选择其他路径需要先点击NEXT,然后选择路径,最后点击Install进行安装。
5、安装成功后,还需要检测环境搭建是否成功,按win+R进入shell,输入Python。
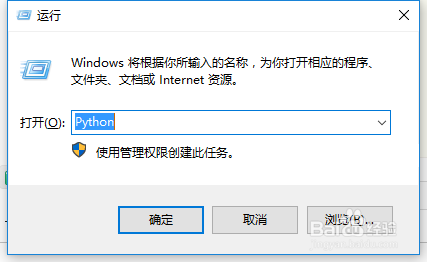
6、若能出现版本等信息,则证明已搭建成功,如下图。
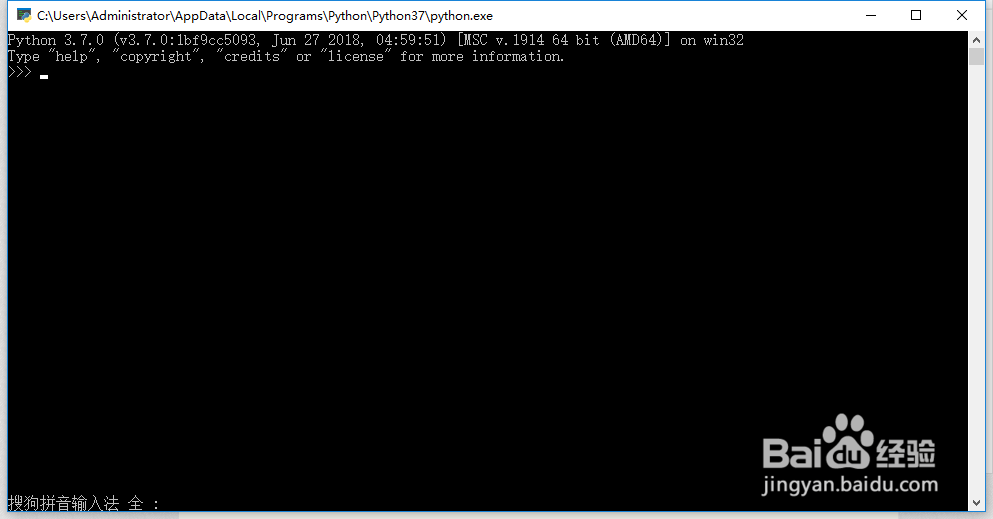
7、接着是Pycharm安装。
8、https://www.jetbrains.com/pycharm/download/#section=windows进入官网,下载Pycharm。
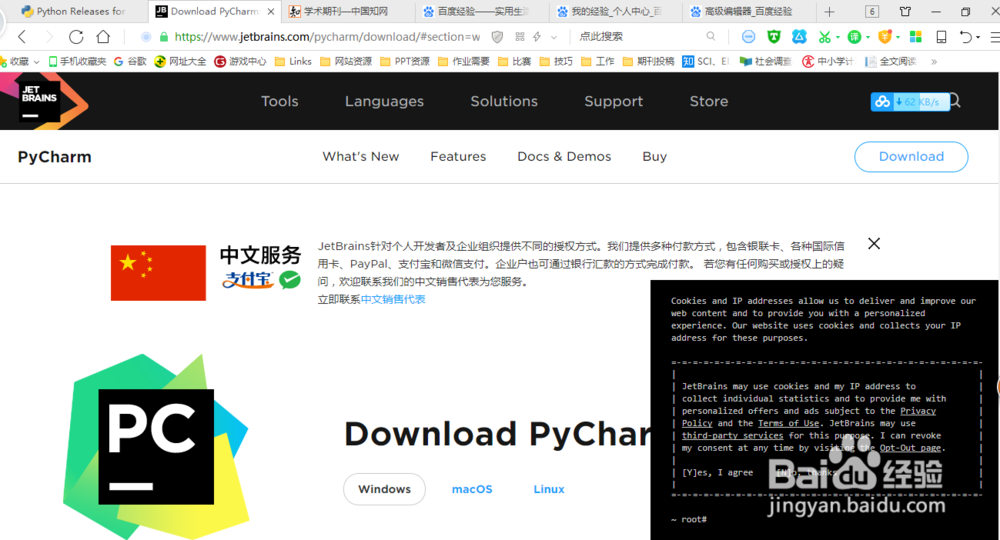
9、我们选择“professional”这个版本。安装的过程就不教了,实在不懂的,可以私聊。
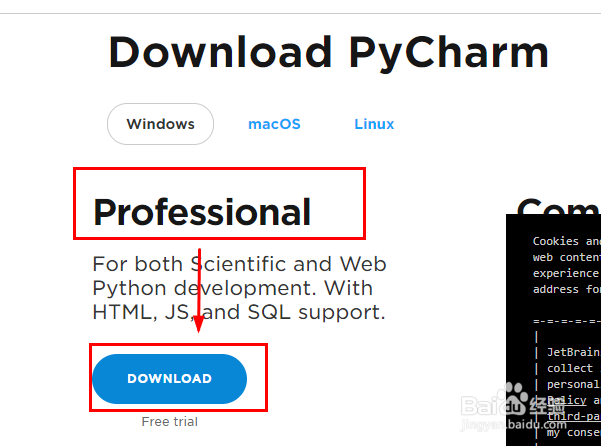
10、最重要的一步到了,就是激活了。笔者在此介绍一种亲测有效的方式。
11、将0.0.0.0 account.jetbrains.com和0.0.0.0 www.jetbrains.com添加到hosts文件最后,注意hosts文件无后缀,如果遇到无法修改或权限问题,可以私聊小编要hosts文件。
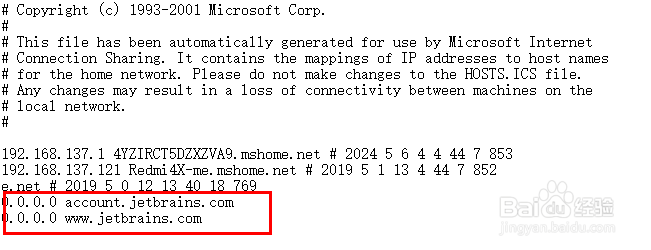
12、接着,复制激活码。选择该窗口,输入激活码即可,因篇幅原因留言获取激活码。
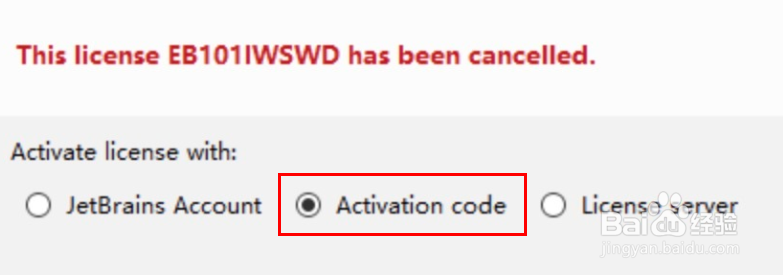
13、1.还有不懂的话,欢迎留言提问。
2.本文根据笔者自己的经验描写,若有瑕疵,欢迎指正。
3.您的投票/点赞和留言是笔者学习的动力。
4.欢迎留言,一起学习,一起进步。
5.图片是个人制作,语言文字部分有参考,如有侵权,请联系修改。
声明:本网站引用、摘录或转载内容仅供网站访问者交流或参考,不代表本站立场,如存在版权或非法内容,请联系站长删除,联系邮箱:site.kefu@qq.com。
阅读量:102
阅读量:77
阅读量:53
阅读量:51
阅读量:93