Photoshop怎么将倾斜的文件照片调正
1、首先把照片放到ps里面。
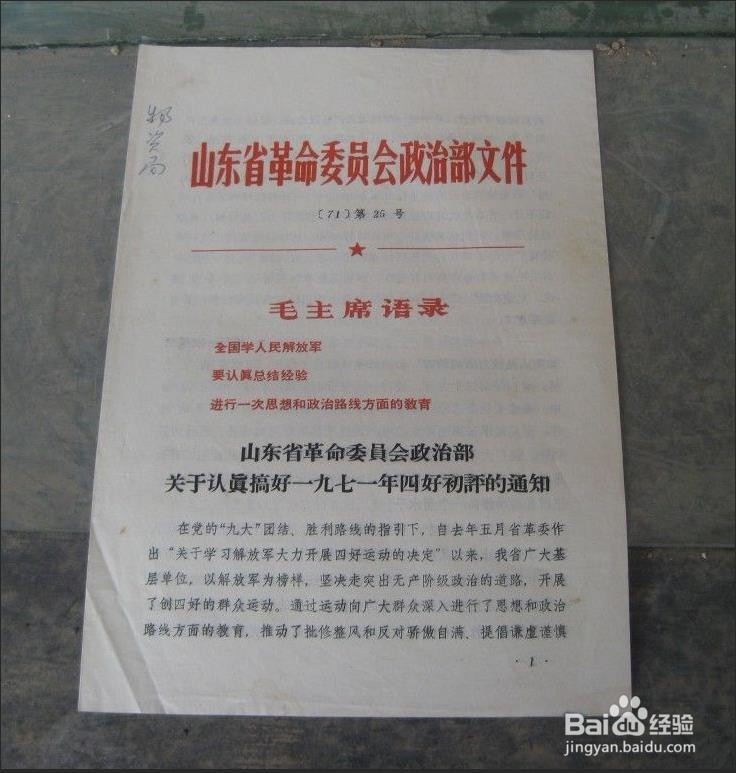
3、文件一般都是A4纸大小,我们设置宽21厘米,高29.7厘米,分辨率300ppi的画布,因为打印的话分辨率要高一些。
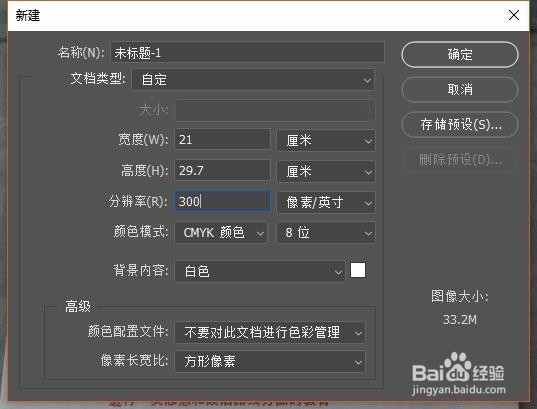
5、按快捷键ctrl+T进入自由变换状态。或者编辑→自由变换。
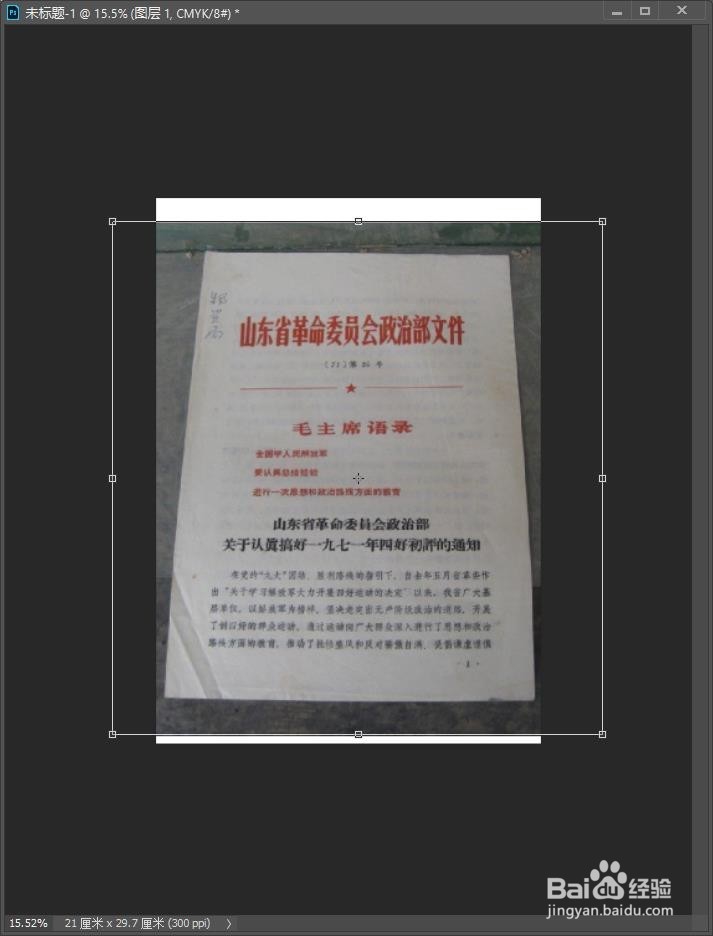
7、然后按住键盘ctrl键的同时鼠标放在左下角操纵点拖动,让文件左下角与画布左下角对齐。这时候有可能左上角也会跟着移动一点,没关系。
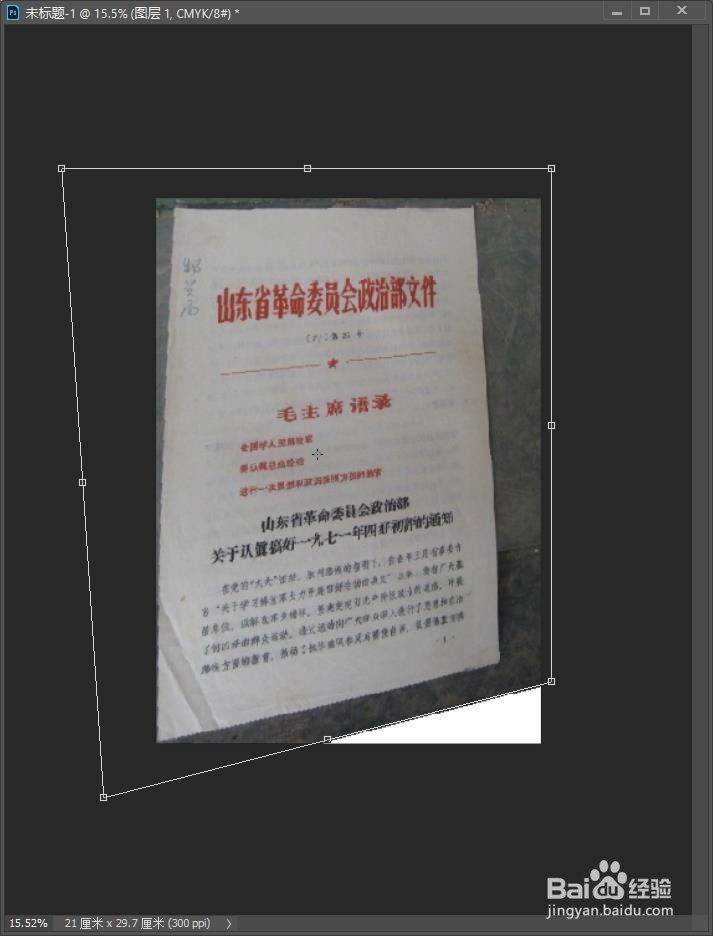
9、调整完成之后,按下回车键确定。
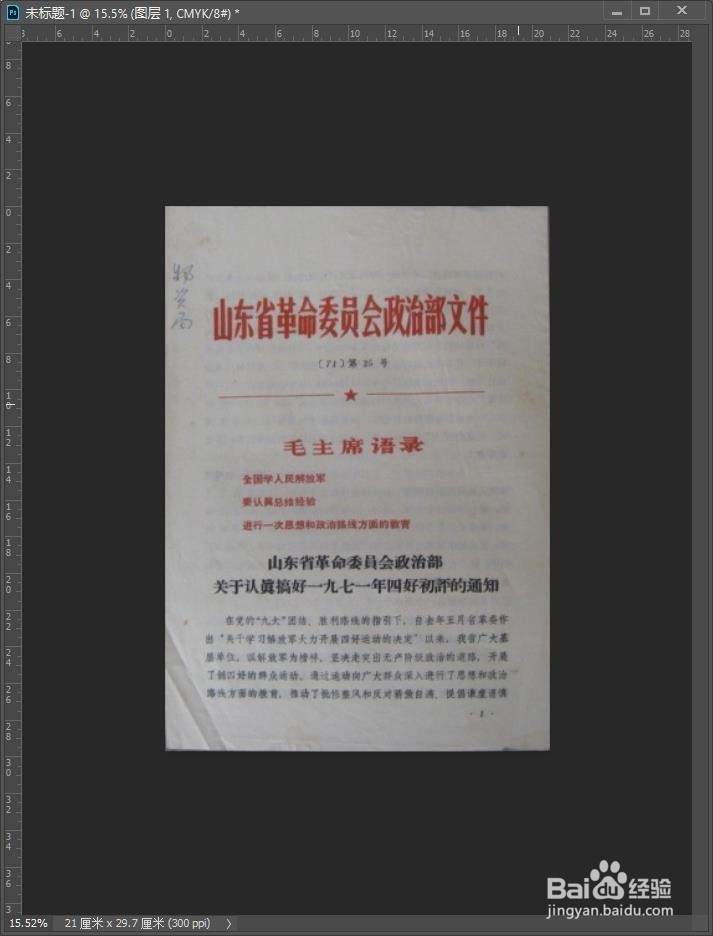
11、文件整体偏暗,可以打开图像→调整→亮度对比度,把文件整体调亮并加强对比。最终完成。打印的话就在ps也可以打印,按下ctrl+P,设置好打印属性,开始打印。

声明:本网站引用、摘录或转载内容仅供网站访问者交流或参考,不代表本站立场,如存在版权或非法内容,请联系站长删除,联系邮箱:site.kefu@qq.com。