虚拟机VMware 11如何安装win10正式版系统
1、打开虚拟机软件,进入主界面,点击【新建虚拟机】
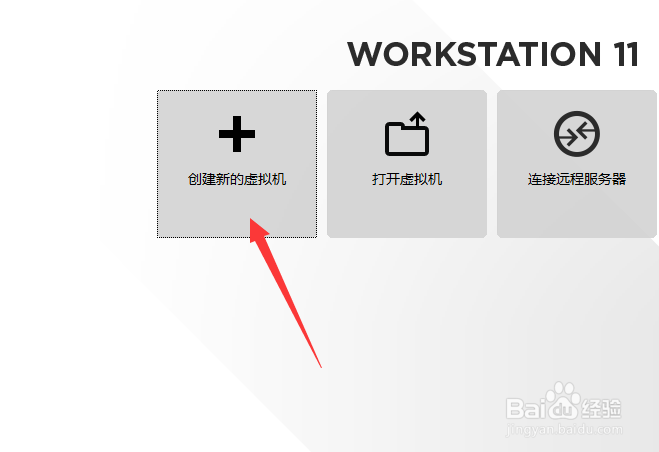
3、在本地路径中将系统镜像添加成功,然后点击【下一步】

5、进入磁盘容量分配界面,一般设置40G左右即可
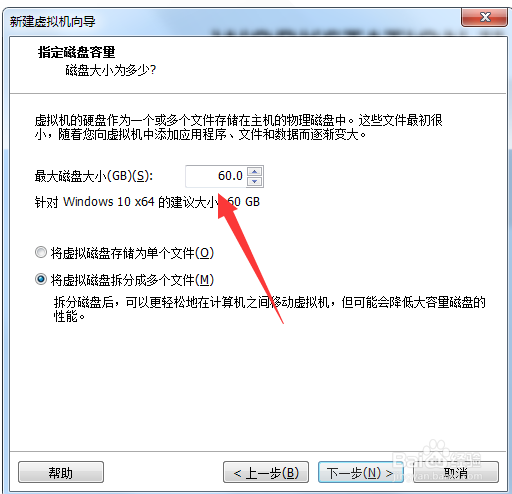
7、进入安装界面,语言和输入法选择默认的即可,点击右下角【下一步】
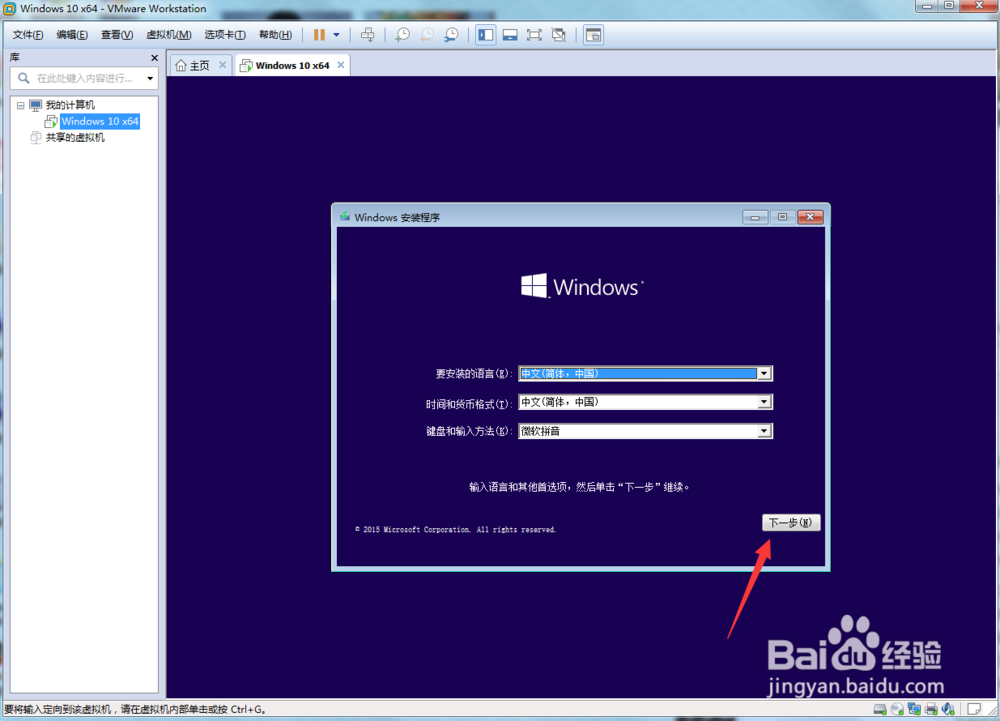
9、进入系统激活界面,如果有密匙就填写,没有点击【跳过】等待安装完成,进行激活即可
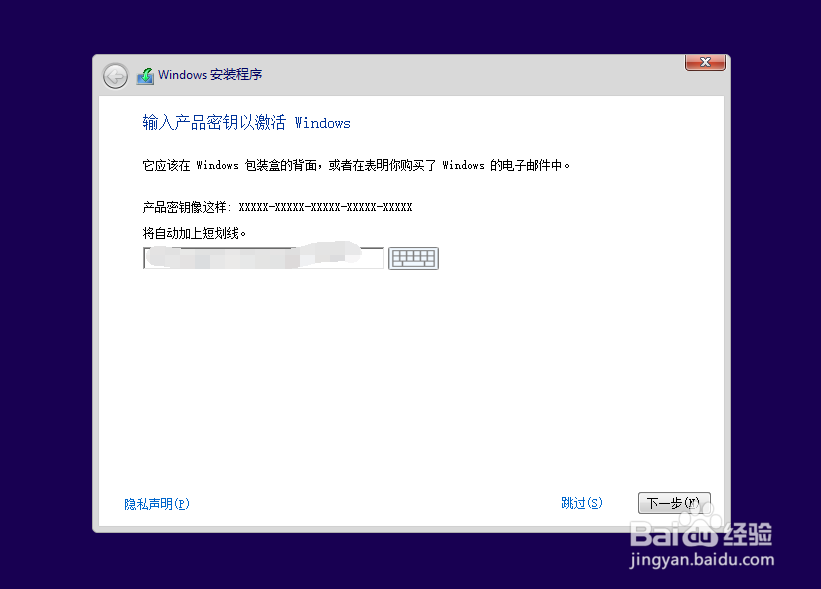
声明:本网站引用、摘录或转载内容仅供网站访问者交流或参考,不代表本站立场,如存在版权或非法内容,请联系站长删除,联系邮箱:site.kefu@qq.com。
阅读量:80
阅读量:38
阅读量:54
阅读量:46
阅读量:91