电脑运行慢了怎样清除电脑里面的垃圾
1、单击“开始”菜单中“所有程序”如图
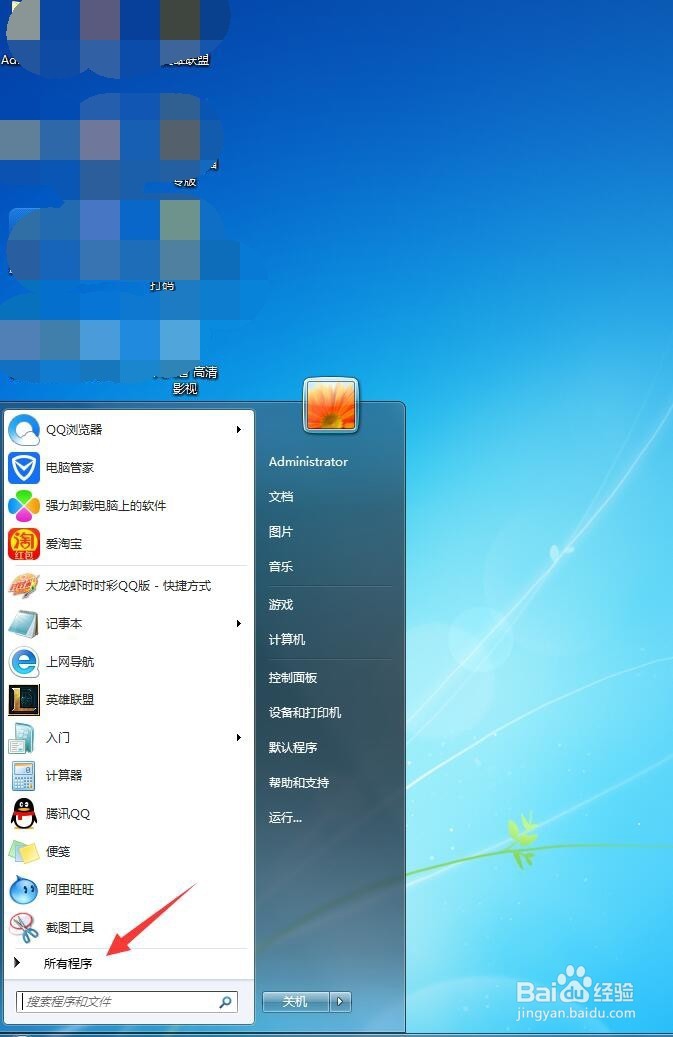
3、在点击 附件 如图 找到 “系统工具 ”如图

5、点击 磁盘清理 可以看到下个画面 如图
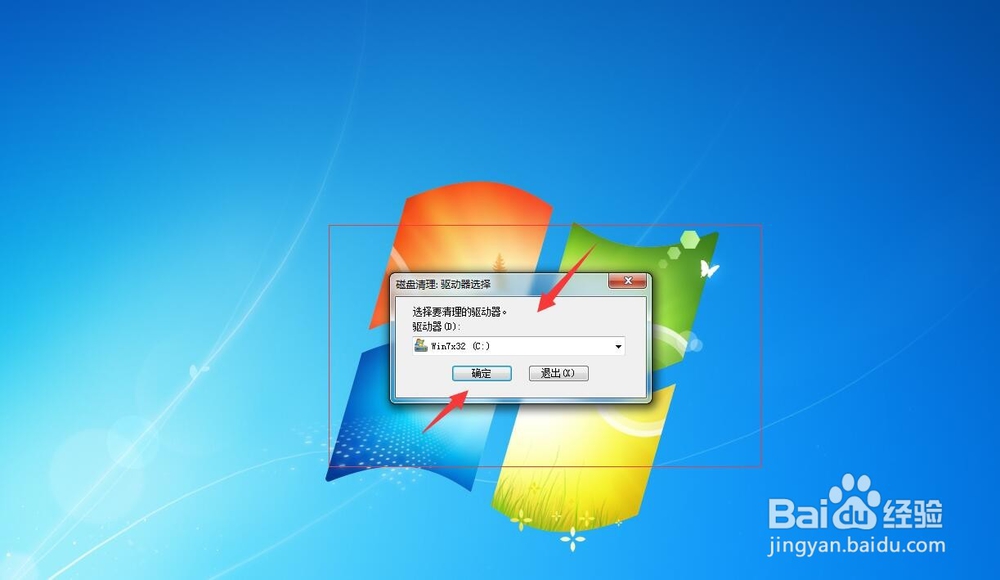
7、释放空间后 可以看到 如图的画面 在小 “□” 勾选 对号 如图

9、我们点击 删除文件 按钮 可以看到 正在清理垃圾 小等会 清理干净 后 菜单会自动关闭 这样就完成了 电脑垃圾的清理 如图
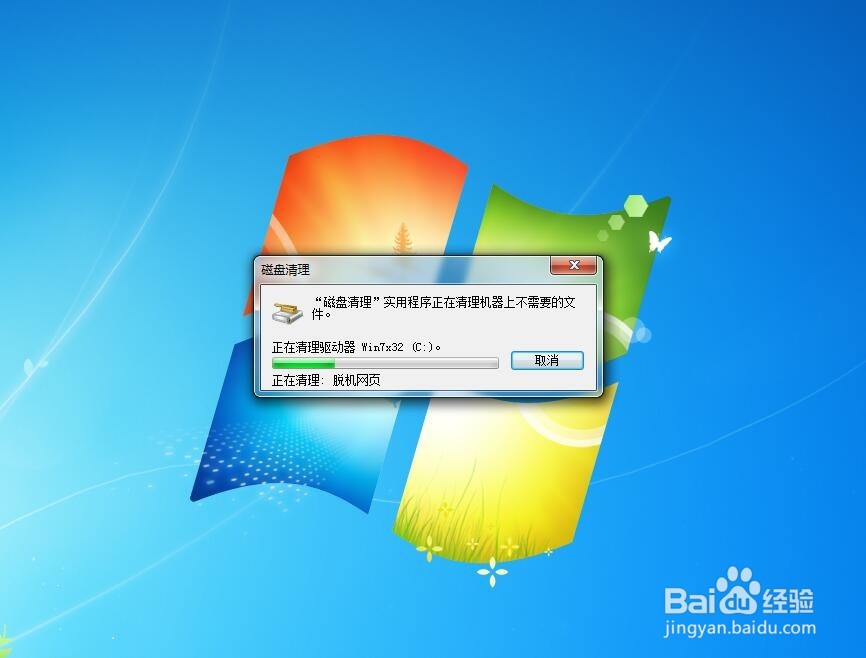
声明:本网站引用、摘录或转载内容仅供网站访问者交流或参考,不代表本站立场,如存在版权或非法内容,请联系站长删除,联系邮箱:site.kefu@qq.com。
阅读量:88
阅读量:42
阅读量:41
阅读量:63
阅读量:53