图解Visual Studio 的 R 工具入门
1、启动 Visual Studio。选择“文件”>“新建”>“项目...”(Ctrl+Shift+N)。
2、选择“模板”>“R”下的“R 项目”,指定项目的名称和位置,然后选择“确定”,如下图所示:
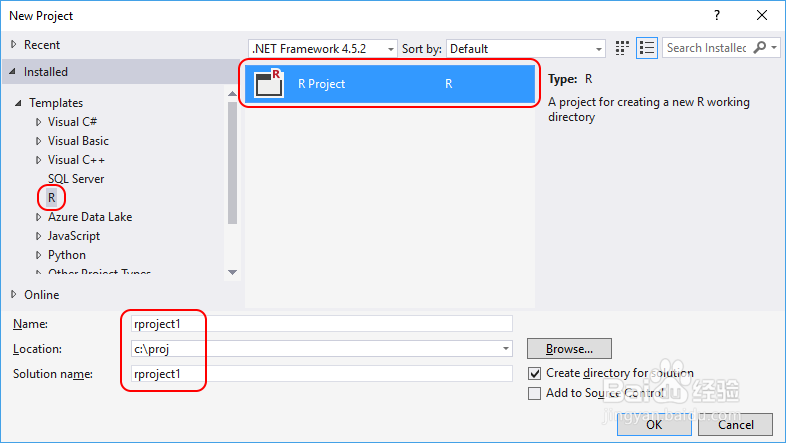
3、创建项目后,将看到以下窗口:
右侧是 Visual Studio 解决方案资源管理器,创建的项目将显示在其中一个包含的解决方案内。 (解决方案可以包含任意数量不同类型的项目,请参阅项目了解详细信息。
左上角是新的 R 文件 (script.R),可在其中使用 Visual Studio 的所有编辑功能编辑源代码。
左下角是“R 交互”窗口,可在其中以交互方式开发和测试代码。
4、可以在没有打开任何项目,甚至加载了其他项目类型的情况下使用“R 交互”窗口。 任何时候都只需选择“R 工具”>“窗口”>“R 交互”即可。
1、键入 3 + 4 然后按 Enter 查看结果,测试交互窗口是否正常运行,如下图所示:

2、输入稍微复杂一点内容,如 ds <- c(1.5, 6.7, 8.9) * 1:12,然后输入 ds 查看结果,如下图所示:
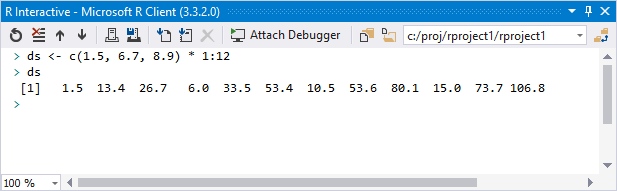
3、键入 mean(ds),但请注意,键入 m 或 me 后,Visual Studio IntelliSense 会立即提供自动完成选项。如果从列表中选择了所需完成选项并按 Tab 将其插入,可以使用箭头键或鼠标更改选定内容,如下图所示:
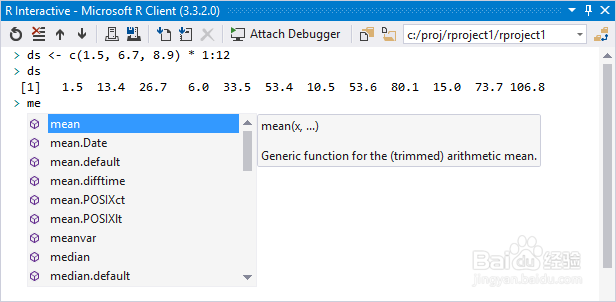
4、完成 mean 后,键入左括号 (,并注意 IntelliSense 如何提供关于函数的内联帮助,如下图所示:
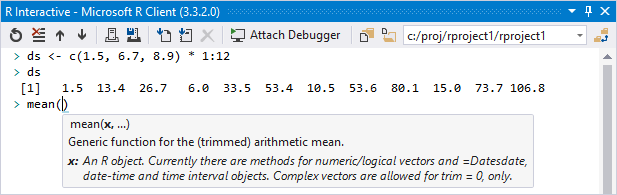
5、完成行 mean(ds),然后按 Enter 查看结果 ([1] 39.51667)。
6、交互窗口已与帮助集成,因此输入 ?mean 后,将在 Visual Studio 的“R 帮助”窗口中看到关于该函数的帮助。
有关详细信息,请参阅针对 Visual Studio 的 R 工具中的帮助,如下图所示:
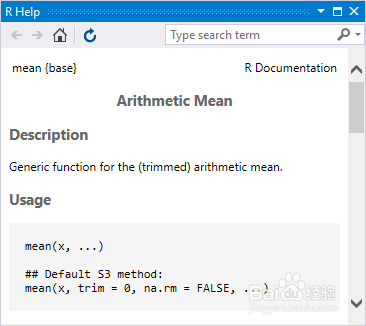
7、如果无法在交互窗口中直接显示输出,某些命令(如 plot(1:100))将在 Visual Studio 中打开一个新窗口,如下图所示:
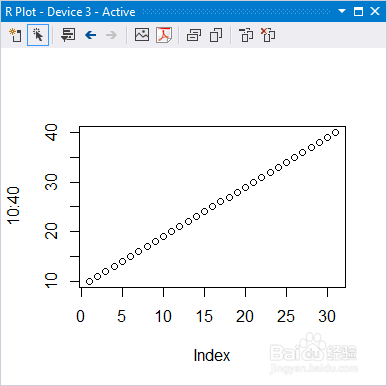
8、使用交互窗口,还可查看历史记录、加载和保存工作区、附加到调试器,以及与源代码文件交互,无需复制粘贴操作。