PPT中怎样制作图片填充效果的柱状图
1、打开PPT,建立空白演示文稿。

3、保留一个系列的数据。
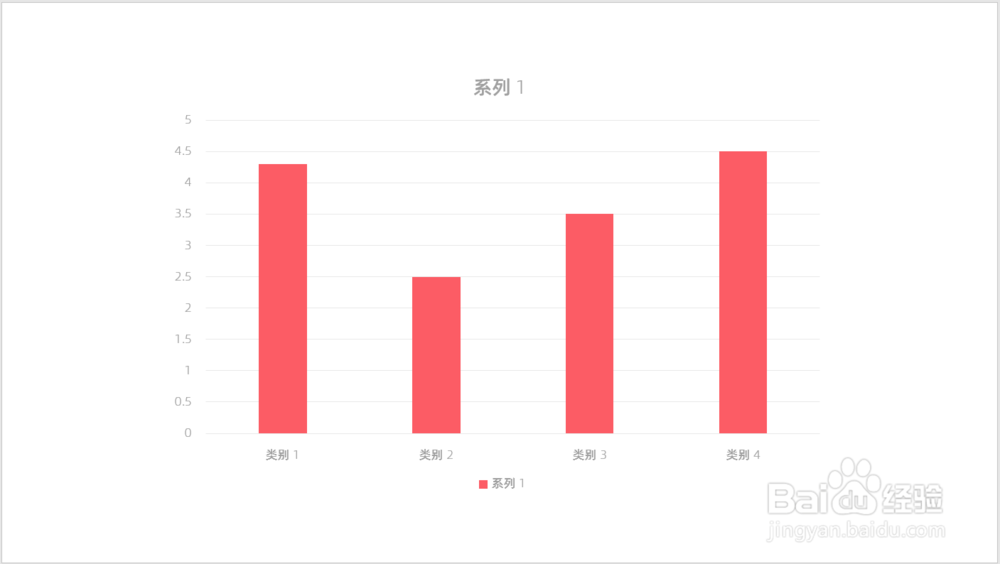
5、剪切柱状图,执行选择性粘贴为增强型图元文件。

7、则所有形状被拆分了。
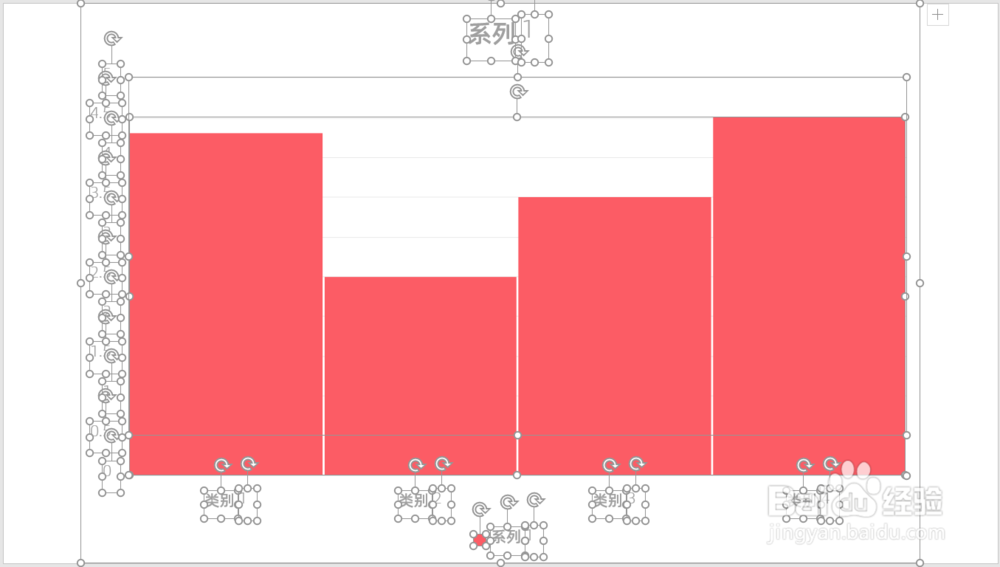
9、插入一张图片。

11、最后,把得到的填充柱子放在数据图表中,取代柱子,就得到了最终的效果图。

声明:本网站引用、摘录或转载内容仅供网站访问者交流或参考,不代表本站立场,如存在版权或非法内容,请联系站长删除,联系邮箱:site.kefu@qq.com。
阅读量:59
阅读量:20
阅读量:73
阅读量:81
阅读量:47