如何利用ps通道进行高低频磨皮
1、首先拖入ps当中一张需要磨皮的人像素材,复制一层
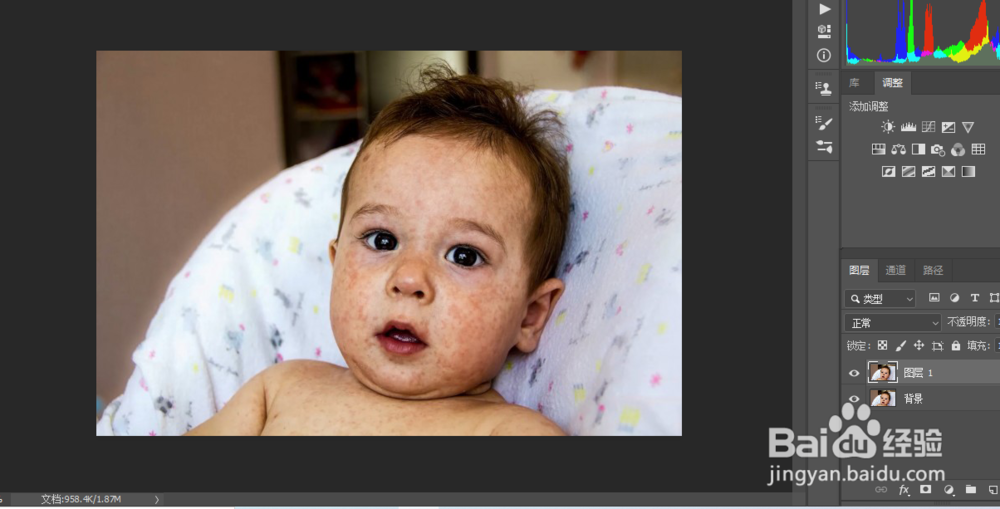
2、进入到通道面板,寻找反差比较大一个通道,我们进行复制
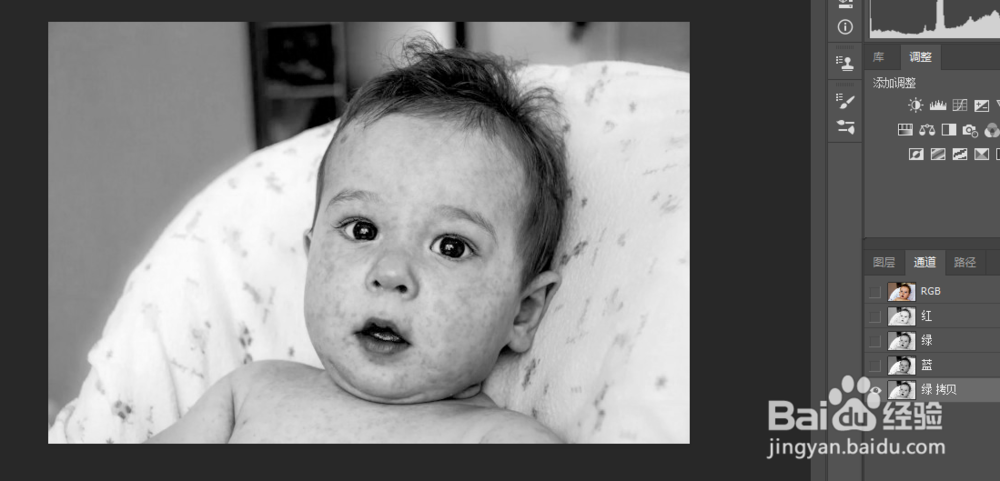
3、然后我们使用快捷键CTRL+l调出色阶,增加反差
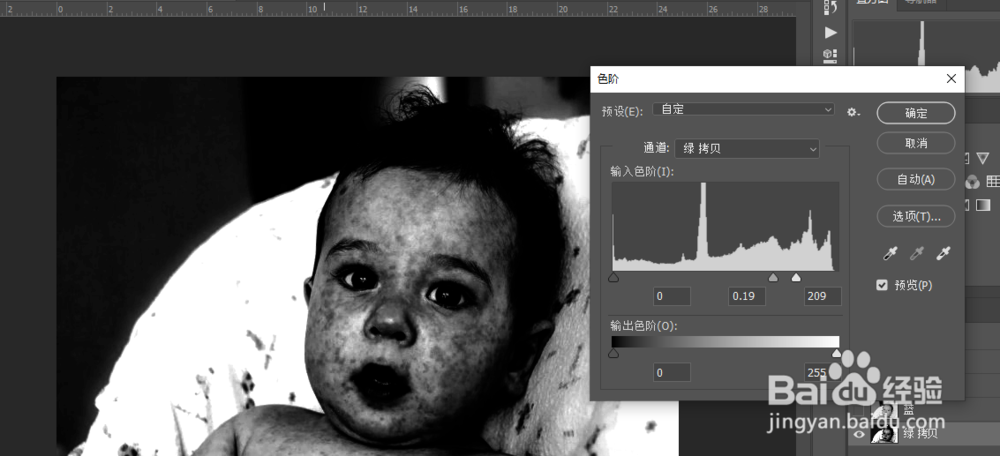
4、完成之后,我们创建选区,快捷键按住ctrl的同时鼠标点击缩略图,然后我们返回到rgb通道,返回到图层
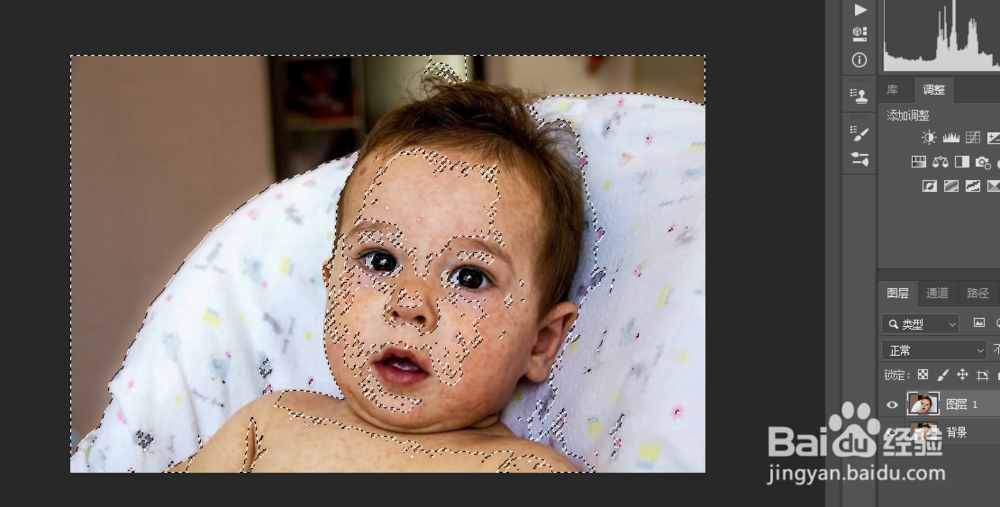
5、这个选区我们选择的是高光的图层,而我们需要暗部的选区,这个时候就需要快捷键CTRL+shift+i进行反向,我们再创建一个曲线调整图层,这样大部分的雀斑就消失掉了
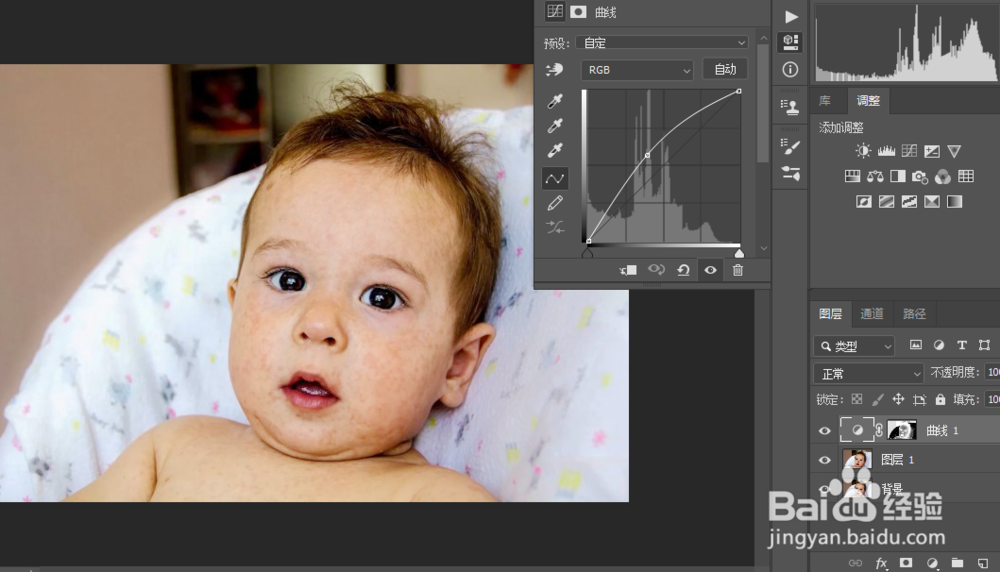
6、不过我们只想要调整皮肤,背景不需要,因此我们使用画笔工具再蒙版当中把背景擦出来
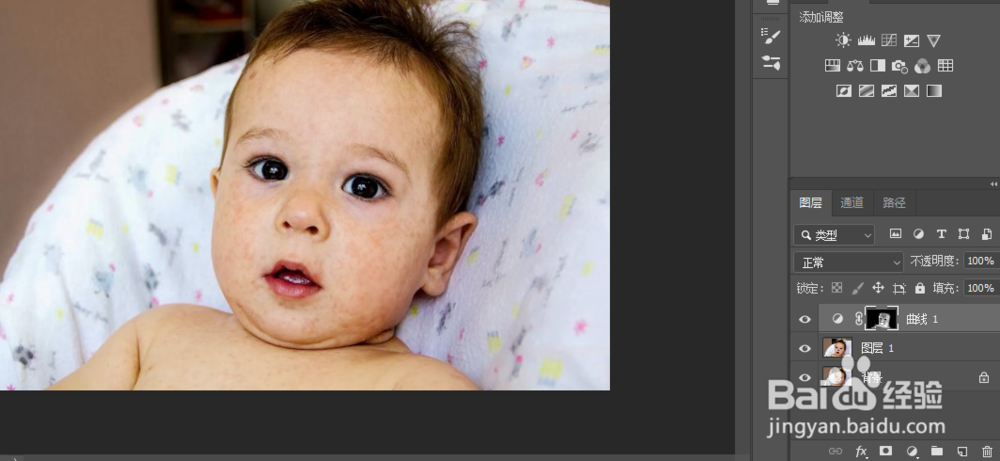
7、然后我们再盖印一个图层,快捷键CTRL+shift+alt+e,然后再复制一层,一个取名为低频,一个取名为高频,我们隐藏高频,选择低频,使用高斯模糊,效果达到模糊看不到黑斑就可以了
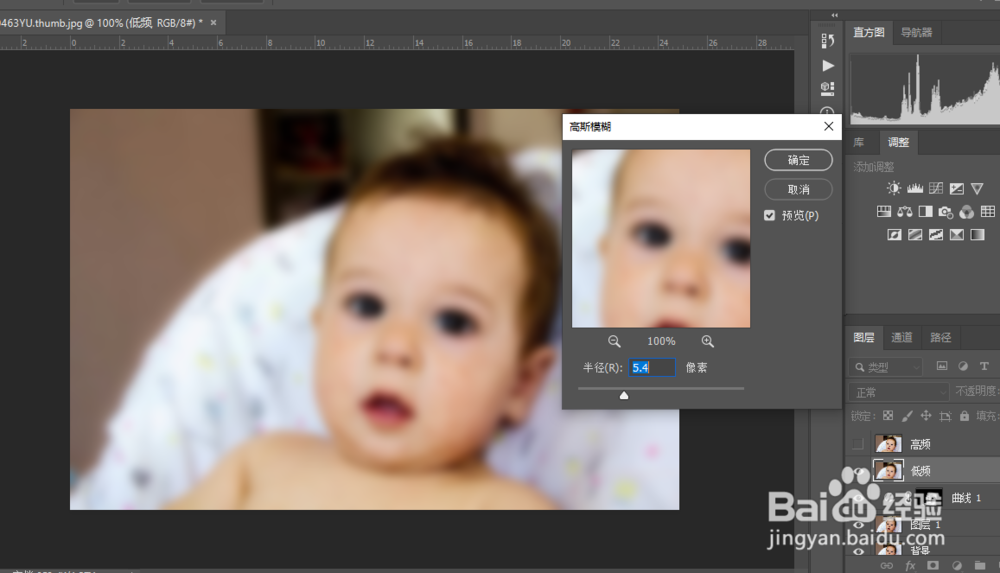
8、然后我们把高频显示,执行图像当中的应用图像,图层选择低频,混合模式改为减去,缩放和补偿值按照我的参数,确定之后再把图层的混合模式改为线性光
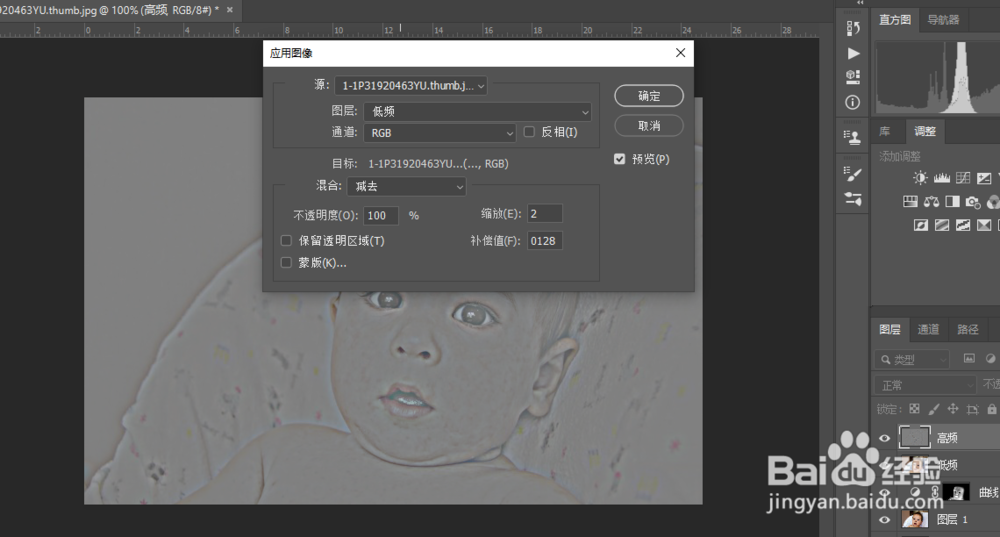
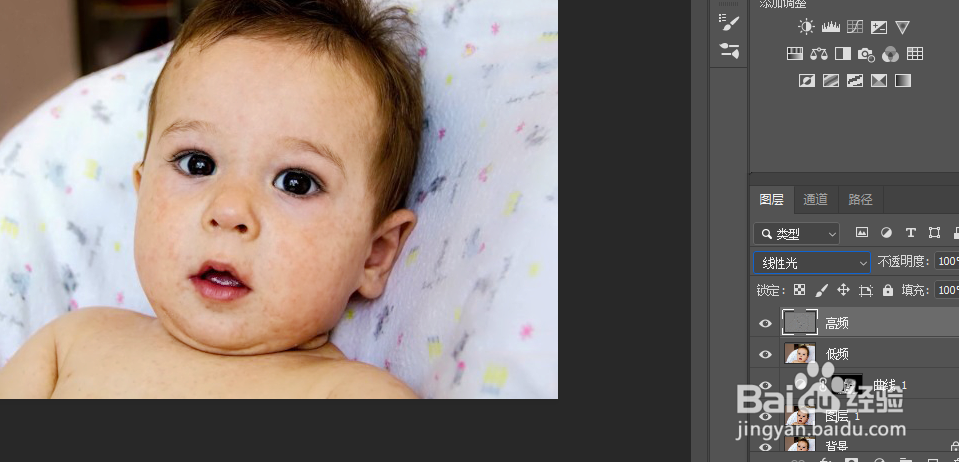
9、这个时候还有些黑斑我们就可以使用套索工具选择此区域再用高斯模糊达到我们想要的效果就可以了
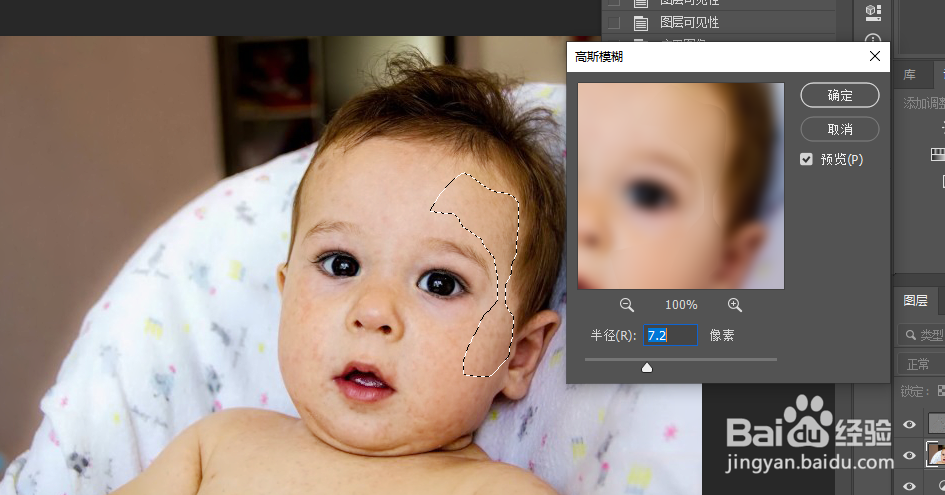
声明:本网站引用、摘录或转载内容仅供网站访问者交流或参考,不代表本站立场,如存在版权或非法内容,请联系站长删除,联系邮箱:site.kefu@qq.com。
阅读量:135
阅读量:182
阅读量:24
阅读量:76
阅读量:89