怎样隐藏控制面板中的添加删除程序
1、我们点开开始菜单,点击运行。
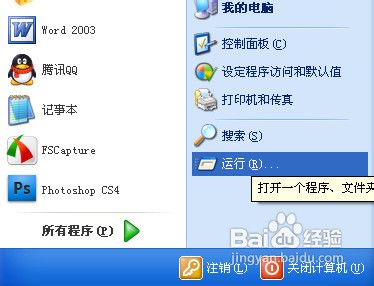
3、在注册表找到HKEY_CURRENT_USER\Software\Microsoft\Windows\CurrentVersion\Policies\Explorer
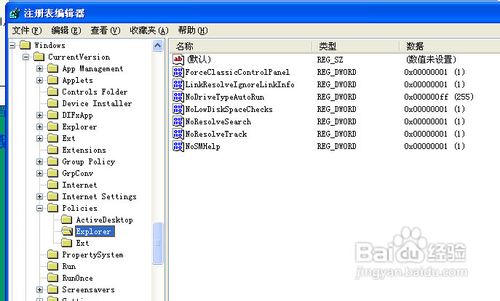
5、然后新建 “DisallowCpl”项(主键),在该项中新建一字符串值,取名为1,赋值为“Appwiz.cpl”
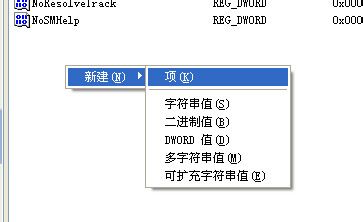
6、重启或注销后,再进入控制面板,点击“添加/删除程序”系统就会提示“这些控制面板选项不可用 ”。
7、现在我们讲一下组策略法, 在运行中输入gpedit.msc,打开组策略。
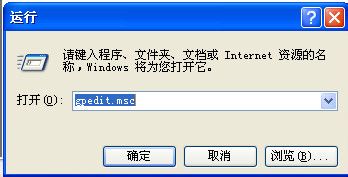
9、双击“删除‘添加/删除程序’程序”项,在弹出窗口中勾选“启用”就可以了。
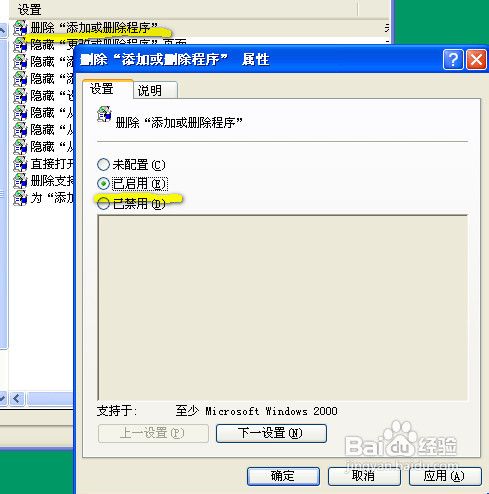
声明:本网站引用、摘录或转载内容仅供网站访问者交流或参考,不代表本站立场,如存在版权或非法内容,请联系站长删除,联系邮箱:site.kefu@qq.com。
阅读量:63
阅读量:38
阅读量:25
阅读量:69
阅读量:95