ps实战篇之怎么用画笔工具为美女画眼影
1、打开ps,如下图所示。

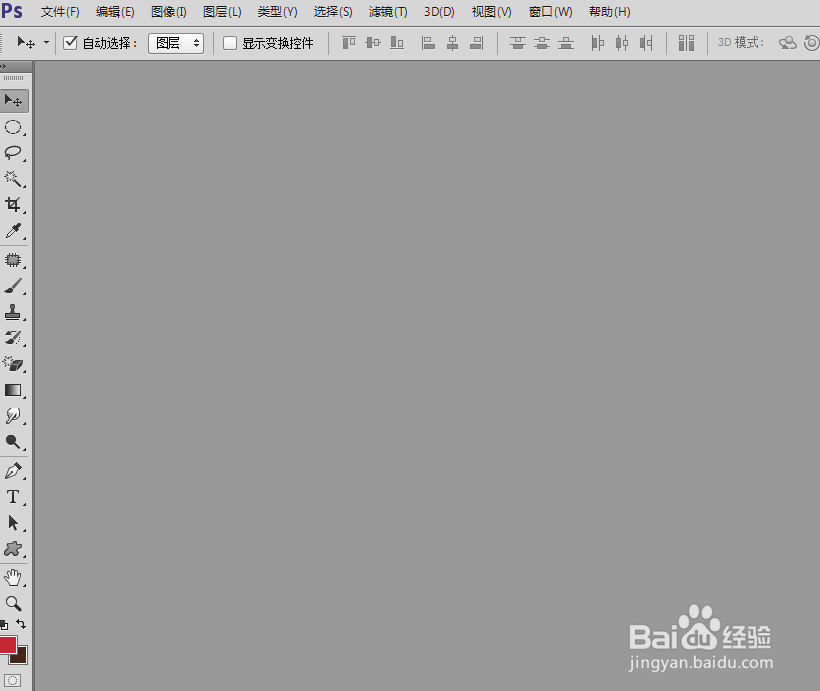
2、打开图片,如下图所示。
选择”文件“--”打开“命令,在弹出的对话框里选一张图片。快捷键是【ctrl+o】

3、复制图层,如下图所示。快捷键是【ctrl+j】
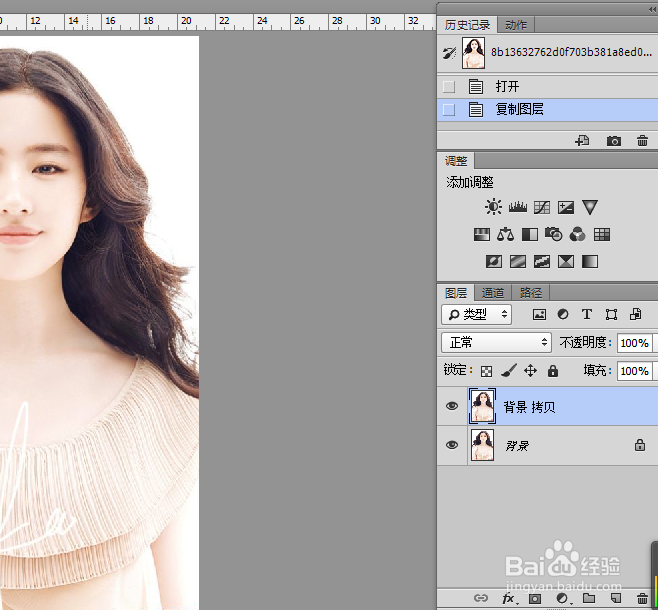
4、画笔工具
新建图层,生成图层1,单击工具箱中的画笔工具,然后设置前景色为(R:127 G:61 B:148),在人物的眼皮上进行涂抹。如下图所示。
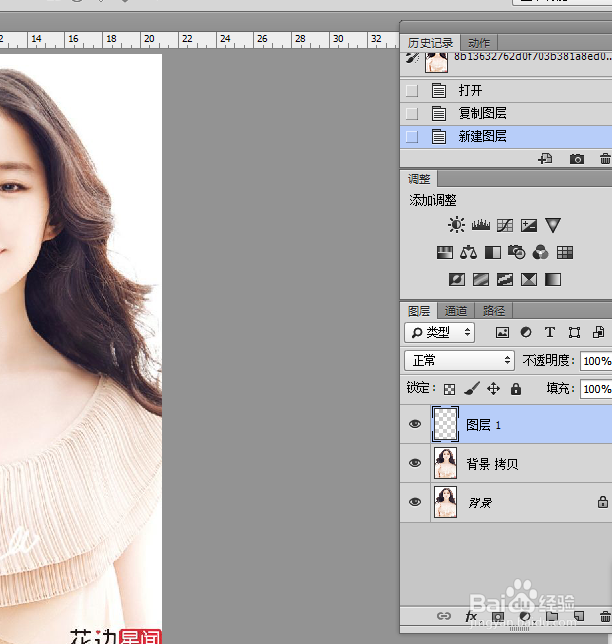


5、图层混合模式
在图层面板的上面,设置图层的”混合模式“为”柔光“,降低图层的”不透明度“,如下图所示。
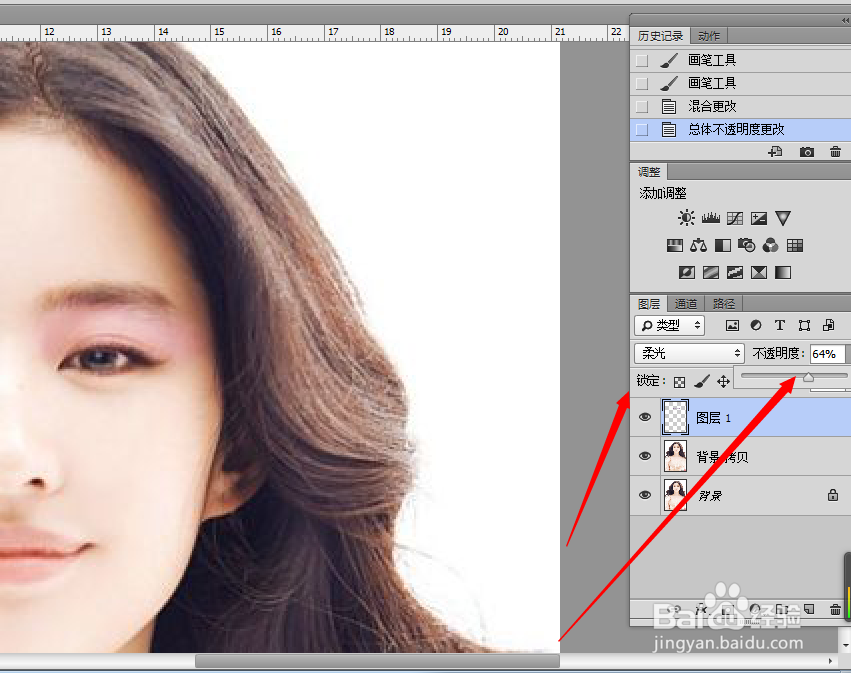
6、画笔工具
新建图层,生成图层2,单击工具箱中的画笔工具,然后设置前景色为(R:222 G:190 B:214),在人物的双眼皮上进行涂抹。如下图所示。

7、图层混合模式
在图层面板的上面,设置图层的”混合模式“为”叠加“,降低图层的”不透明度“,如下图所示。

8、调整后的效果,如下图所示。

声明:本网站引用、摘录或转载内容仅供网站访问者交流或参考,不代表本站立场,如存在版权或非法内容,请联系站长删除,联系邮箱:site.kefu@qq.com。
阅读量:96
阅读量:63
阅读量:94
阅读量:54
阅读量:189