U大师——原版WIN8系统的安装
1、使用U大师U盘启动盘制作工具将U盘制作成启动U盘,制作方法点击查看U大师启动U盘制作。
2、将U盘插到需要安装系统的电脑中,打开电脑进入到BIOS界面设置,将U盘设置为第一启动设备。不同的电脑设置方法也不同。注:这一步骤非常重要,详细说明请点击查看U大师BIOS设置
3、启动电脑进入U盘菜单选择界面,可以选择【01】,如图:
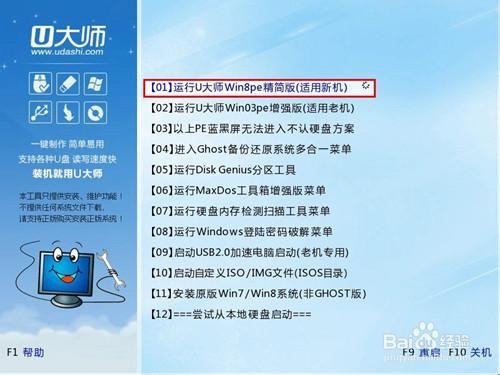
4、双击桌面上“虚拟光驱”图标,会弹出一个窗口,单击“文件”菜单,点击“打开ISO文件”,找到易七淄苷之前已下载好的原版系统iso文件,然后单击“打开”按钮。如图:

6、在弹出的窗口选择刚建立在E盘的文件夹“系统文件”,点击确定后,弹出提示窗口,点击“是”,如图:

8、双击打开桌面上的“windows安装器”,在弹出的窗口上选择windows vista/2008/2008 R2/7 后,点击浏览,如图:

10、如图所示
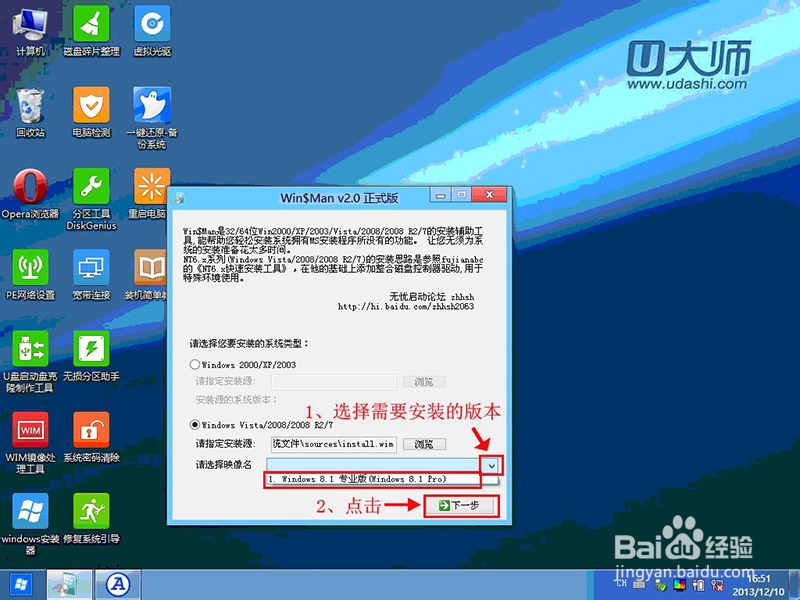
12、格式化完毕后,再次选择你要装系统的盘符,点击“将系统安装到这个分区上”,后面会出现你选择的分区(本图例:c盘),再点击“将此分区作为引导分区”(如果安装双系统,就不需要点击)。

14、如下图所示操作
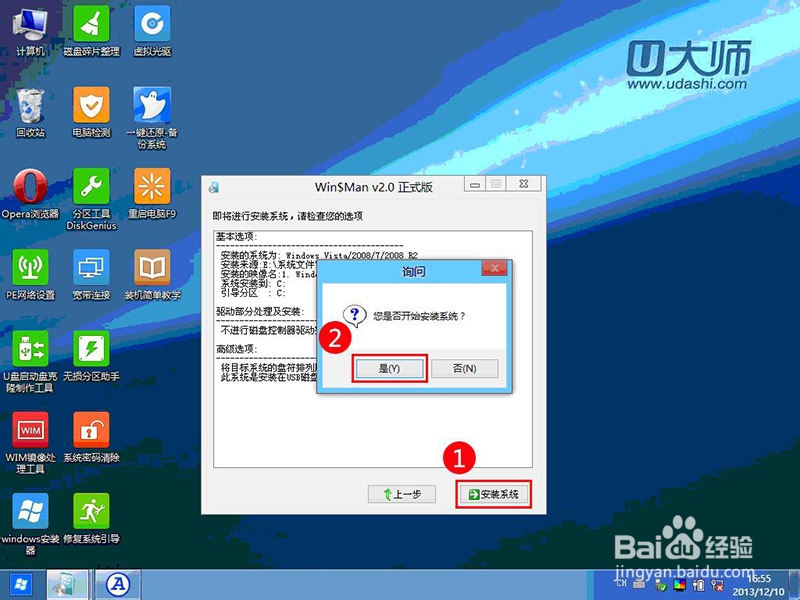
16、完成以上步骤,重启电脑,开始后续安装,根据提示一步一步完成即可。
声明:本网站引用、摘录或转载内容仅供网站访问者交流或参考,不代表本站立场,如存在版权或非法内容,请联系站长删除,联系邮箱:site.kefu@qq.com。
阅读量:82
阅读量:70
阅读量:68
阅读量:30
阅读量:95