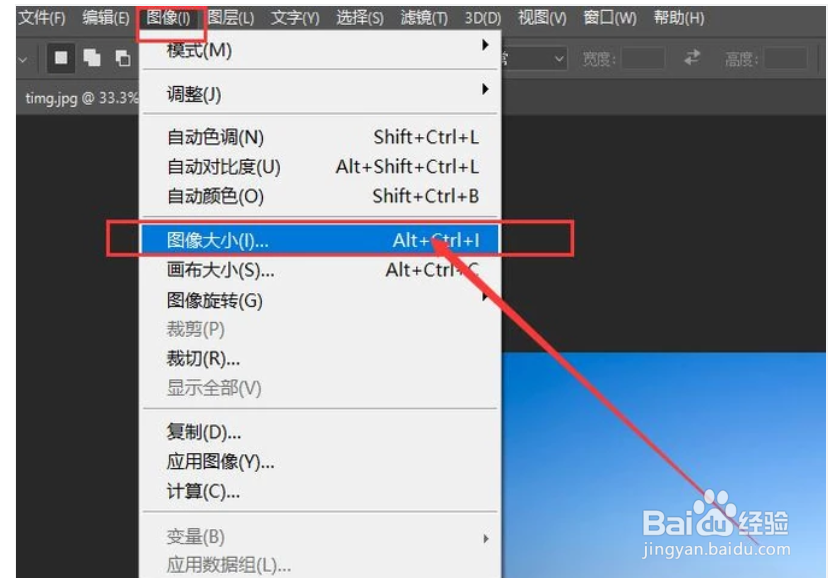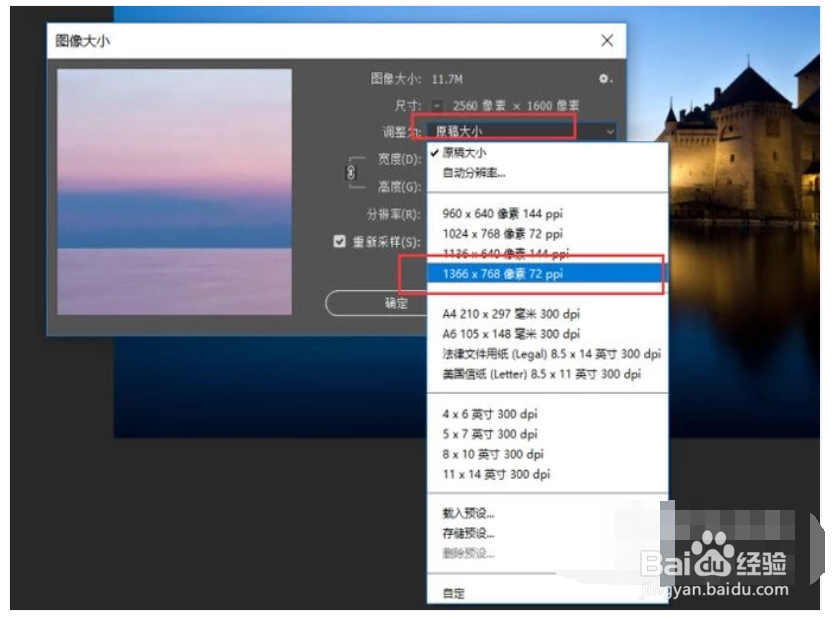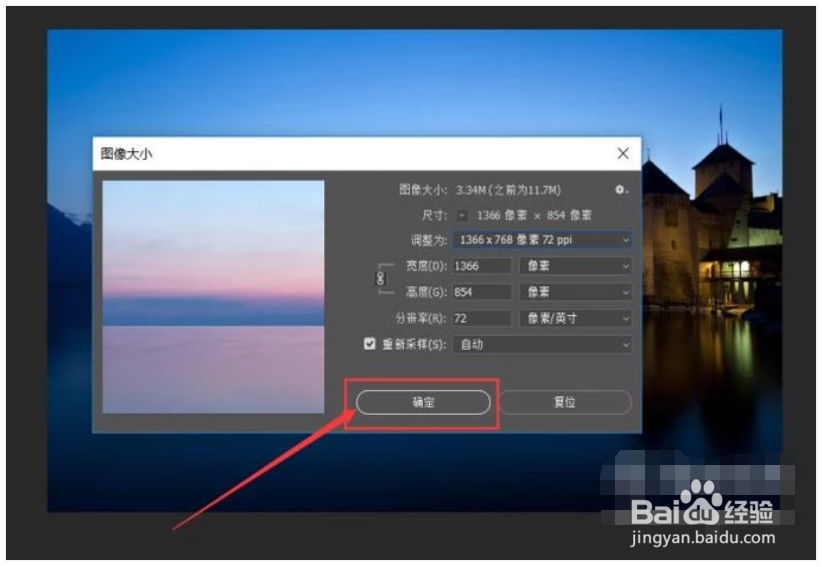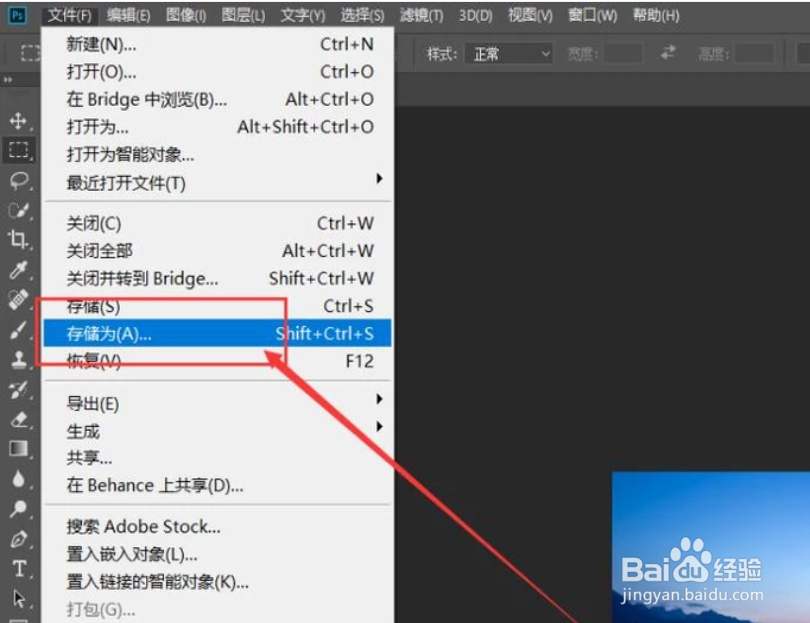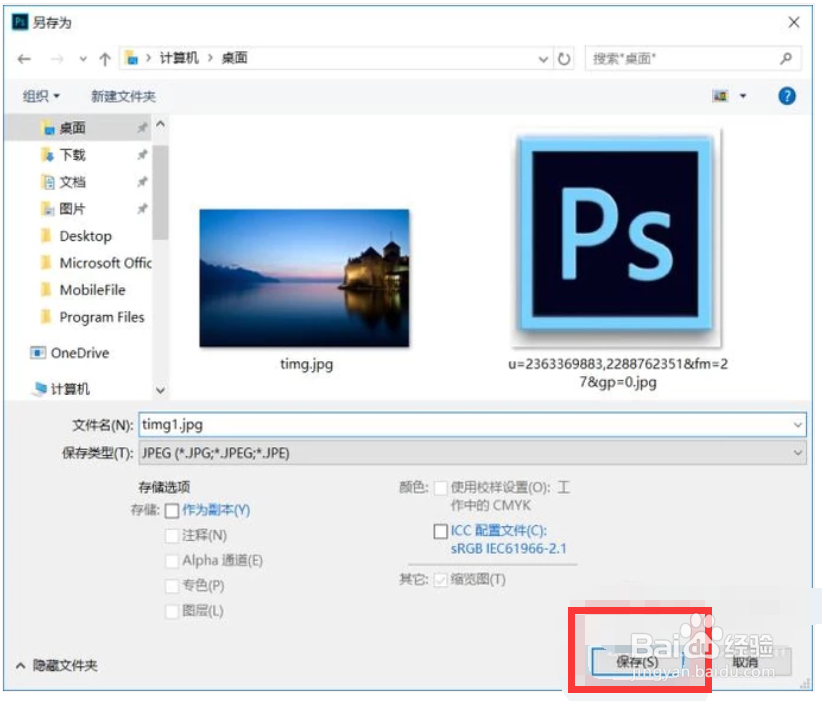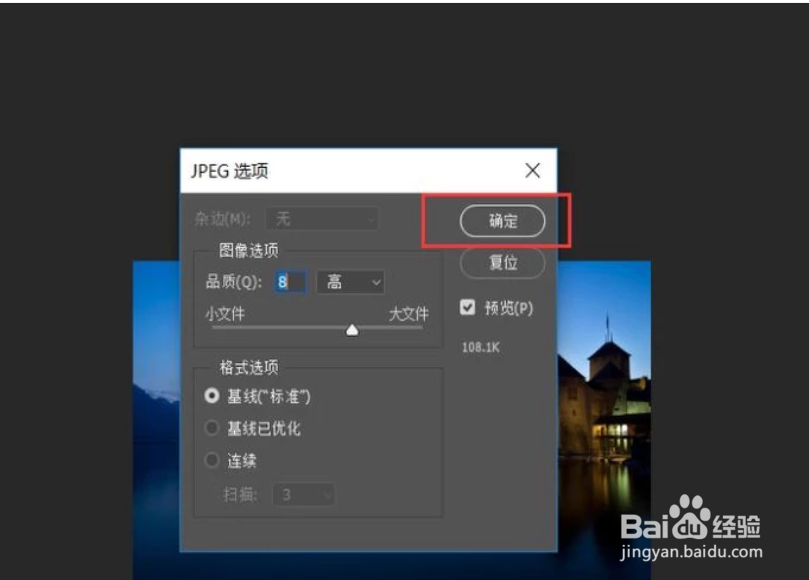Photoshop怎样压缩图片大小?
1、首先,请大家使用Photoshop软件打开需要进行压缩处理的图片文件,然后点击“图像-图像大小”菜单选项。
2、接下来,在打开的页面中选择“调整”选项,在下拉列表中调整图像分辨率,可以选择调整为比原始图片分辨率小一些即可。
3、图片分辨率调整完毕之后,点击“确定”按钮,然后保存对该图片的更改。
4、接下来,点击页面上方“文件-存储为”选项,选择另存为图片。
5、接下来,选择新文件的存储位置,可以顺便对新生成的图片文件重新命名。
6、接下来,在弹出的文件品质调整方面,建议按照默认模式进行调整,不需要进行更改。
7、等文件存储完毕之后,对比文件存储之前和之后的大小,可以看出,图片文件已经被压缩成功。
声明:本网站引用、摘录或转载内容仅供网站访问者交流或参考,不代表本站立场,如存在版权或非法内容,请联系站长删除,联系邮箱:site.kefu@qq.com。