Photoshop CS6 用纯色填充图层制作发黄旧照片
1、按下Ctrl+O快捷键,打开电脑中的素材,执行“滤镜>镜头校正”对话框。单击“自定”选项卡,设置“晕影”参数,使画面的四周变暗,如图所示。
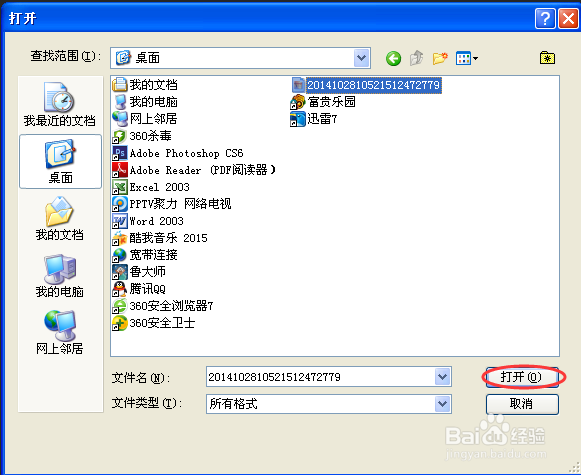
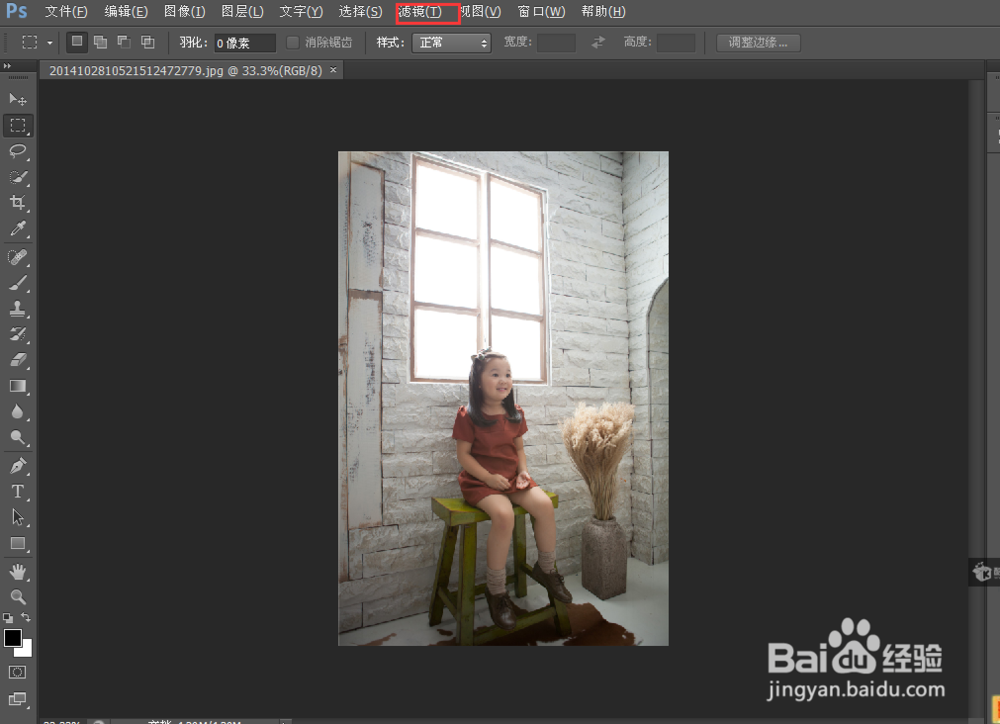
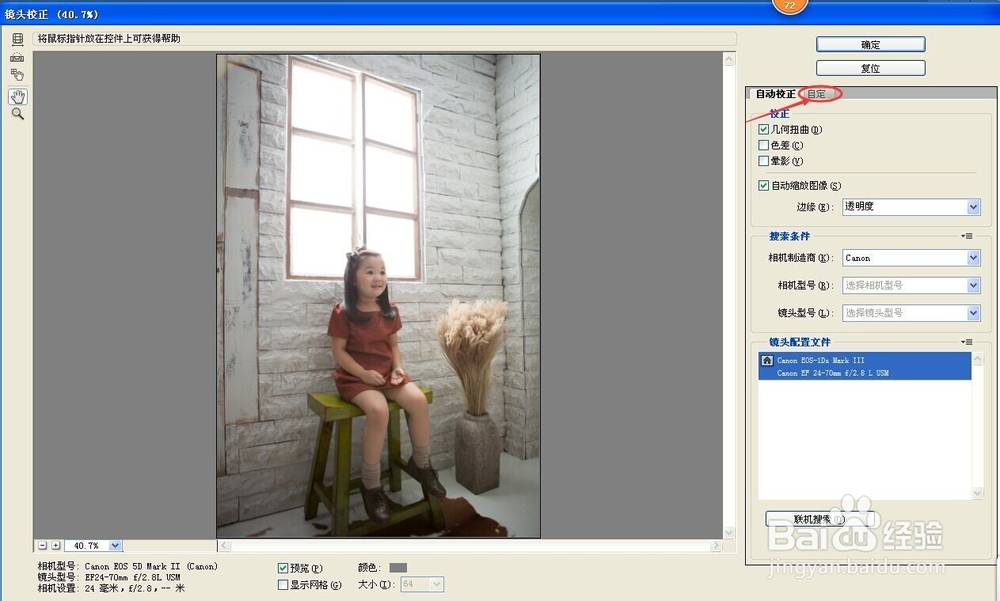

2、执行“滤镜>杂色>添加杂色”命令,在图像中加入杂点,如图所示。
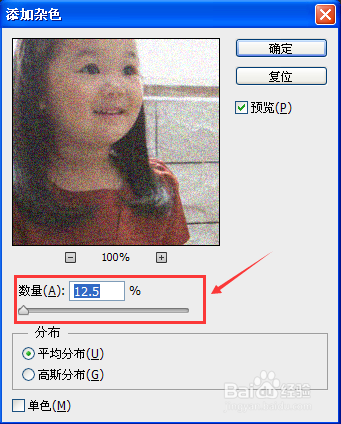
3、执行“图层>新建填充图层>纯色”命令,或单击“图层”面板底部的创建新的填充或调整图层按钮,选择“纯色”命令,打开“拾色器”设置颜色,单击“确定”按钮关闭对话框,创建填充图层。将填充图层的混合模式设置为“颜色”,如图所示。
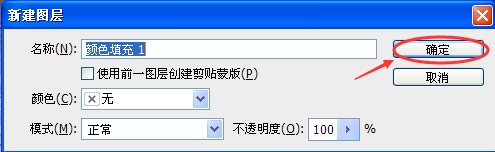
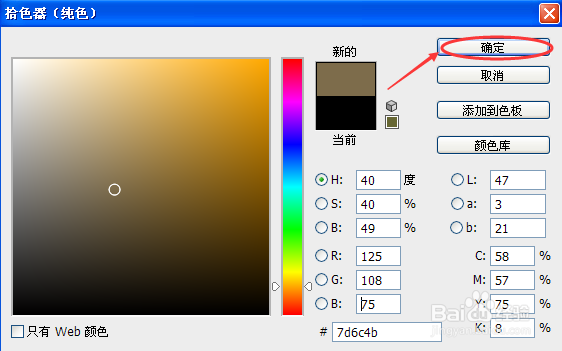

4、打开一个文件,如下面第一个图片所示,使用左面工具栏里的移动工具将其拖入照片文档,设置它的混合模式为“柔光”,不透明度为“70%”,使它叠加在照片上,生成旧效果,如图所示。

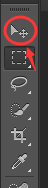
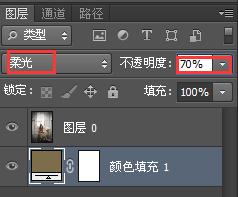

声明:本网站引用、摘录或转载内容仅供网站访问者交流或参考,不代表本站立场,如存在版权或非法内容,请联系站长删除,联系邮箱:site.kefu@qq.com。
阅读量:93
阅读量:21
阅读量:68
阅读量:96
阅读量:166