Photoshop如何制作水纹效果
1、打开软件,新建一个蓝色背景的画布。
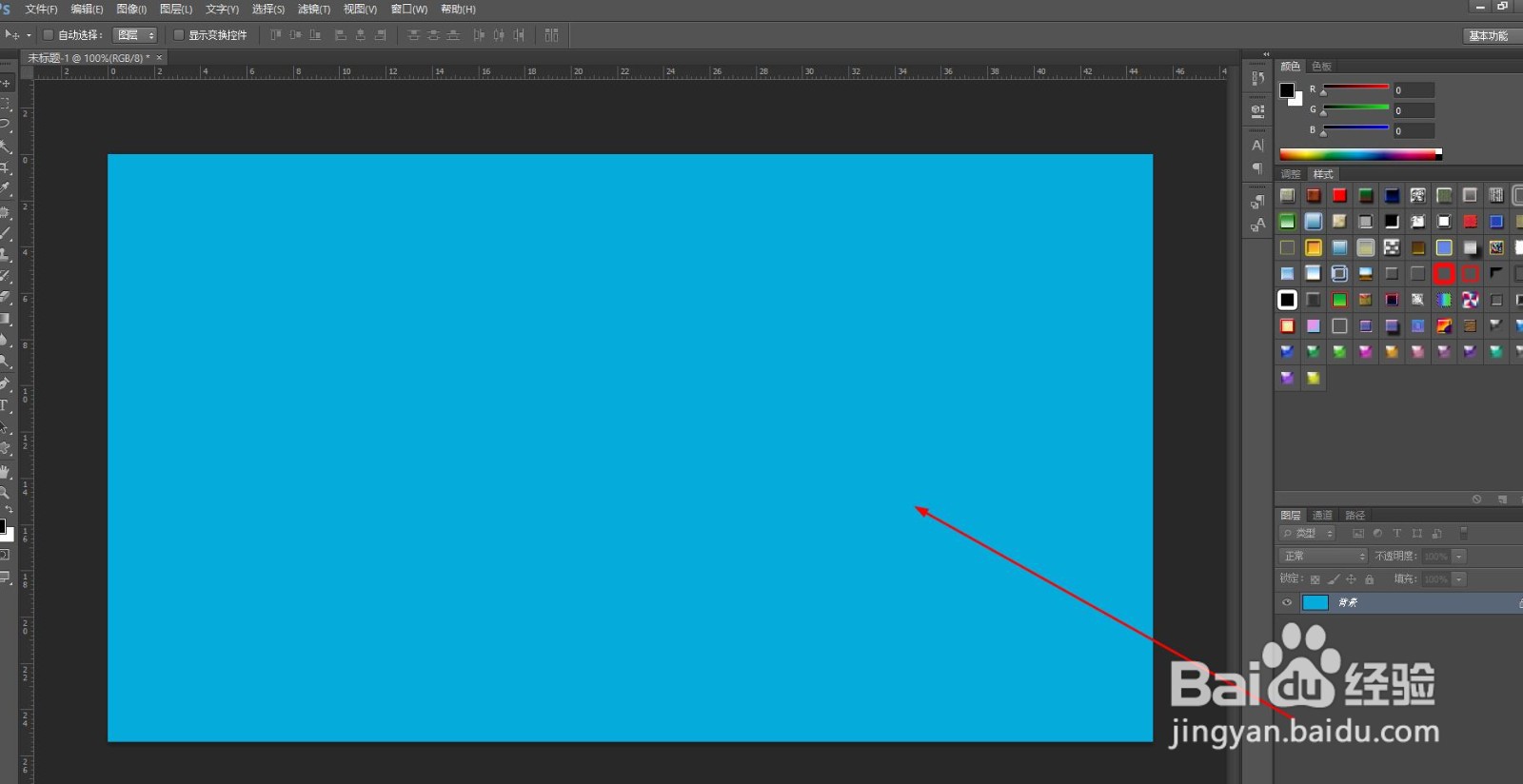
3、依次点击菜单--滤镜--渲染--云彩
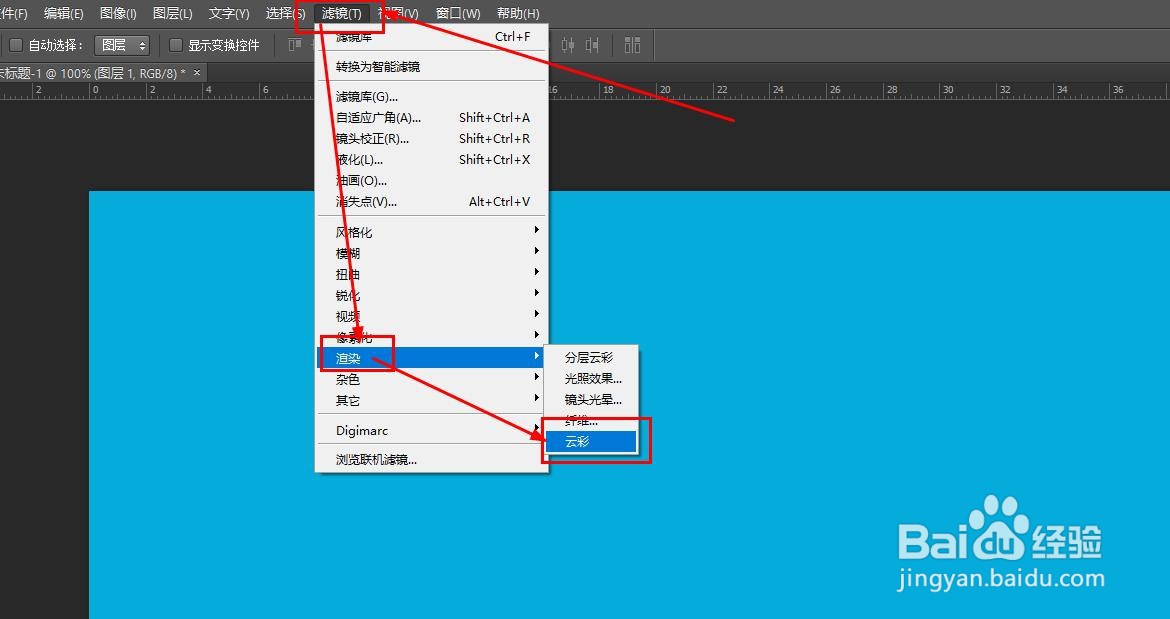
4、再依次点击菜单--滤镜--模糊--径向模糊

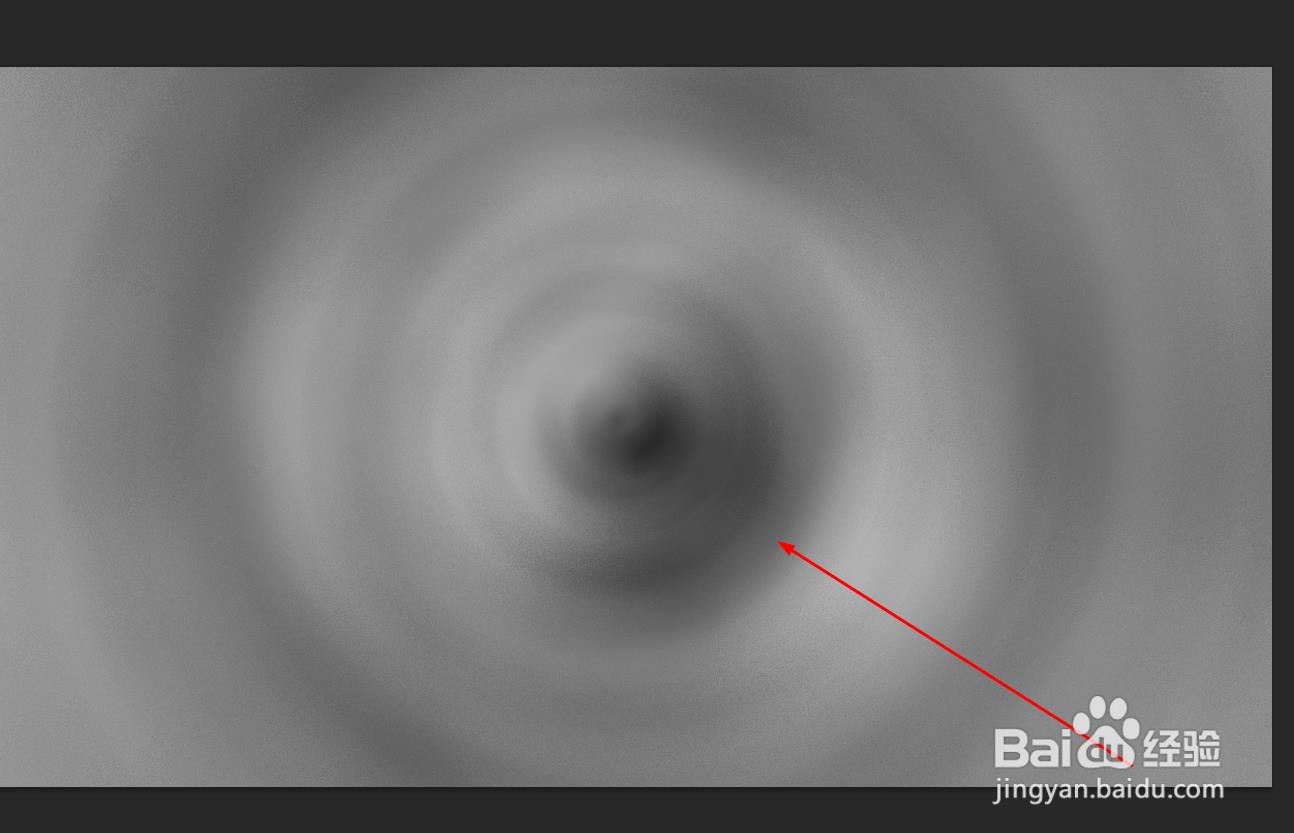
7、找到效果中的素描选项,再找到基底凸现,如图
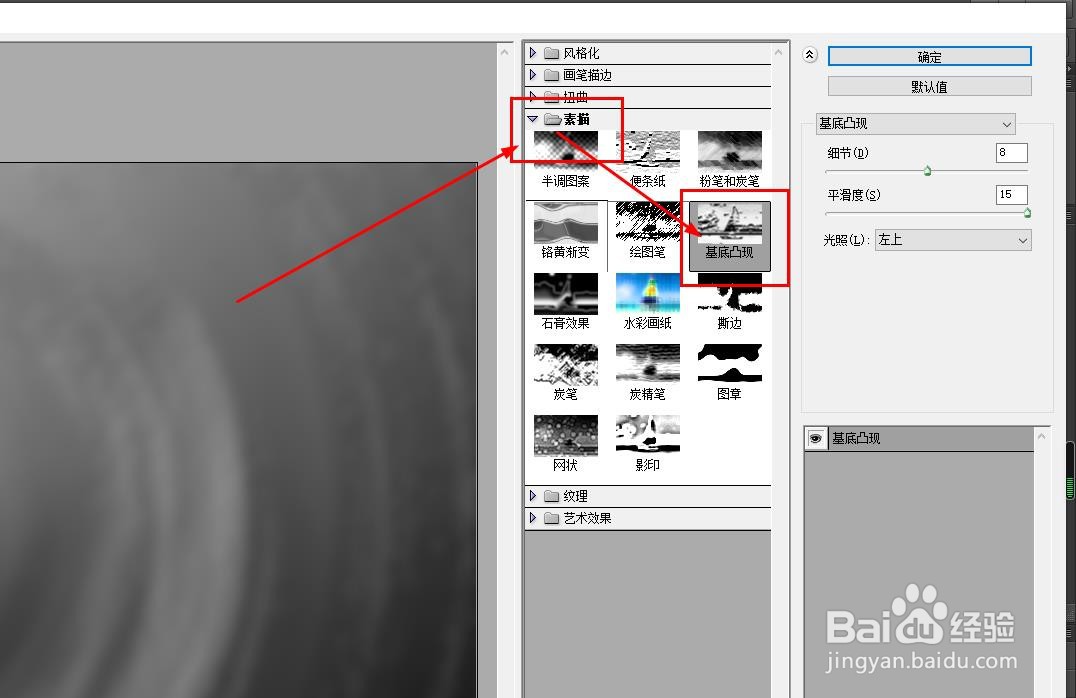
9、最后再点击滤镜--滤镜库,找到素描--铬黄渐变
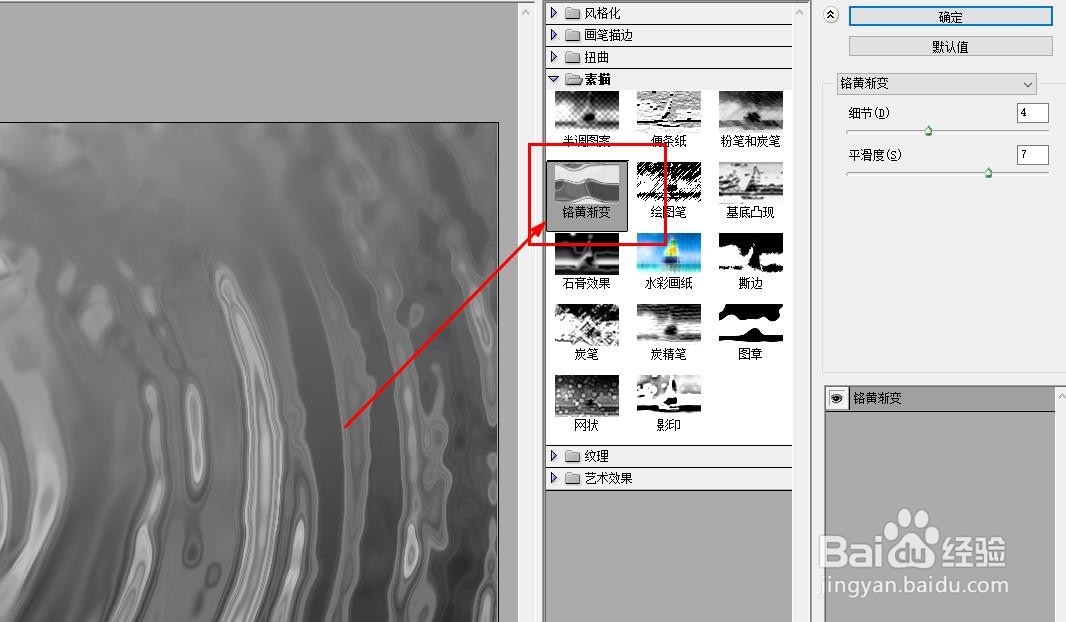
11、这样就得到了水纹效果了
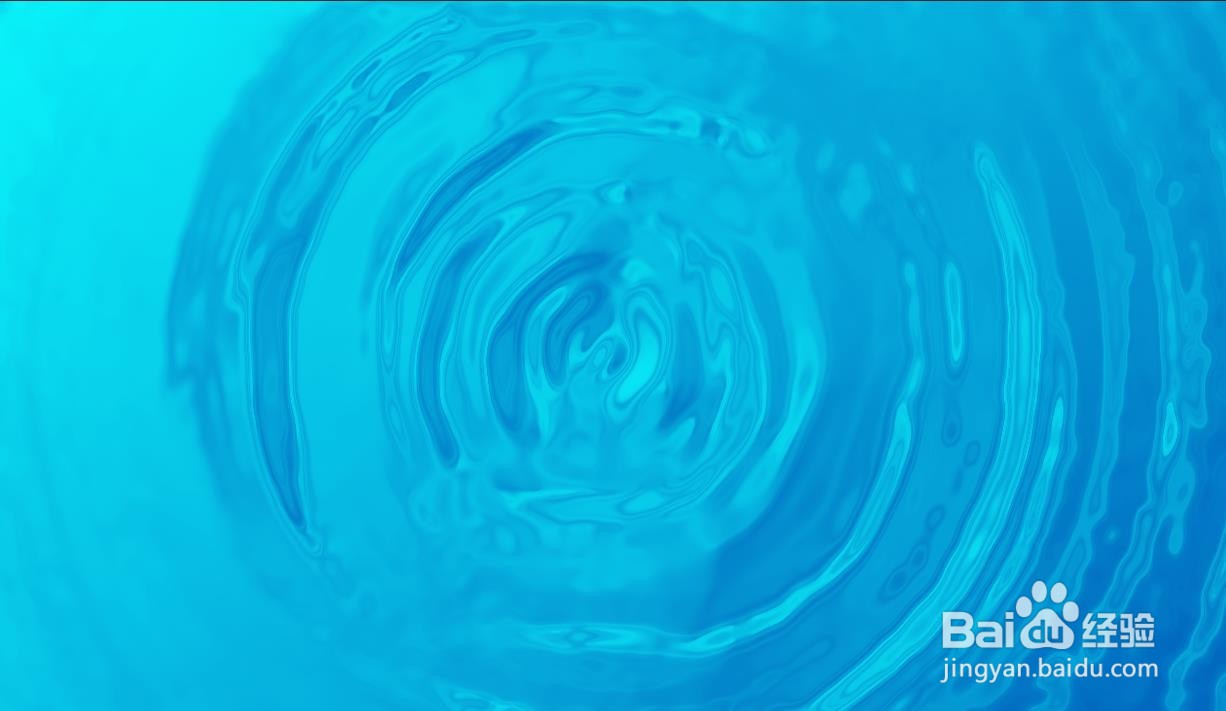
声明:本网站引用、摘录或转载内容仅供网站访问者交流或参考,不代表本站立场,如存在版权或非法内容,请联系站长删除,联系邮箱:site.kefu@qq.com。
阅读量:80
阅读量:38
阅读量:85
阅读量:77
阅读量:55