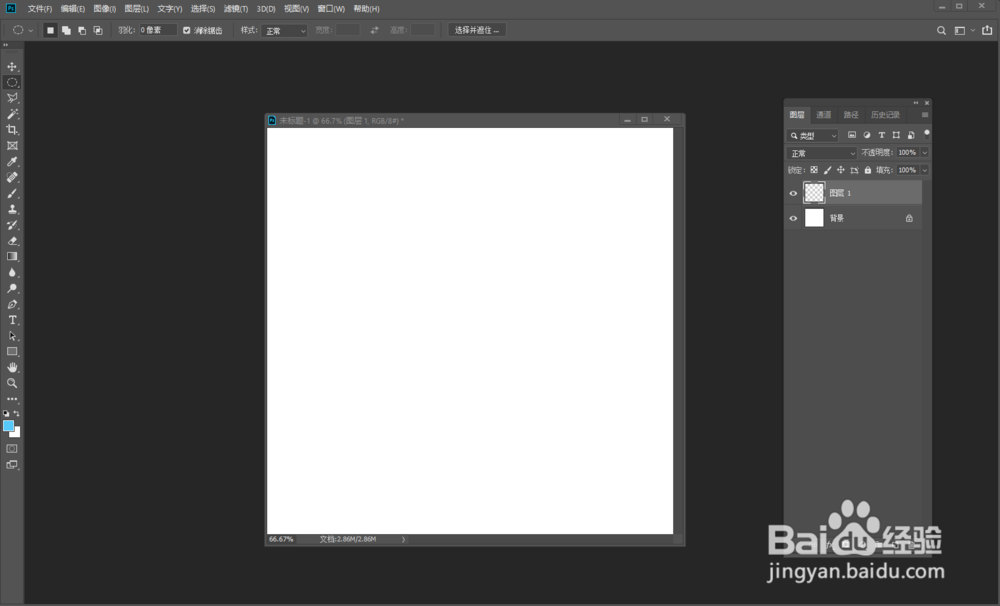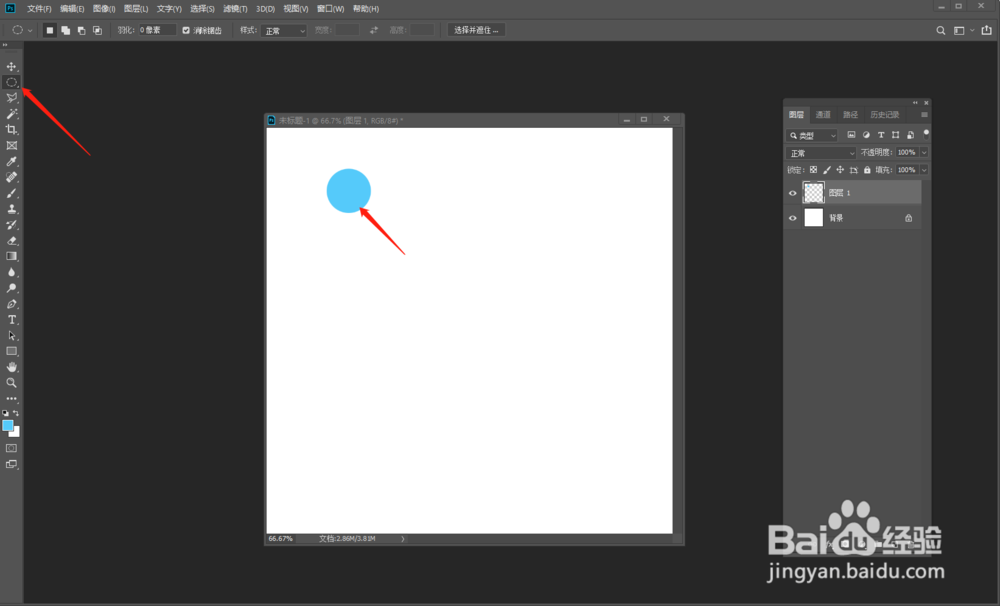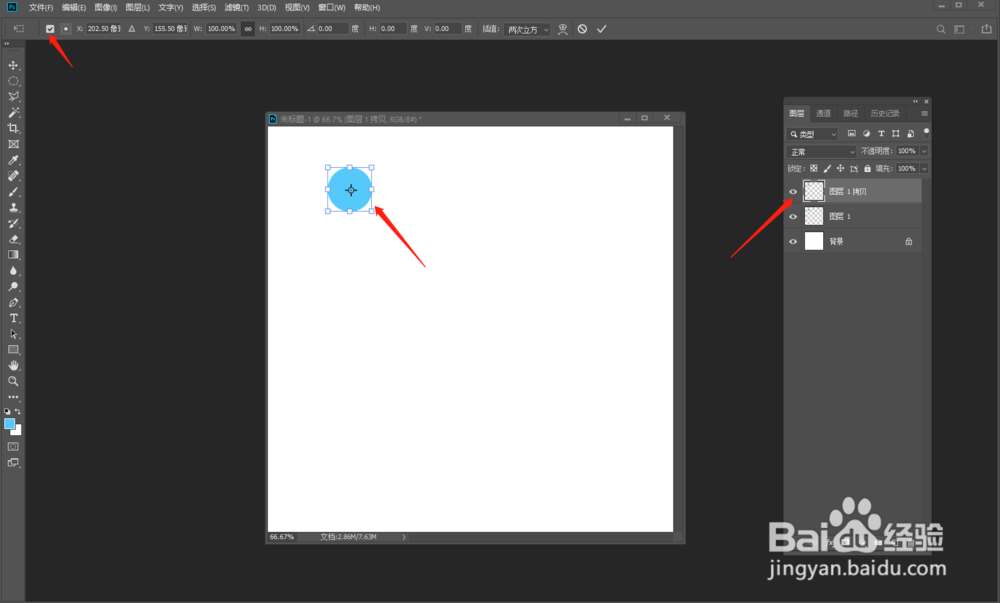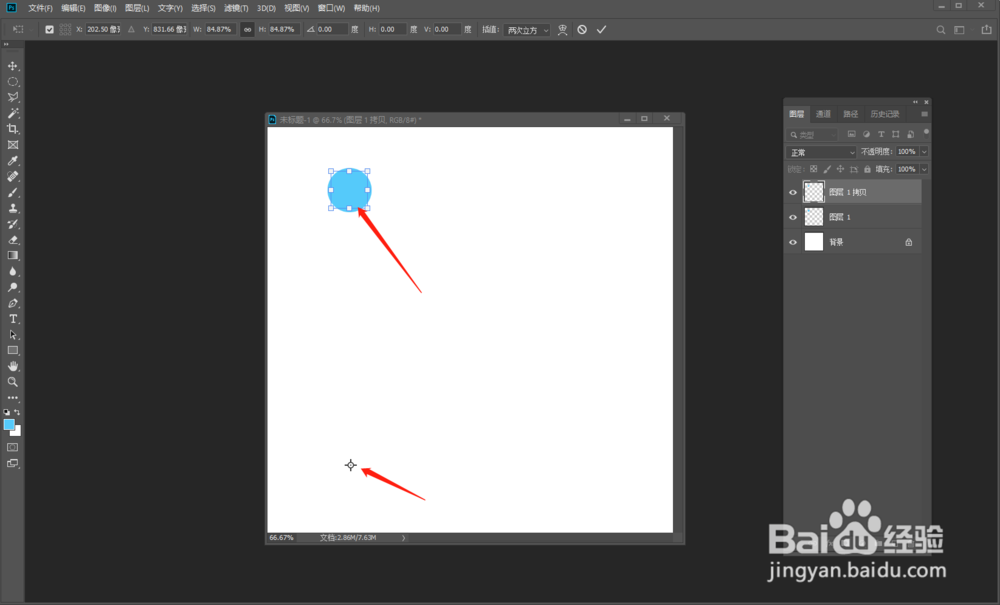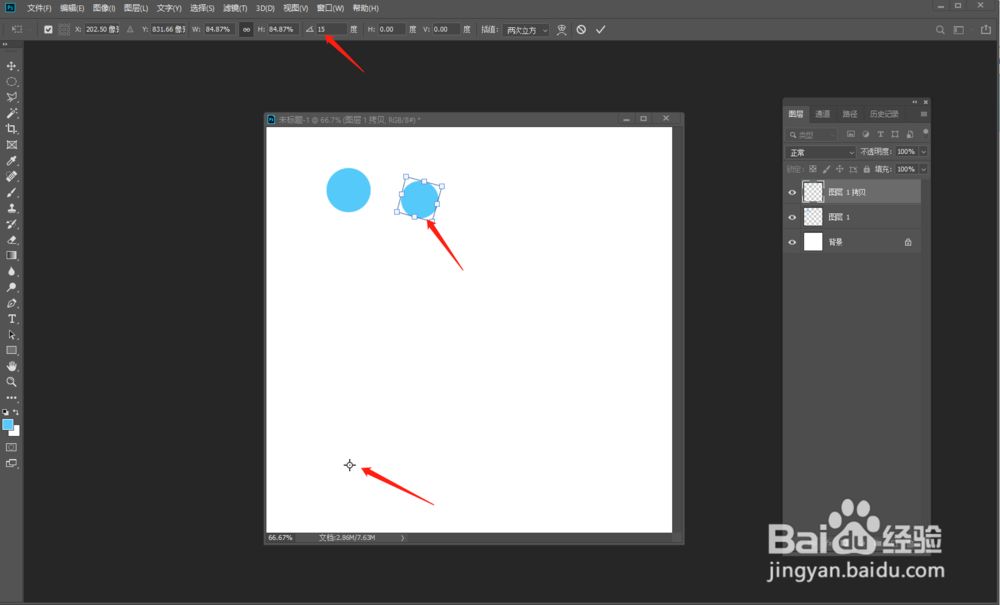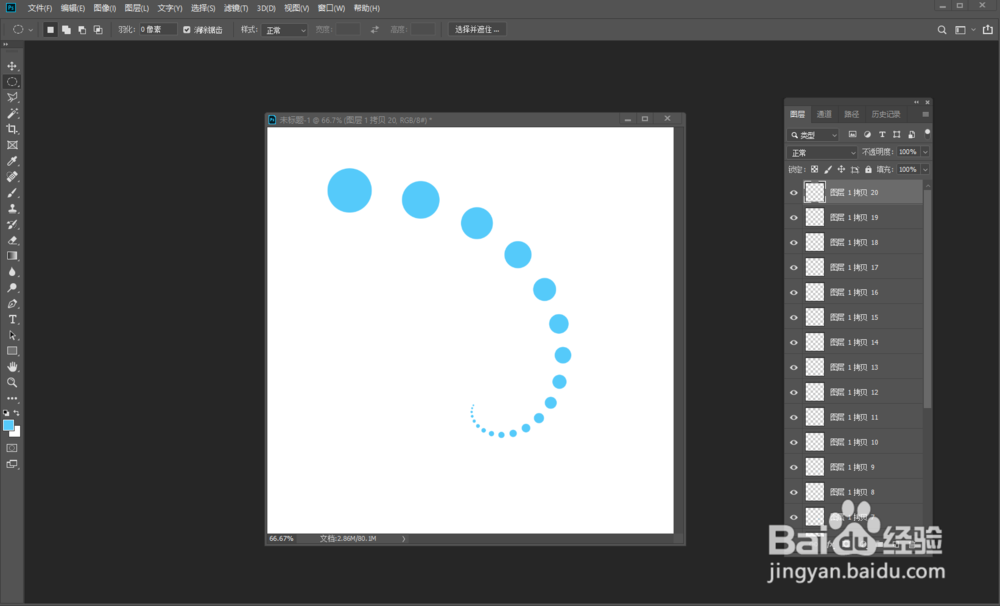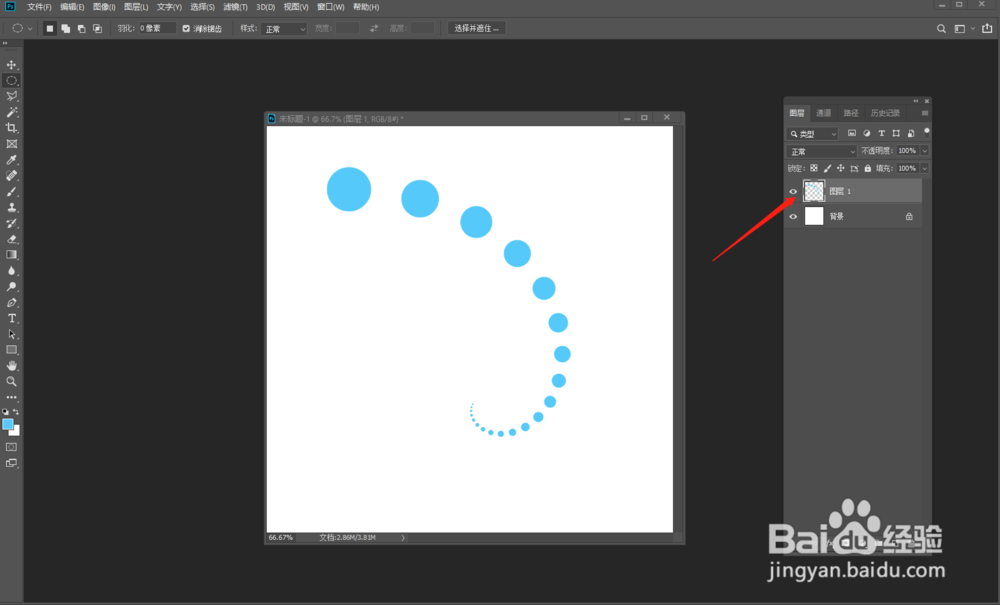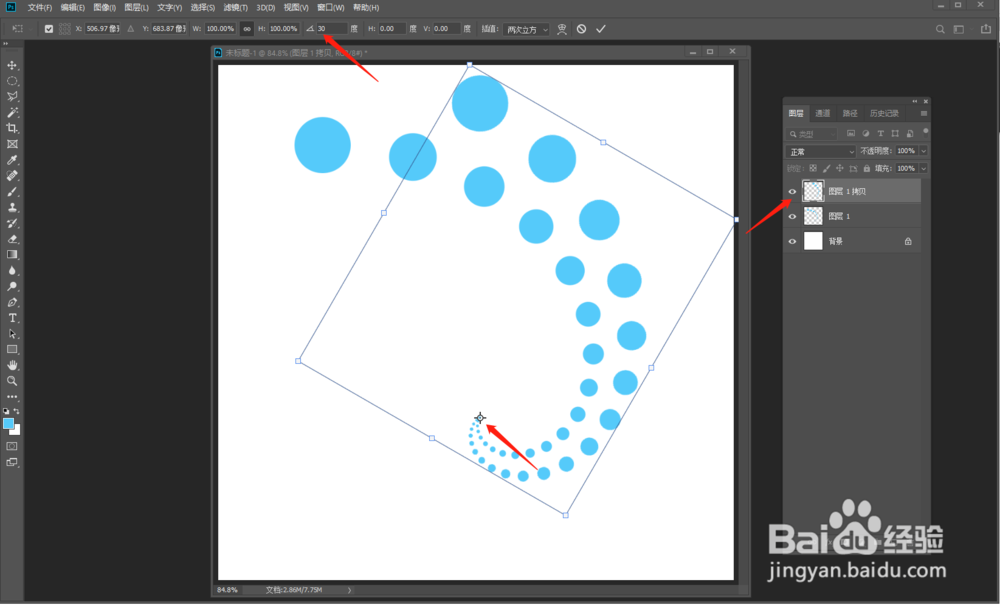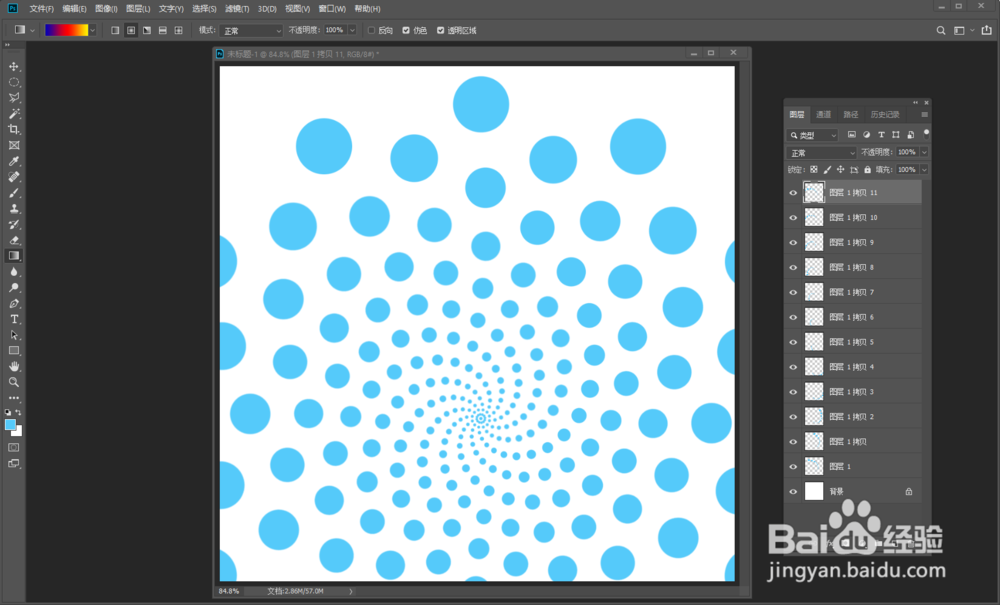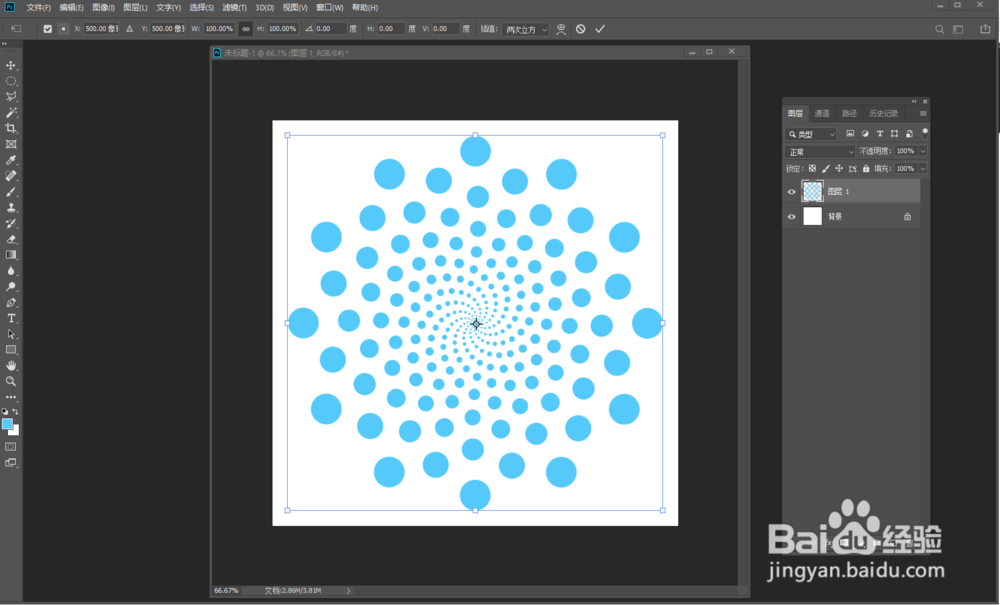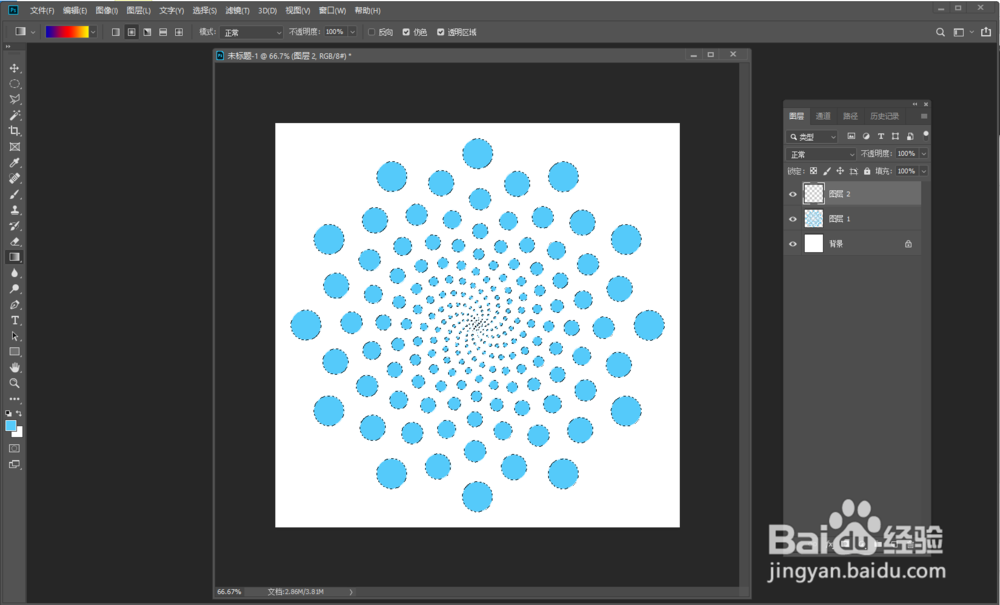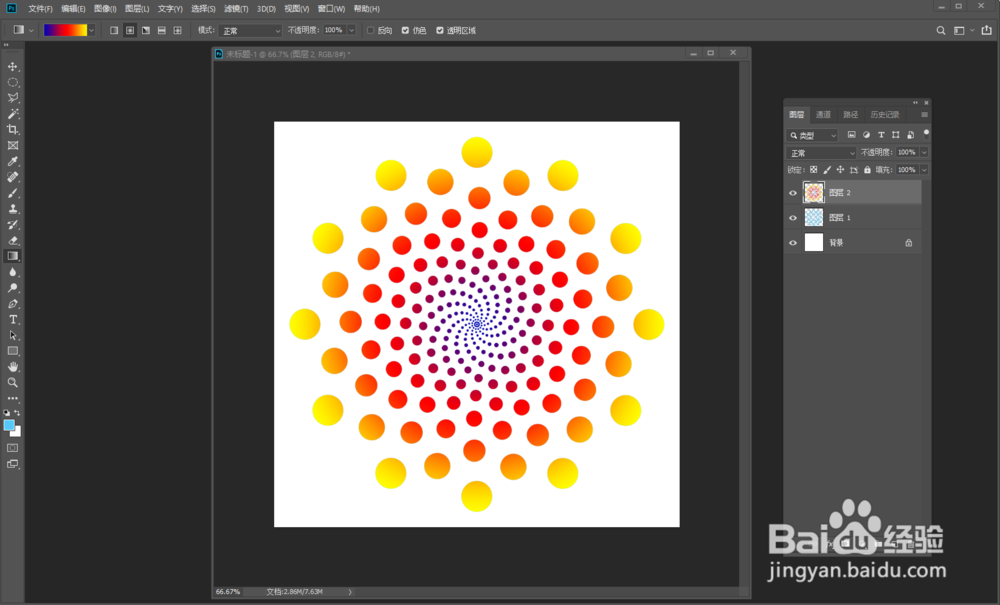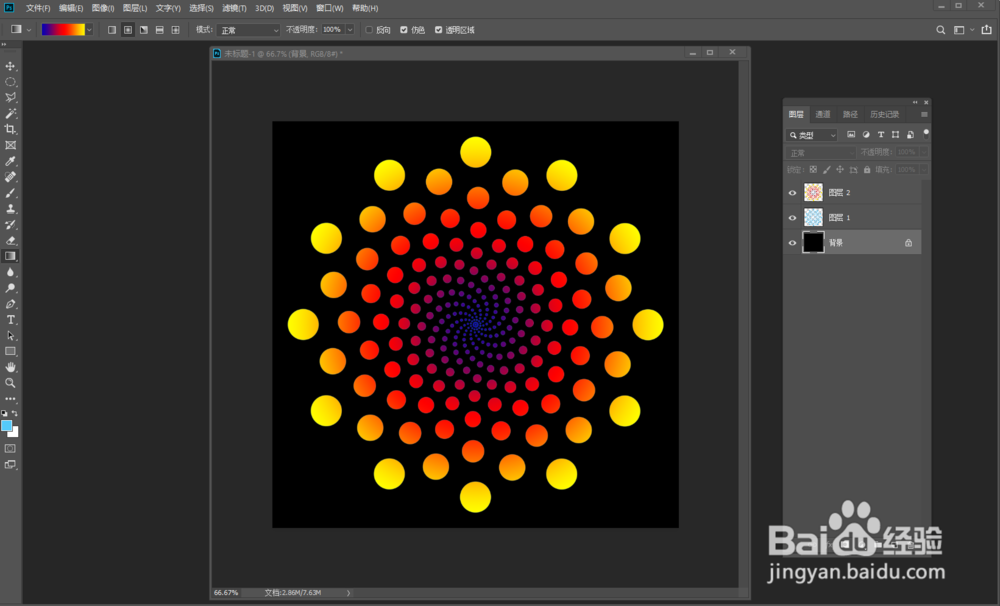PS中如何制作螺旋效果
1、在ps中新建一个文件,然后按快捷键ctrl+shift+n,新建一层
2、用椭圆选框工具,按住shift键,画出一个圆形,再填充颜色
3、复制一层圆形,按ctrl+t,准备缩放新图层
4、先将圆形缩放一些,然后将缩放工具的中心点下拉到图中位置
5、输入角度15度,缩放的圆形位置就已经调好了,然后按回车确定
6、按住快捷键ctrl+shift+alt+t,复制出单条旋转效果,如图所示
7、把所有的圆点合并成一个图层
8、复制一层,然后按快捷键ctrl+t,将中心点移动到最小圆圈位置,再输入角度30度,按回车确定,效果如图所示
9、然后按ctrl+shift+alt+t,复制出整个圆形
10、将所有圆点图层合并,按快捷键ctrl+t,将图形缩放到合适位置
11、再新建一层,然后按住ctrl键,点击圆点图层,选出所有圆点
12、用渐变工具,选择多种颜色渐变,再选择圆形渐变,从中心向外拉伸,渐变的效果就做好了
13、最终效果已经完成,大家掌握其中技巧了吗?
声明:本网站引用、摘录或转载内容仅供网站访问者交流或参考,不代表本站立场,如存在版权或非法内容,请联系站长删除,联系邮箱:site.kefu@qq.com。
阅读量:74
阅读量:59
阅读量:81
阅读量:52
阅读量:33