用PPT怎么制作一张情人节贺卡
1、在PPT插入一个渐变色的蓝色长方形,注意铺满整个PPT

3、按住Ctrl键盘,疯狂拖拽“云朵”,注意云朵的方向和大小的调节

5、开启“编辑顶点”,对“心”上的两个顶点进行调节。然后出现一颗跳动的“心”
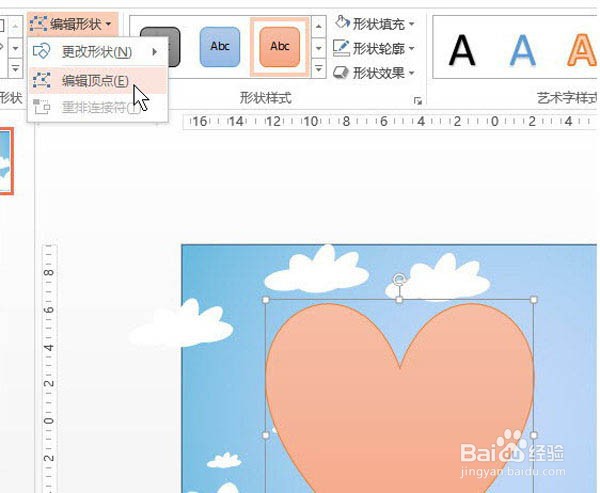
7、高大上的英文必不可少,注意,字体要选择活泼可爱一点的字体

9、使用能显示出你PPT技术的招数,利用拆分大法,把你和她(他)多余的照片部分拆分掉
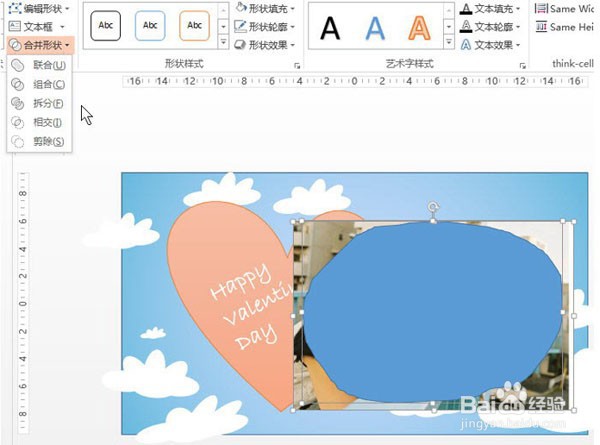
11、后调节心和照片,最后效果如下:

声明:本网站引用、摘录或转载内容仅供网站访问者交流或参考,不代表本站立场,如存在版权或非法内容,请联系站长删除,联系邮箱:site.kefu@qq.com。