用SAS界面操作导入各种类型的数据
1、双击“SAS 9.4 (中文(简体))”图标,运行SAS
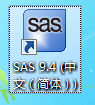
2、SAS打开后的界面如下
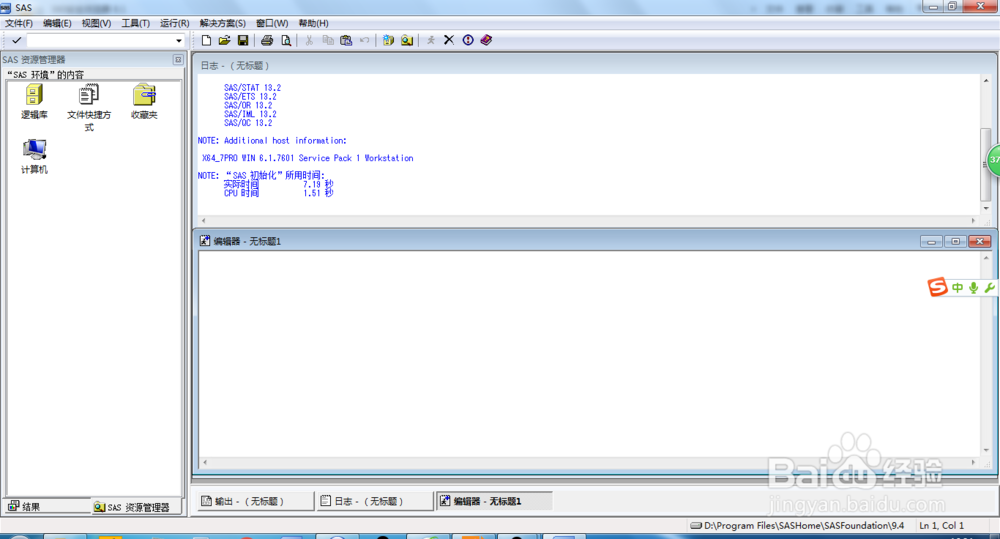
3、点击“文件”→“导入数据(I)...”
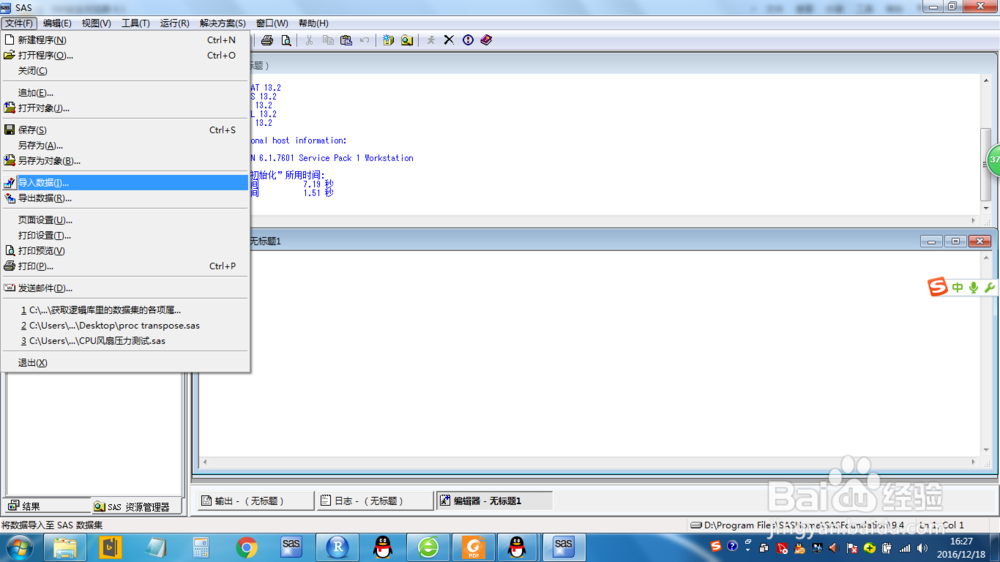
4、这时会弹出"Import Wizard"窗口,并且默认的数据导入格式是“Microsoft Excel Workbook(*.xls *.xlsb *.xlsm *.xlsx)”,如果你的数据是上述格式的,那么直接点击“Next”;如果你的数据是其他格式的,那么点击“Microsoft Excel Workbook(*.xls *.xlsb *.xlsm *.xlsx)”下拉框,选择其他格式,选好后点击“Next”
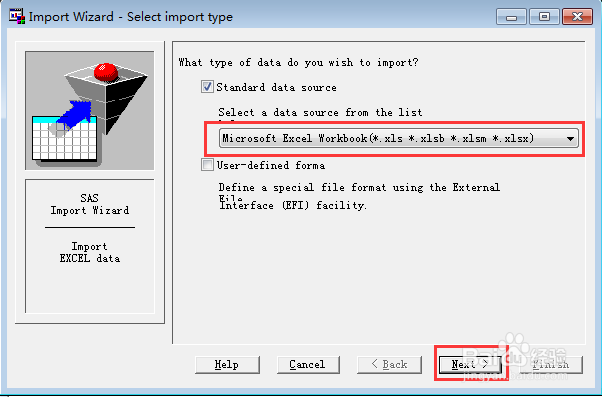

5、以“Microsoft Excel Workbook(*.xls *.xlsb *.xlsm *.xlsx)”为例,点击了“Next”后,选择文件类型(如:xlsx),选择文件所在的位置,然后点击“打开”
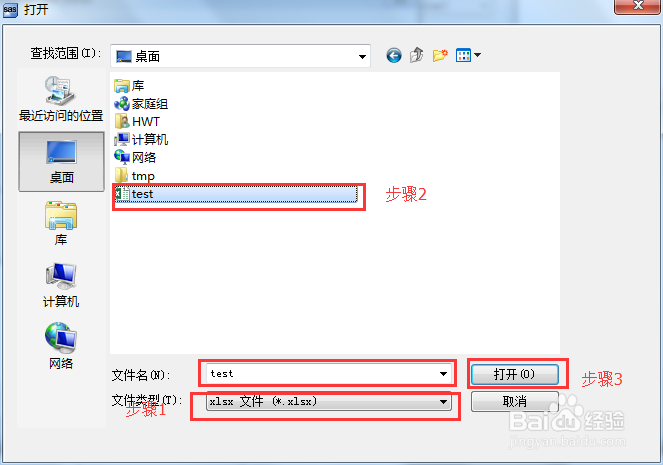
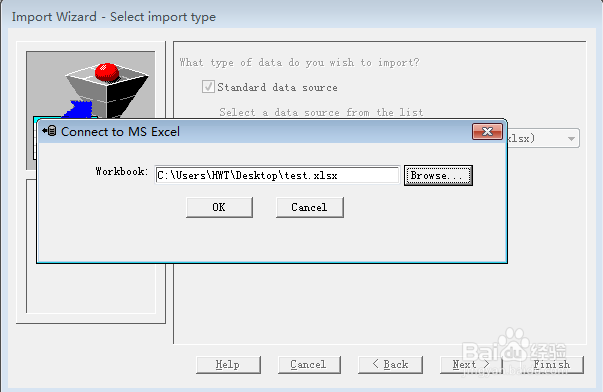
6、点击“OK”
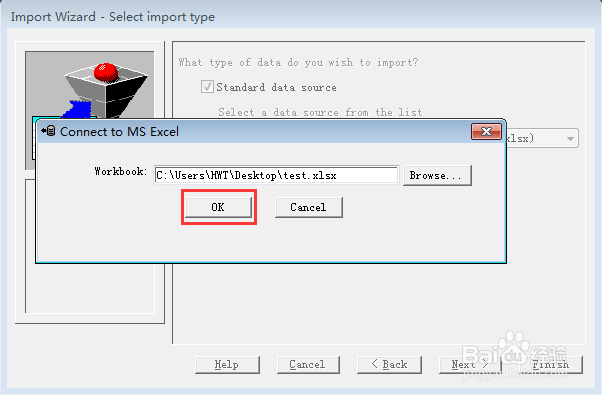
7、点击“Next”

8、选择逻辑库(默认是WORK)和要生成的数据集的名称(例如:test)
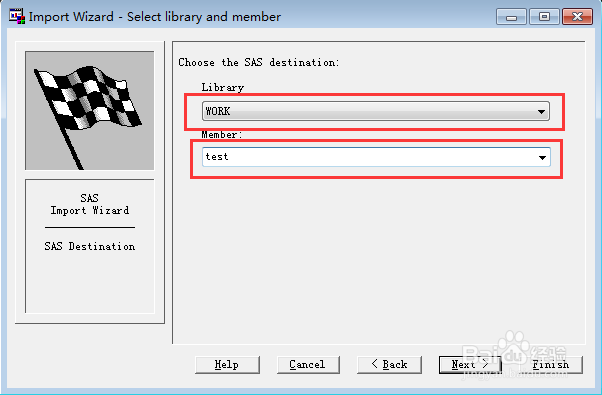
9、点击“Finish”
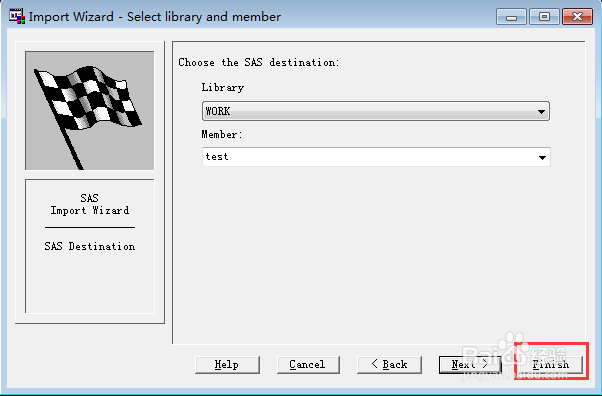
10、然后你会看到“WORK”逻辑库里多了个“Test”数据集,并且日志窗口也显示成功创建数据集,至此,对于EXCEL数据的导入就成功了!
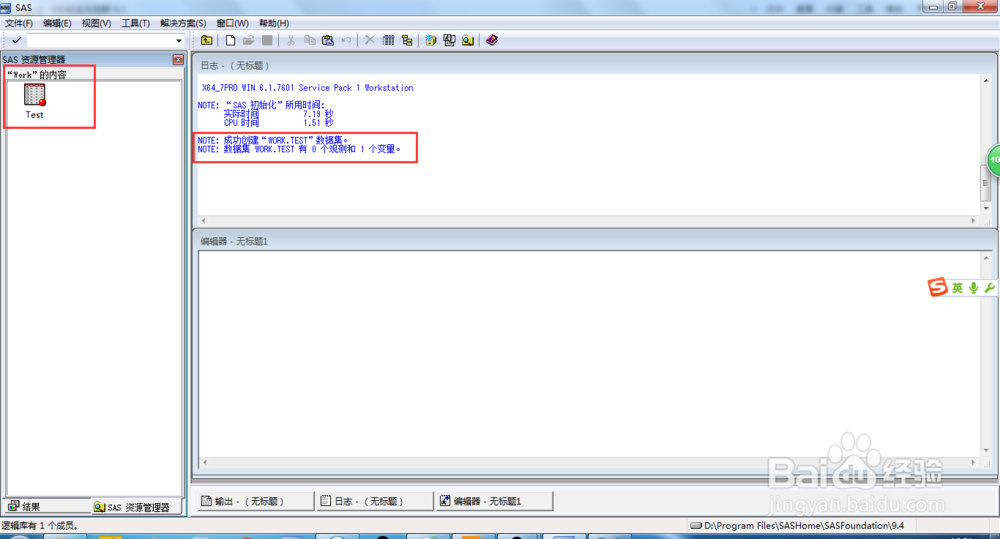
11、下面再演示下导入csv数据的操作步骤:
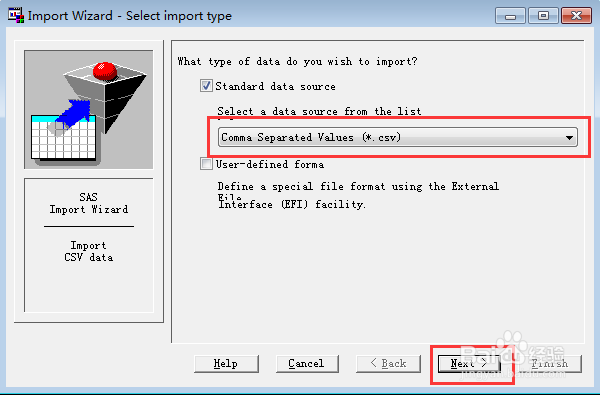

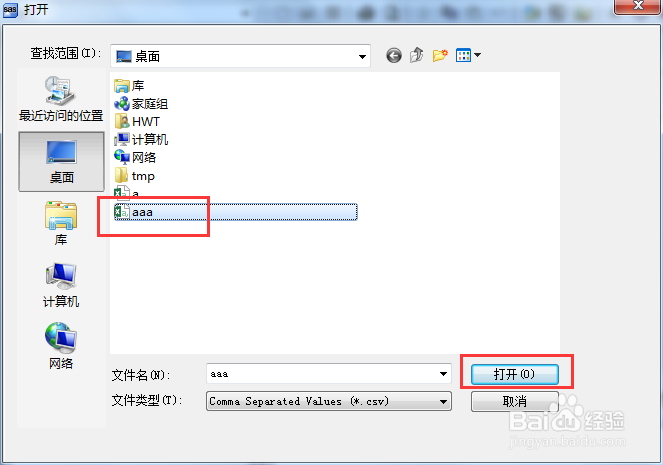
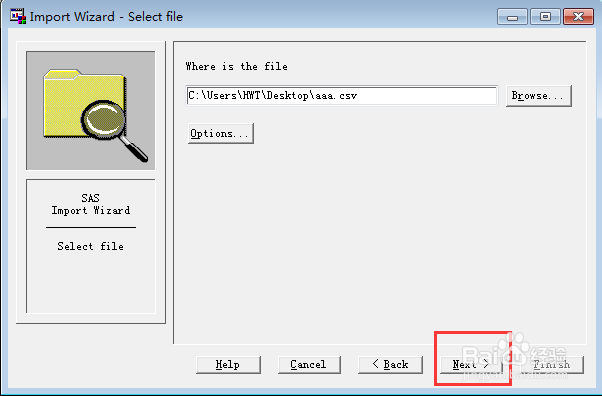

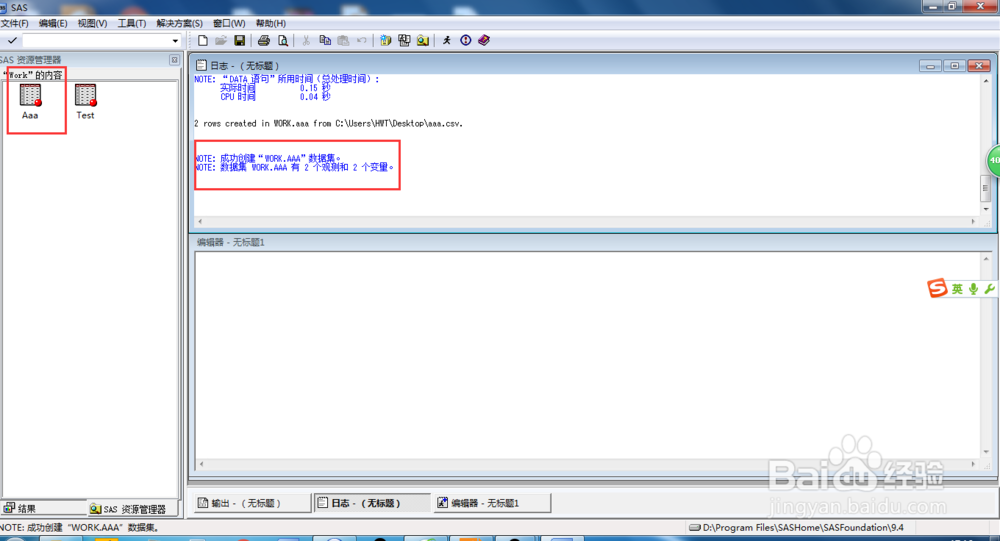
12、其他格式的数据的导入跟上面类似,请大家自行进行尝试。
声明:本网站引用、摘录或转载内容仅供网站访问者交流或参考,不代表本站立场,如存在版权或非法内容,请联系站长删除,联系邮箱:site.kefu@qq.com。
阅读量:75
阅读量:105
阅读量:100
阅读量:190
阅读量:151