ps如何制作水纹倒影
1、在PS6中打开图片
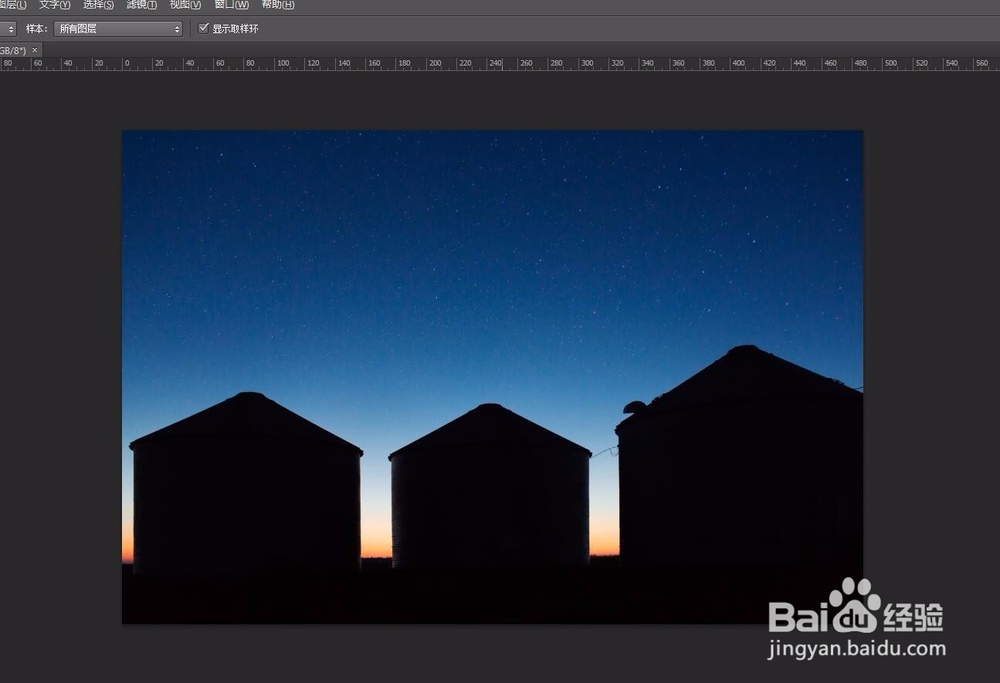
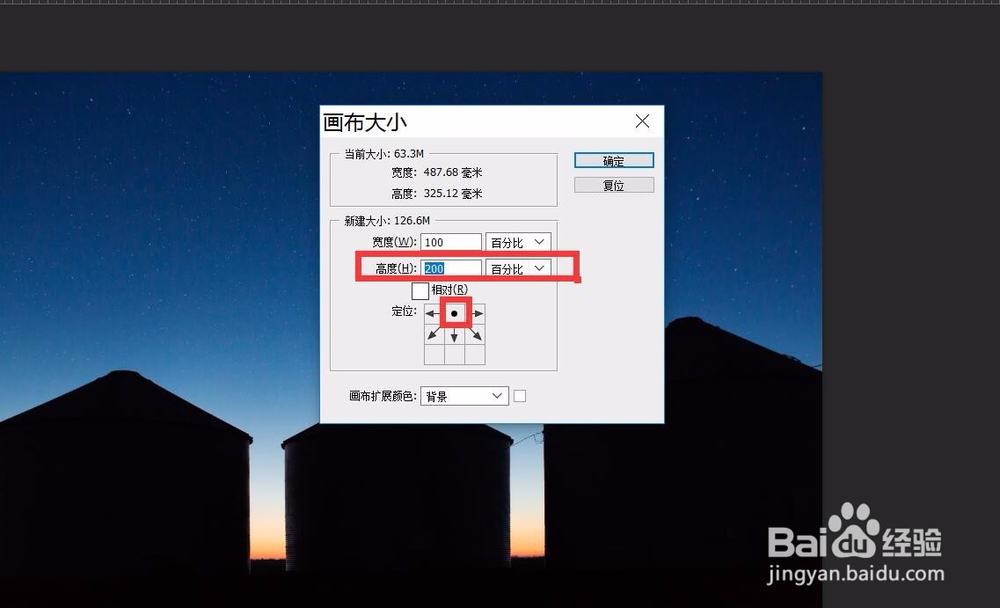
4、新建一个通过拷贝的图层,点击“图层”——“新建”——“通过拷贝的图层”,或者是按ctrl+J。

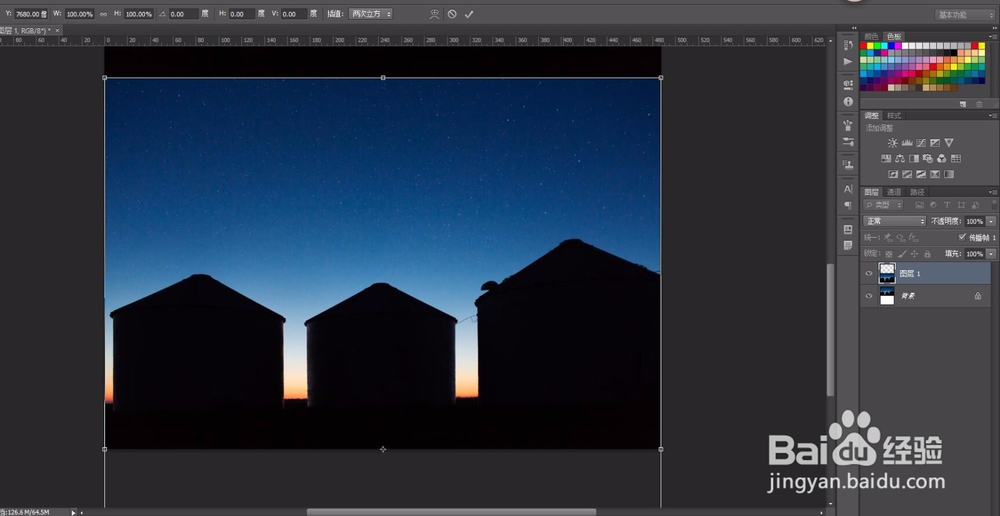
7、双击背景图层,弹出一个对话框,点击确定,把背景图层移到最上面
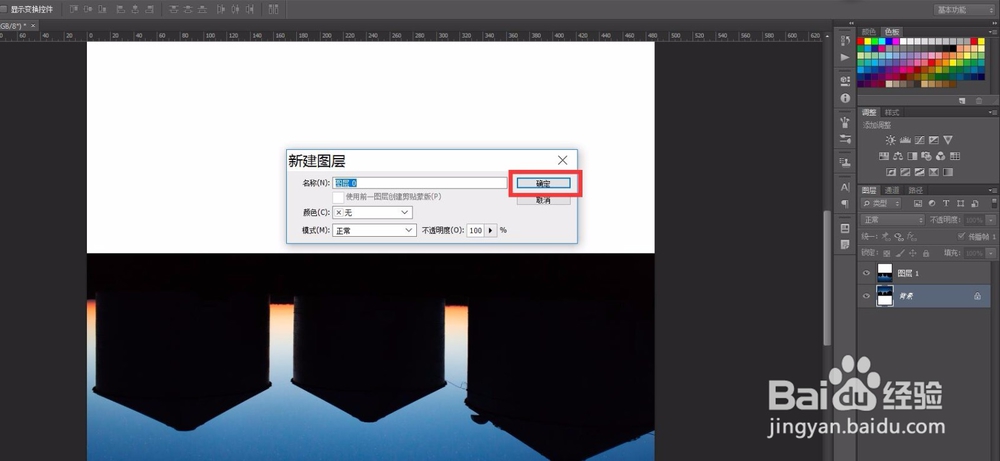
8、用魔术橡皮擦把白色背景擦掉,点击复制的背景图层,同样用魔术橡皮擦把白色背景擦掉

9、点击“图层”——“新建”——“通过拷贝的倒影层”,把复制图层拷贝下来

10、点击拷贝的复制倒影层,添加动感模糊效果,点击“滤镜”——“模糊”——“动感模糊”
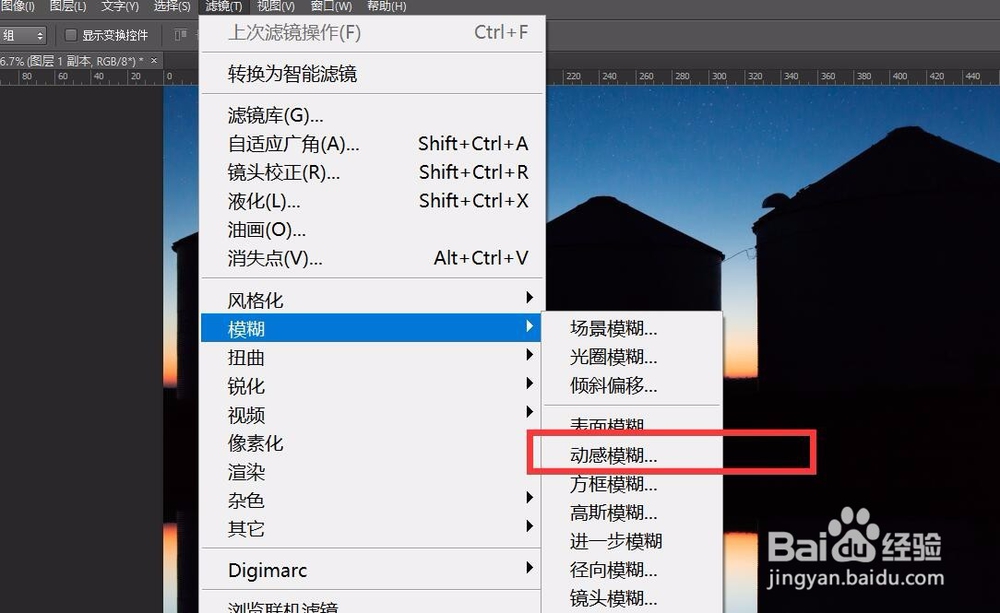
12、点击确定后,将两个倒塘垛獯鹤影层合并,按住shift键,点击两个图层,右键单击图层,在弹出的菜单里选择“合并图层”
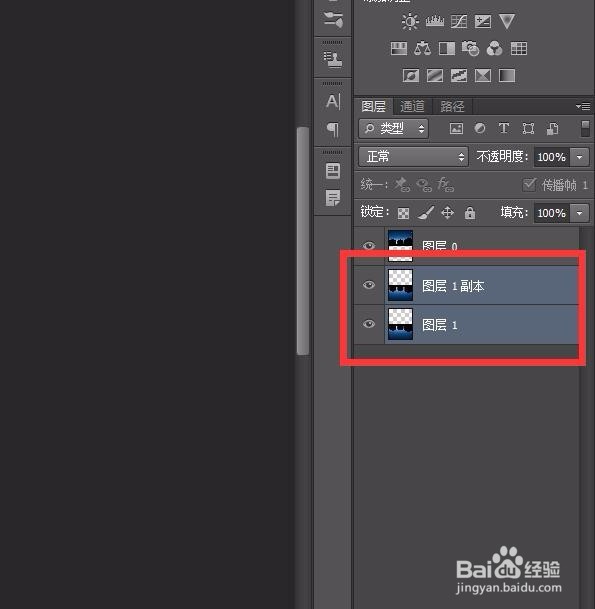


15、继续制作水纹效果,新建一个图层,填充为前景色,也可以用油漆桶直接填充

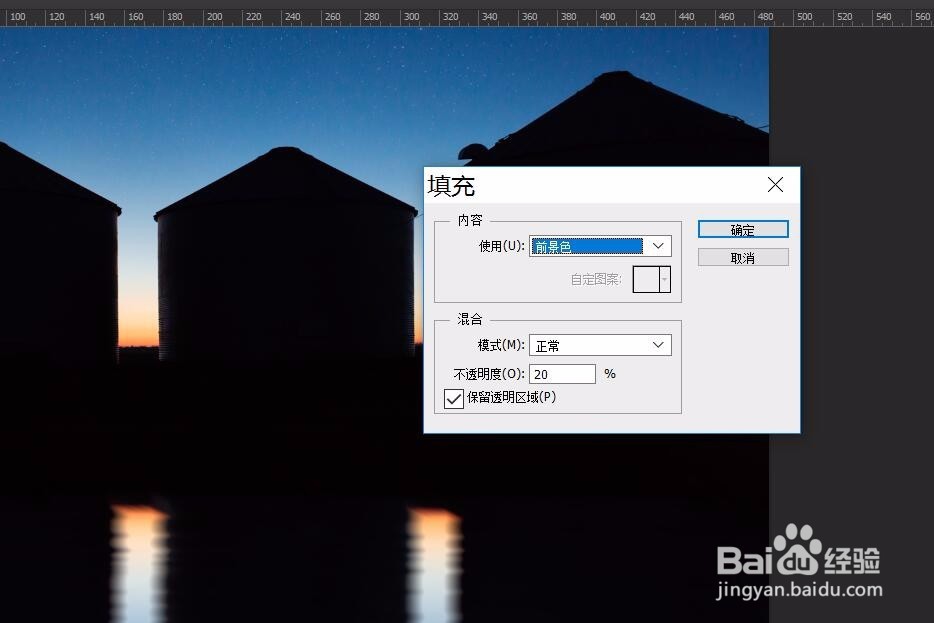
16、点击“滤镜”——“杂色”——“添加杂色”
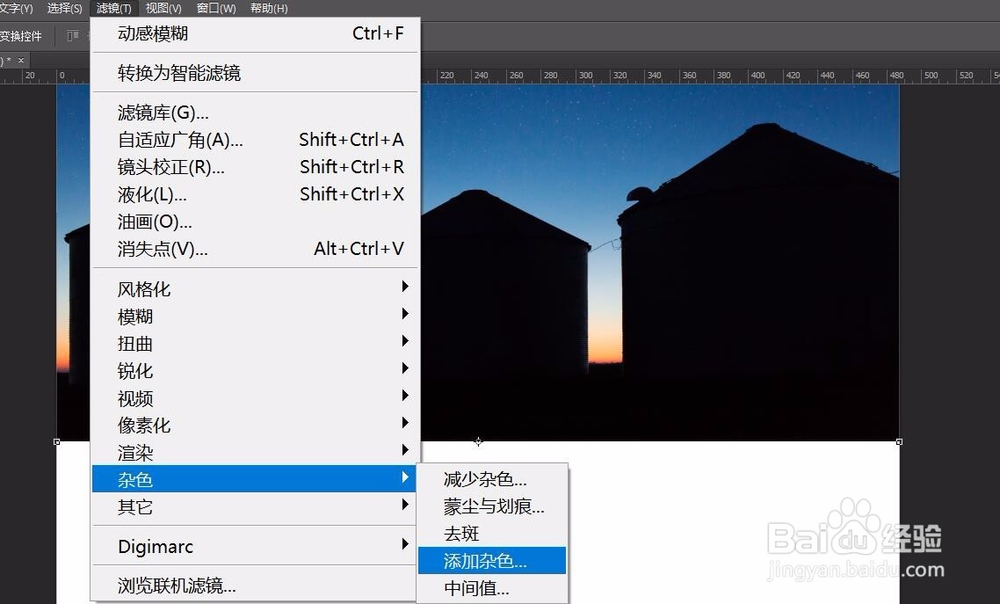
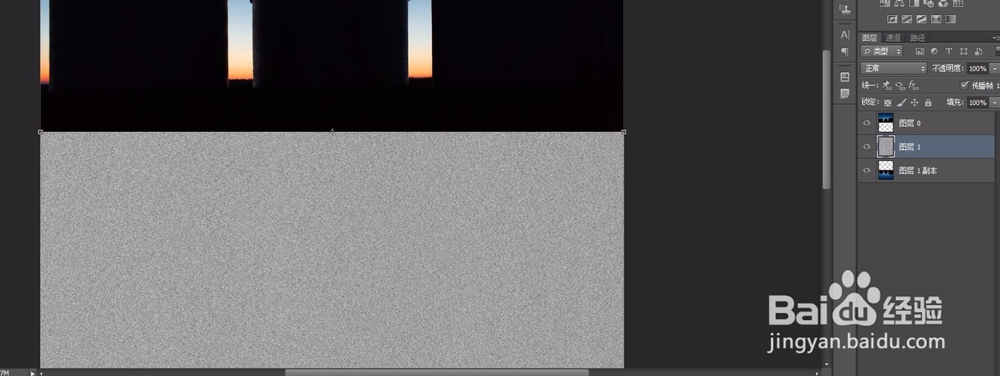
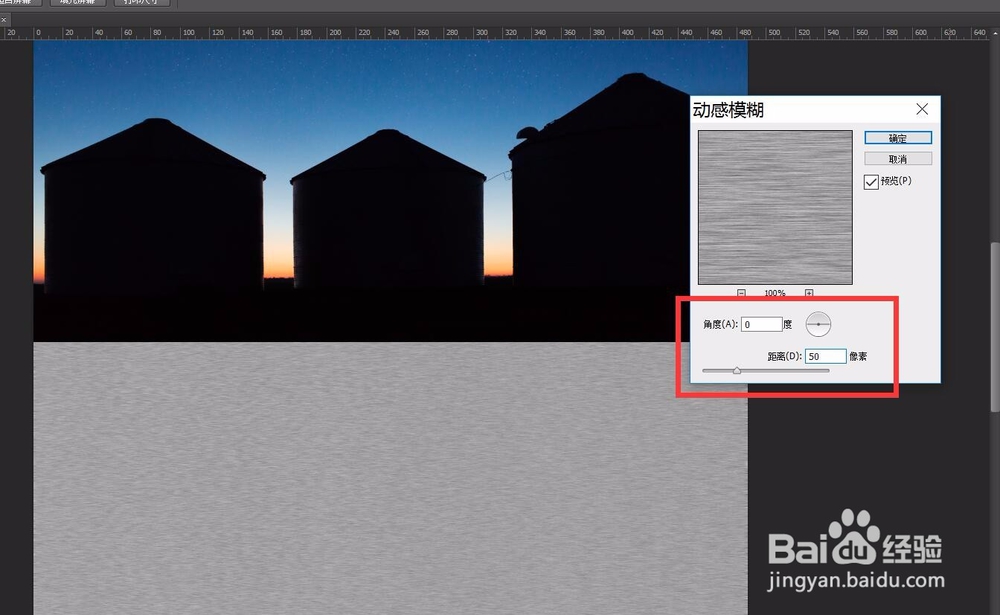
20、点击“编辑”——“变换”——“透视”,把图框调整成上窄下宽的形状,令水纹显得比较自然,应用变换
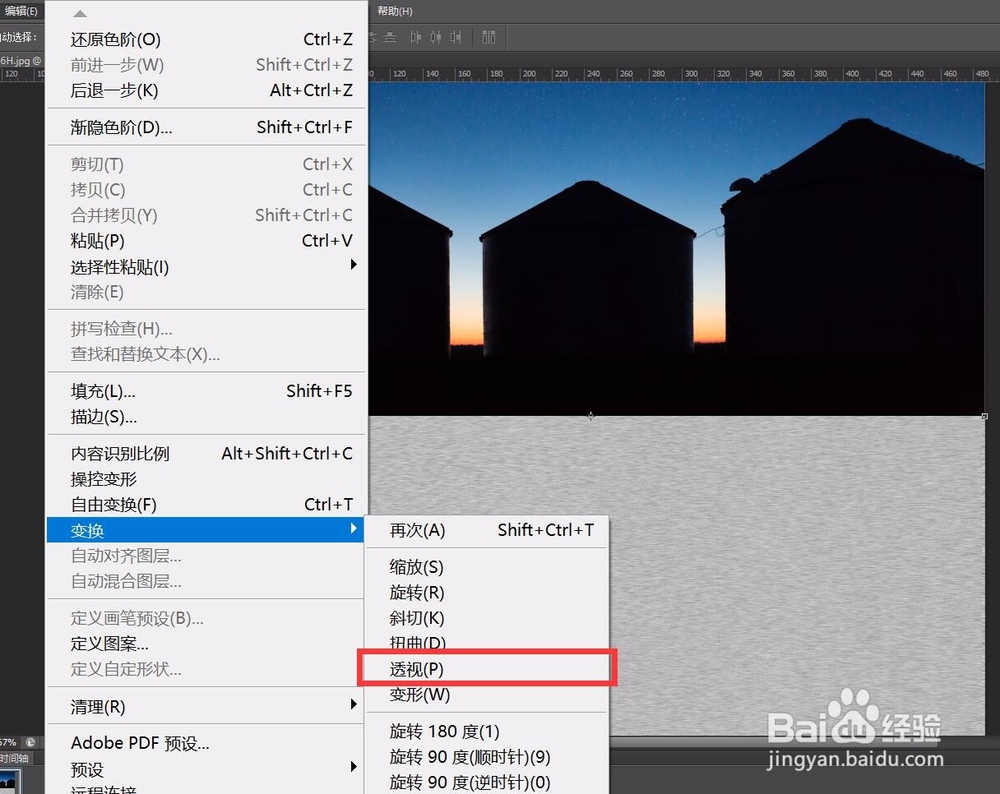
21、“滤镜”——“模糊”——“高斯模糊”,设置像素为2
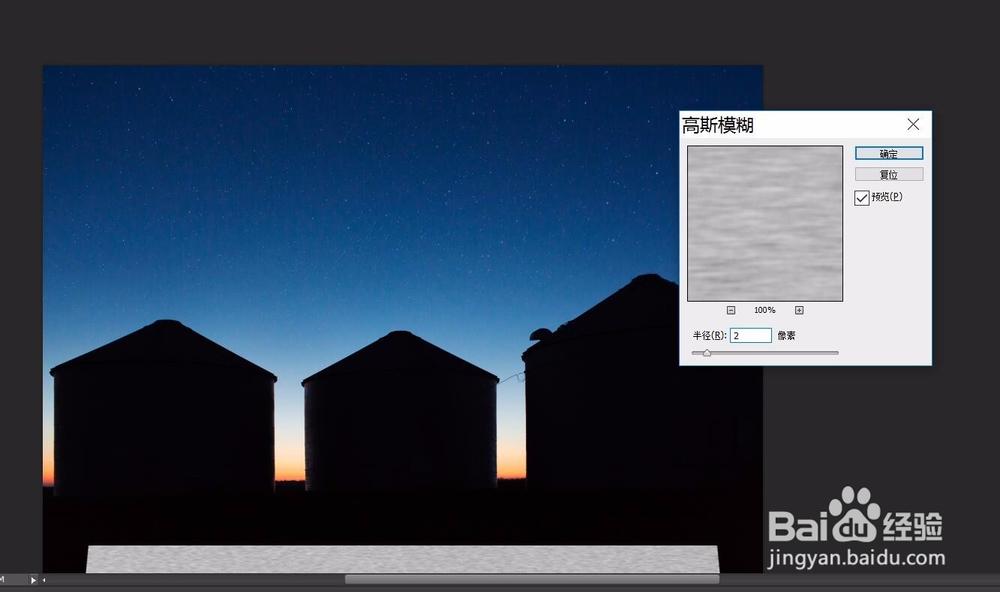
23、点击图层面板上的混合模式为“柔光”,不透明度为38%

25、点击左边移动工具,按键盘上的↓箭头,移动一点距离,增加明暗对比效果
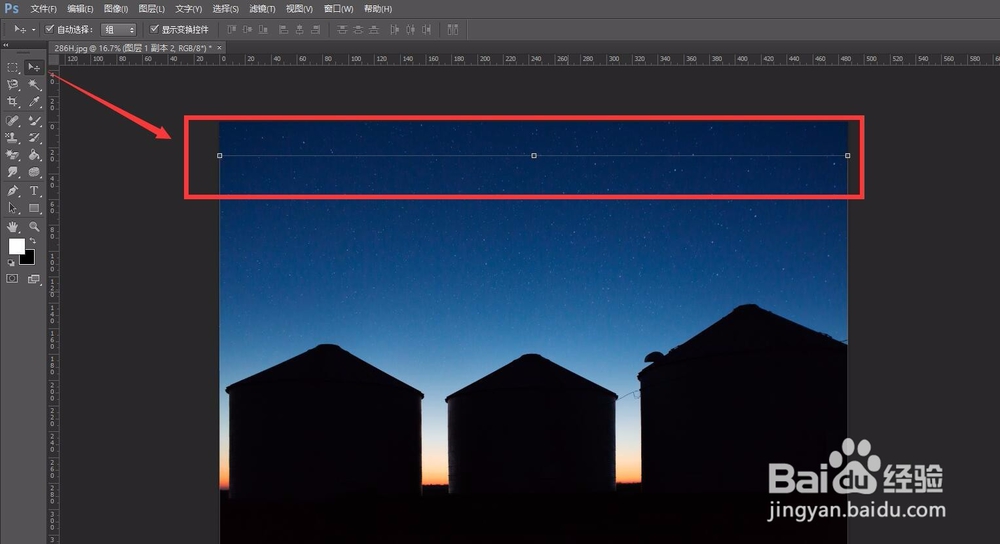
27、最后,点击渐变工具,点击图像底部向中间拉

29、最后的效果

声明:本网站引用、摘录或转载内容仅供网站访问者交流或参考,不代表本站立场,如存在版权或非法内容,请联系站长删除,联系邮箱:site.kefu@qq.com。
阅读量:47
阅读量:85
阅读量:52
阅读量:45
阅读量:63