KEIL开发环境使用JLINK远程调试
1、虚拟机oracle VM virtualBox网络配置选择桥接方式,如下图所示。
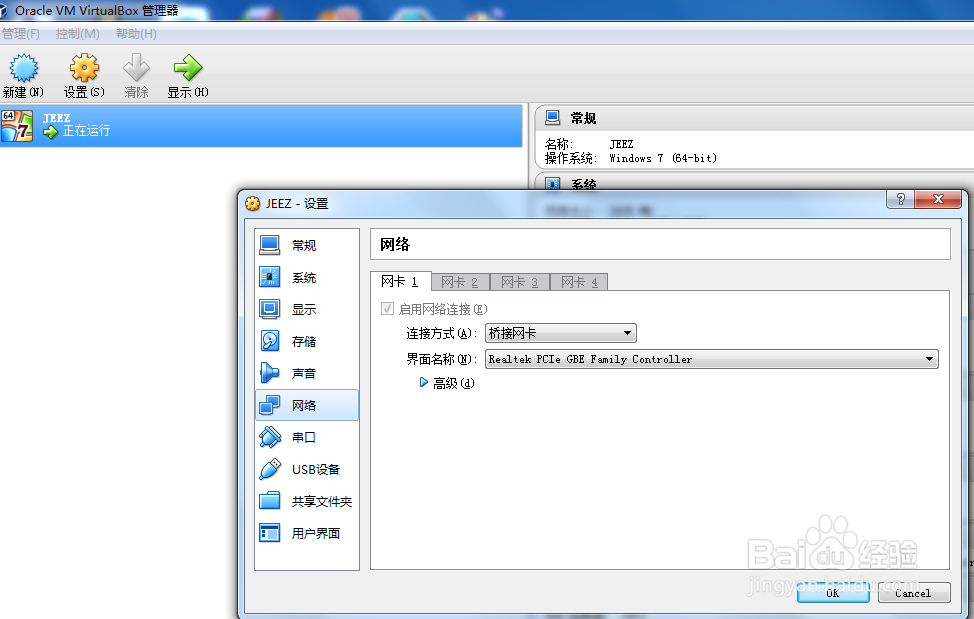
3、然后在宿主机中按装JLINK驱动软件,保证JLINK能够正常使用。
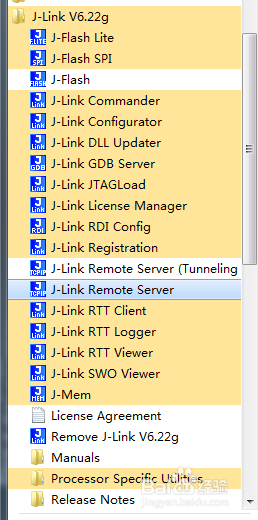
5、宿主机上的远程服务工具打开后将会监听是否有客户端接入,如下图所示。
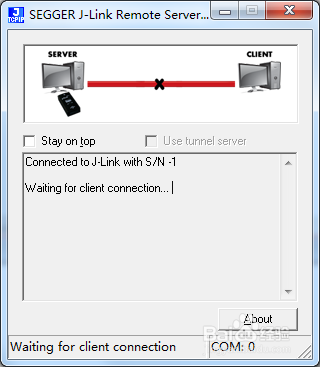
7、在弹出的对话框中选择“Debug”标签项,如下图所示。
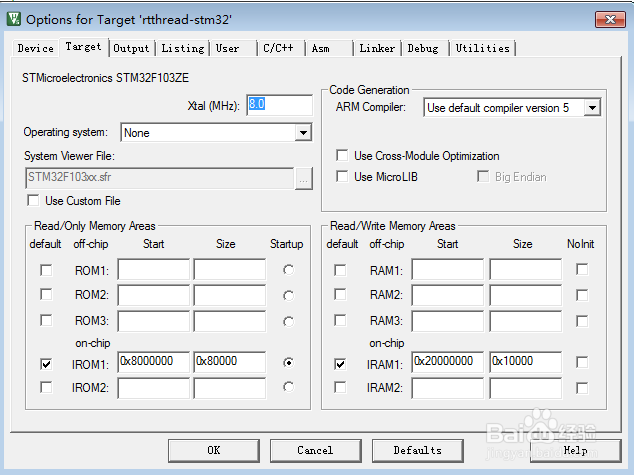
9、然后进入到如下图所示的配置页面,选择“TCP/IP”方式,然后输入宿主机的IP地址,端口号直接写0。
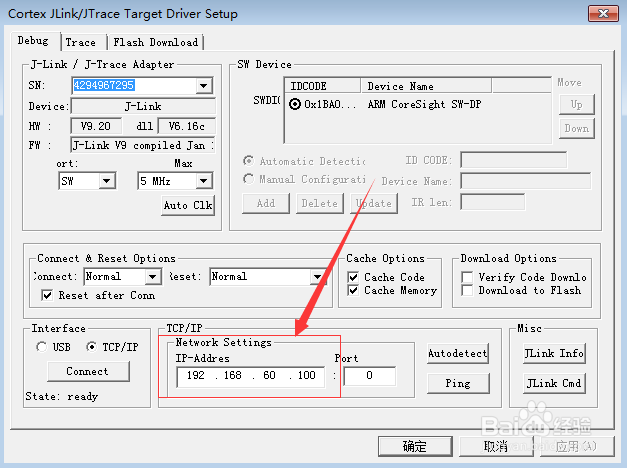
11、连接成功则宿主机上运行的服务软件显示连接成功,如下图所示。
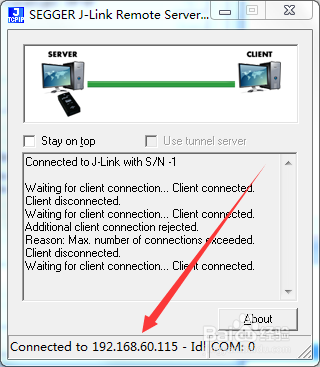
13、操作跟使用USB口的JLINK一样,下载,仿真调试,完成没有影响。
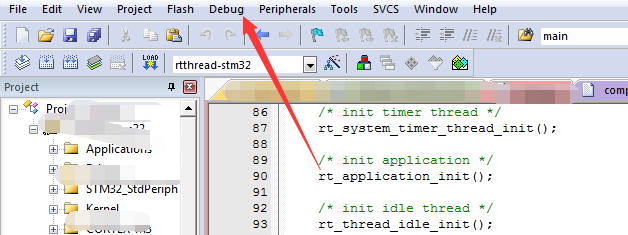
声明:本网站引用、摘录或转载内容仅供网站访问者交流或参考,不代表本站立场,如存在版权或非法内容,请联系站长删除,联系邮箱:site.kefu@qq.com。
阅读量:33
阅读量:87
阅读量:81
阅读量:57
阅读量:66